A veces puede encontrar problemas inesperados que le impidan utilizar su computadora según lo previsto. La mayoría de los errores de Windows ocurren después de iniciar sesión en su computadora. Pero el error "El servicio de perfil de usuario no pudo iniciar sesión" no le permite iniciar sesión en absoluto, por lo que es más difícil de resolver que otros errores de Windows.
En este artículo, exploraremos las posibles causas y sugerencias de soluciones a este molesto problema. Le proporcionaremos pasos detallados y simplificados para corregir este error de manera rápida y eficiente, ayudándolo a restaurar la funcionalidad del dispositivo sin esfuerzo. Si está buscando formas efectivas de superar los problemas del sistema operativo, este artículo será una guía útil que le brindará las soluciones necesarias. El error "El servicio de perfil de usuario no pudo iniciar sesión" generalmente se debe a un archivo NTUSER.DAT corrupto, una entrada de registro incorrecta o un archivo de plataforma inexistente, o un servicio de perfil de usuario configurado incorrectamente. Sin embargo, puede seguir los siguientes pasos para diagnosticar y solucionar el problema de forma eficaz. Verificar Mejores formas de iniciar sesión automáticamente en una cuenta de usuario en Windows 10/11.

Habilite la cuenta de administrador integrada y oculta mediante el entorno de recuperación de Windows
Lo primero que debes hacer es habilitar la cuenta de administrador oculta si no puedes iniciar sesión con tu cuenta. Todas las demás reparaciones serían imposibles de realizar sin esta cuenta integrada.
Hay varias formas de habilitar la cuenta de administrador integrada de Windows, pero los métodos tradicionales no funcionarán aquí. Por tanto, utilizaremos el entorno de recuperación de Windows (WinRE) para abrir una instancia del símbolo del sistema y modificar el registro para habilitar la cuenta.
Antes de continuar con los pasos que se mencionan a continuación, haga una copia de seguridad manual del registro de su sistema en una unidad USB usando la opción de exportación en el editor de registro, si es posible.
Siga estos pasos para habilitar la cuenta de administrador:
- Haga clic en el icono de encendido.
- Mantenga presionada la tecla . Shift y haga clic en Opción Reiniciar.
- Después de que su computadora se reinicie, haga clic en Continuar.
- Localizar encuentra los errores y resuélvelos.
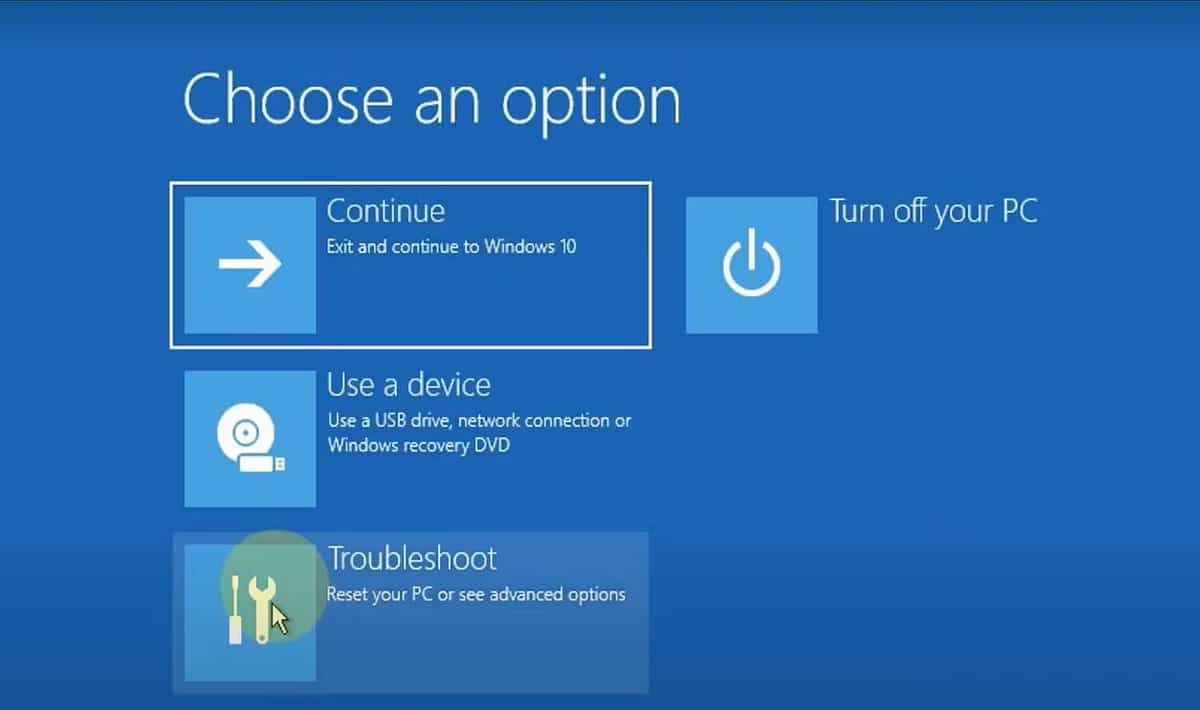
- Hacer clic Opciones avanzadas -> Símbolo del sistema.
- Tipo regedit en la ventana del símbolo del sistema y presione Participar.
- Haga clic en la clave HKEY_LOCAL_MACHINE en el panel derecho.
- Hacer clic Archivo -> Cargar colmena.
- Seleccione una opción este computador.
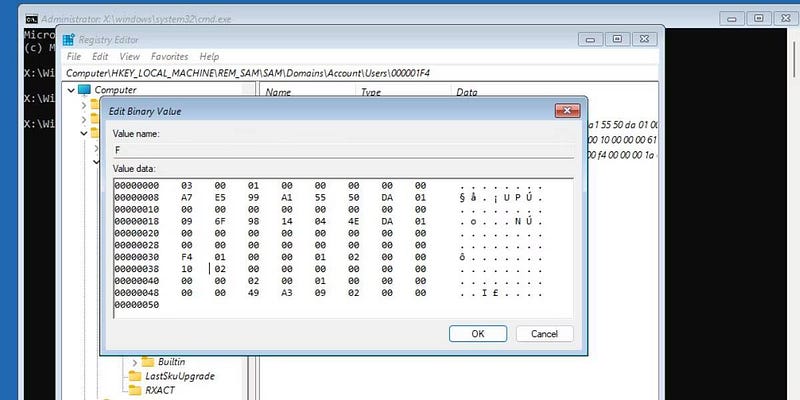
- Hacer clic Windows -> Sistema 32 -> Carpeta de configuración.
- Busque el archivo SAM y haga doble clic en él.
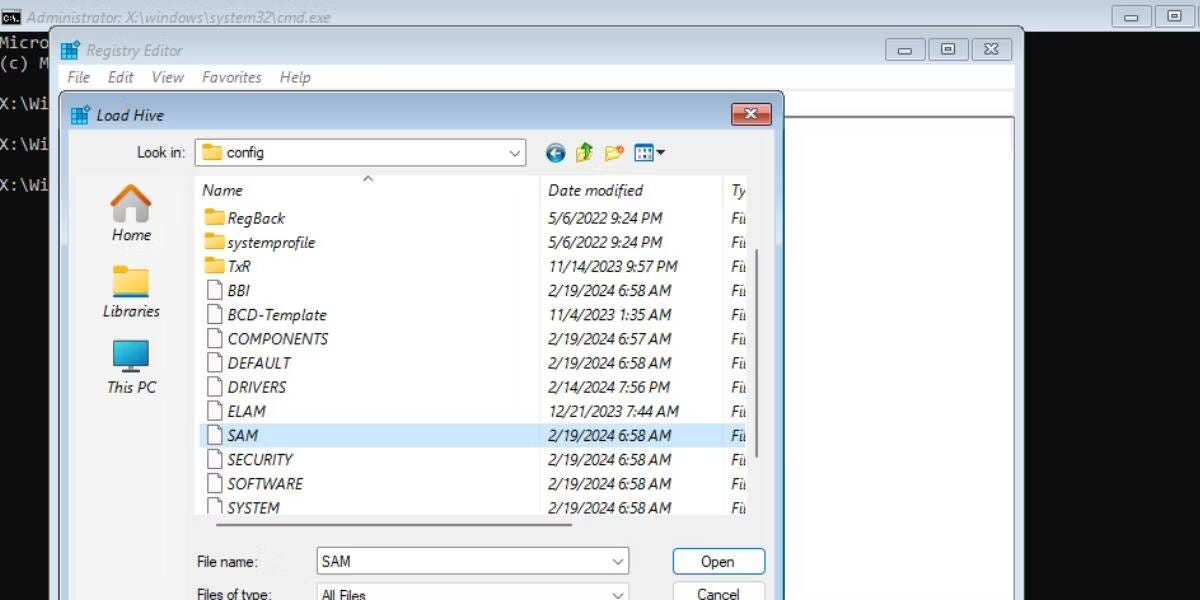
- Nombra la clave REM_SAM y haz clic Ok.
- Navegue hasta la siguiente clave de registro:
HKEY_LOCAL_MACHINE\REM_SAM\SAM\Domains\Account\Users\000001F4 - Haga doble clic en el valor binario F.
- Ir a la entrada 00000038 En primer grado.
- Modificar el valor 11 En la segunda columna de la fila 00000038 A 10.
- Hacer clic Ok.
- Puede salir de la ventana del Editor del Registro.
- Cierre el símbolo del sistema.
- Haga clic en Continuar para iniciar en la pantalla de bloqueo. Verá una cuenta de administrador adicional en la pantalla de bloqueo.
Arrancar en modo seguro
Después de habilitar la cuenta de administrador integrada, lo primero que debe hacer es iniciar Windows en Modo seguro. El modo seguro básicamente inicia Windows con las funciones y aplicaciones mínimas que necesita para funcionar.
Para iniciar en modo seguro, siga estos pasos:
- Enciende tu computadora como lo harías normalmente.
- Cuando llegue a la pantalla de inicio de sesión, mantenga presionado Shift E ir a Encendido -> Reiniciar.
- Seleccione Solucionar problemas.
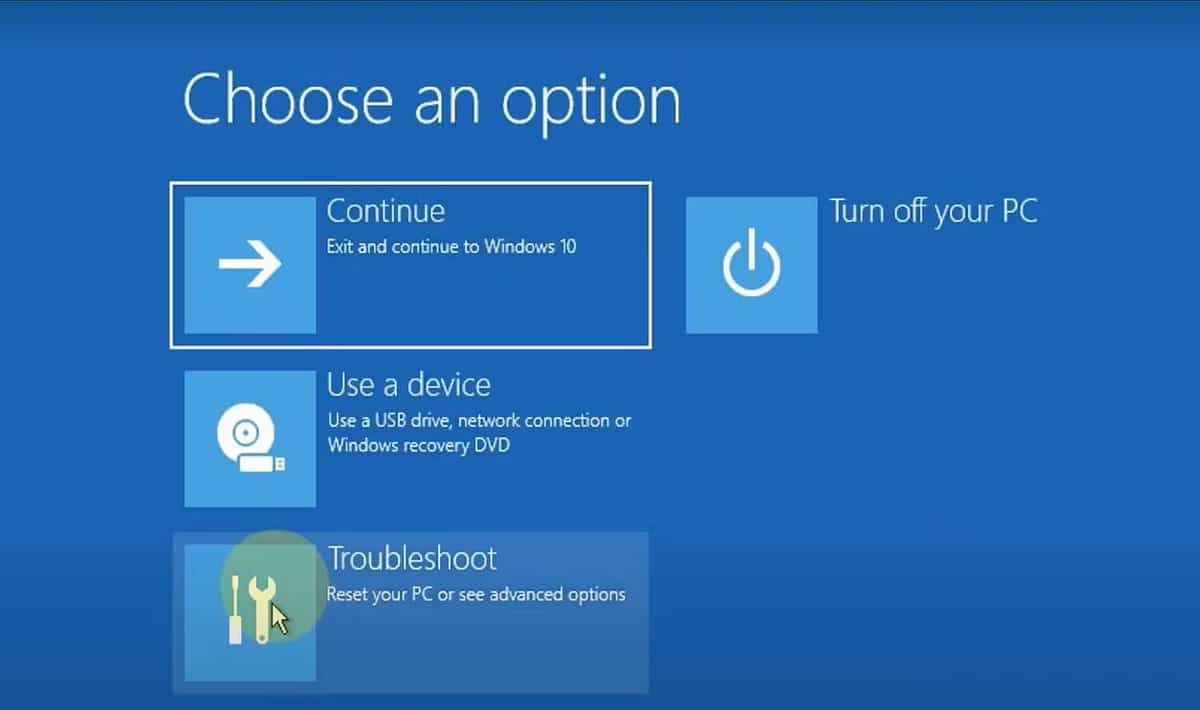
- Haga clic en Opciones Avanzado -> Configuración de inicio -> Reiniciar.
- Después de que su computadora se reinicie, haga clic en Modo seguro con funciones de red.
- Su computadora se reiniciará en modo seguro.
- Inicie sesión en su cuenta de administrador y luego continúe con los métodos que se mencionan a continuación.
Reemplace el archivo NTUSER.DAT
archivo NTUSER.DAT Almacena datos sobre la cuenta de usuario y, si están dañados, debes reemplazar este archivo. Inicie sesión en la cuenta de administrador que habilitó previamente. Luego repita los siguientes pasos:
- Haga clic en Win + E para abrir el Explorador de archivos.
- Hacer clic Ver -> Mostrar -> Elementos ocultos.
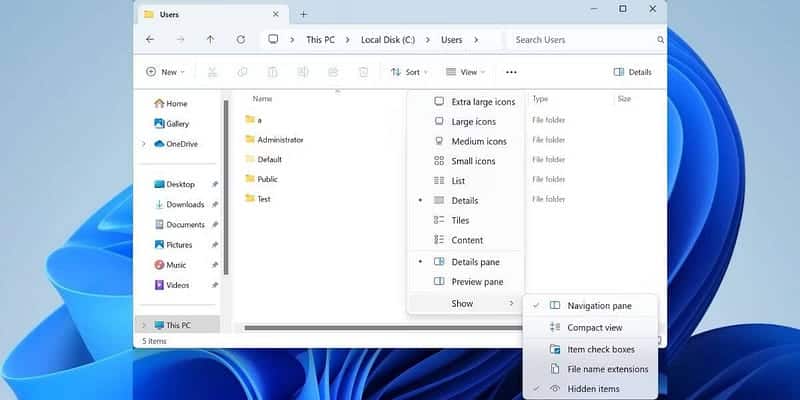
- Abra la carpeta predeterminada. Haga clic en el archivo NTUSER.DAT y cámbiele el nombre a "NTUSER.DAT.OLD".
- Presione Retroceso. Vaya a la carpeta del administrador y copie el archivo NTUSER.DAT.
- Visite la carpeta predeterminada nuevamente y pegue el archivo copiado allí.
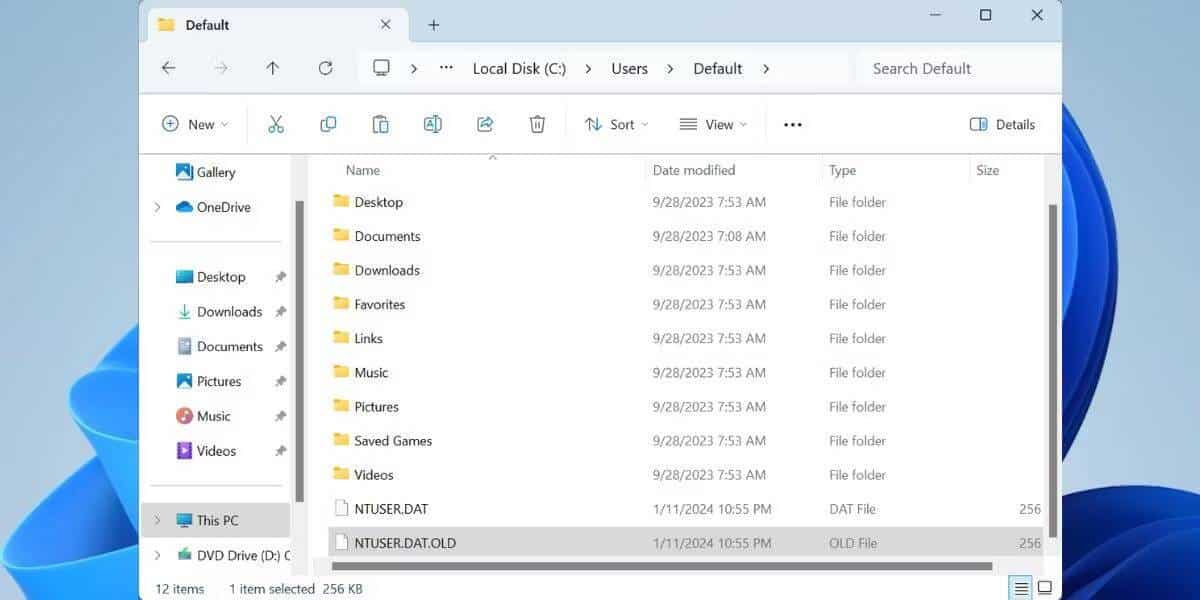
- Reinicie su computadora para aplicar los cambios.
Utilice SFC para buscar archivos dañados
La causa más probable del error "Error al iniciar sesión en el servicio de perfil de usuario" es un archivo de usuario dañado. Esto puede suceder por varias razones, desde la aplicación antivirus que escanea los archivos al inicio hasta un corte de energía mientras la computadora se está iniciando.
Afortunadamente, Windows tiene algunas utilidades integradas que pueden ayudarle a encontrar y reparar archivos corruptos de Windows automáticamente. Una de estas herramientas se llama System File Checker (SFC) y se ejecuta mediante el símbolo del sistema:
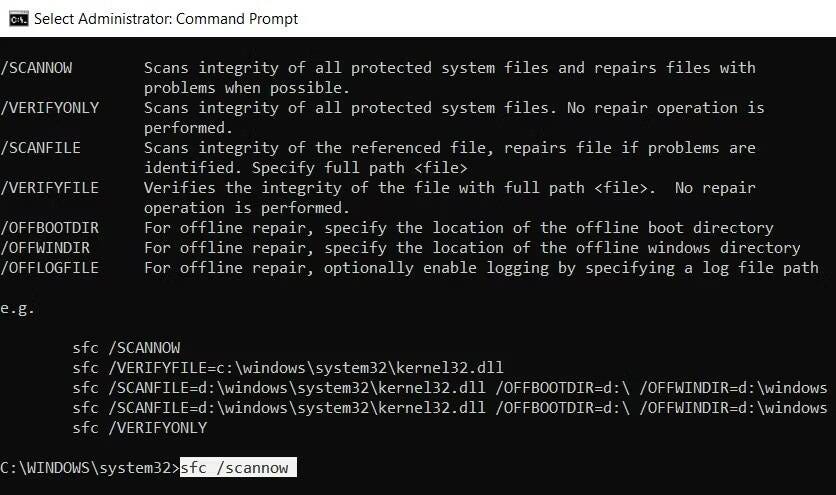
- Asegúrese de que su computadora esté en modo seguro.
- En la barra de búsqueda del menú Inicio, escriba cmd Y seleccione Símbolo del sistema.
- En la ventana del símbolo del sistema, escriba el siguiente comando y luego presione Participar.
sfc /scannow
- Windows comenzará a escanear su computadora en busca de archivos corruptos y los reparará automáticamente. Todo el proceso debería durar unos 30 minutos.
Una vez finalizado el análisis, reinicie su computadora e intente iniciar sesión nuevamente. Verificar Analiza y explica las diferencias entre CHKDSK, SFC y DISM en Windows y cómo se pueden utilizar.
Restaura tu computadora a un estado anterior
Windows tiene una característica útil llamada "recuperación del sistema”que le permite revertir los cambios realizados en su computadora y restaurarlos a un momento anterior.
Antes de continuar, debe saber que la función no está habilitada de forma predeterminada y debe crear puntos de restauración manualmente a menos que configure Windows para crear Puntos de recuperación diarios.
Si recuerda que creó un punto de restauración antes de que ocurriera el error, siga estos pasos:
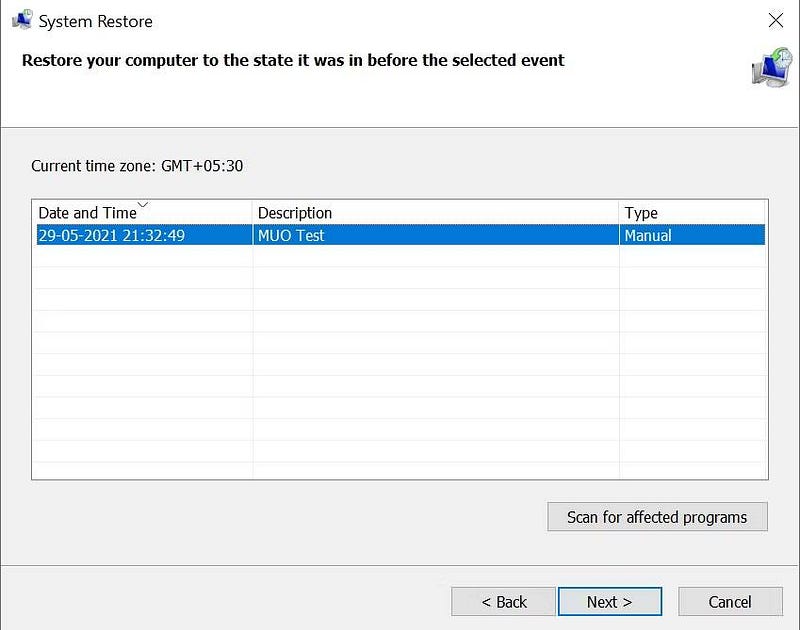
- presione la tecla . De Windows + R Para iniciar el cuadro de diálogo Ejecutar.
- En el cuadro de texto, escriba rstrui.exe Entonces presione Participar.
- En el cuadro de diálogo Restaurar sistema, haga clic en Siguiente.
- Elige un punto Recuperación de la lista.
- En la siguiente ventana, vuelva a verificar todo y haga clic en Finalizar.
- Windows se restaurará a su estado anterior y ahora debería poder iniciar sesión sin ningún problema.
Debe hacer una copia de seguridad de todos los datos o aplicaciones importantes que puedan haberse instalado después de crear el punto de restauración.
Cambiar la configuración del registro
Otra forma de manejar el error "Error al iniciar sesión en el servicio de perfil de usuario" es realizar algunos cambios en el registro. Este es un método avanzado de solución de problemas y se recomienda crear un punto de restauración del sistema antes de continuar.
Haga lo siguiente para configurar el registro correctamente:
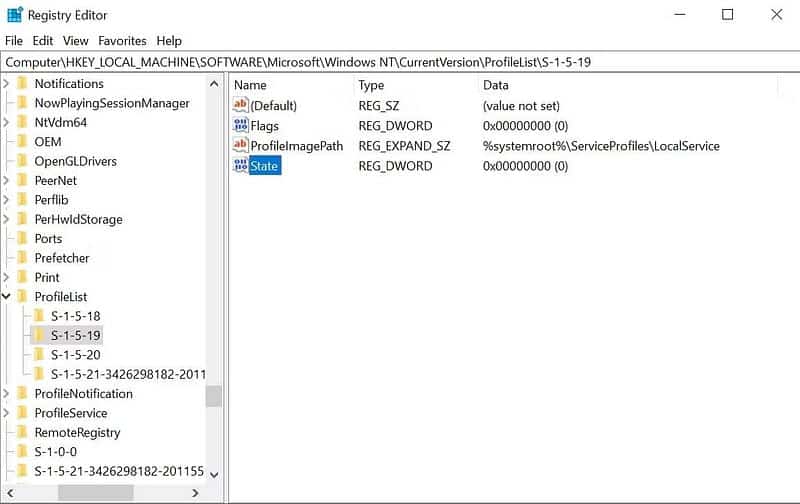
- Inicie en modo seguro siguiendo los pasos de la primera sección de este artículo.
- presione la tecla . De Windows + R Para abrir el cuadro de diálogo Ejecutar. Escribe regedit Y presione Participar.
- En el editor de registro, usando la barra de navegación de la izquierda, navegue hasta:
HKEY_LOCAL_MACHINE\Software\Microsoft\Windows NT\Current Version\Profile List - Aquí deberías ver dos archivos con el mismo nombre, pero uno de ellos tendrá el formato .bak.
- Haga clic derecho en el archivo .bak y seleccione rebautizar. Elimine el formato .bak sin cambiar el nombre del archivo, luego presione Participar.
- Ahora, haga clic derecho en el archivo que originalmente no tenía formato .bak y agregue .bak al final.
- En la carpeta que contiene el archivo renombrado del paso 5, haga clic derecho Estado, Luego seleccione enmienda.
- Cambie el valor en Datos de valor de 8000 a 0 (cero).
- A continuación, haga clic derecho en la entrada RefCount y cambie el valor en Información del valor a 0 (cero).
- Confirme los cambios y cierre el Editor del Registro.
- Reinicie su computadora e inicie sesión.
Verificar Los mejores trucos del editor de registro para Windows 11 para mejorar su experiencia.
¿Qué pasa si no encuentra un archivo .bak en el editor de registro?
Es poco probable que sea así, pero probablemente su computadora no creó un archivo .bak. En este caso, abra el Explorador de Windows y vaya a:
C:\Users\Default\AppData\Local\Application Data Si encuentra otra carpeta llamada "Datos de aplicación" dentro de la carpeta que está utilizando, elimínela y reinicie su computadora. Eso debería resolver el problema.
Habilitar el servicio de perfil de usuario
En algunos casos, el propio servicio de perfil de usuario puede estar deshabilitado. Una aplicación de terceros suele ser la culpable. Afortunadamente, puedes habilitarlo ejecutando un comando simple en una ventana del símbolo del sistema:
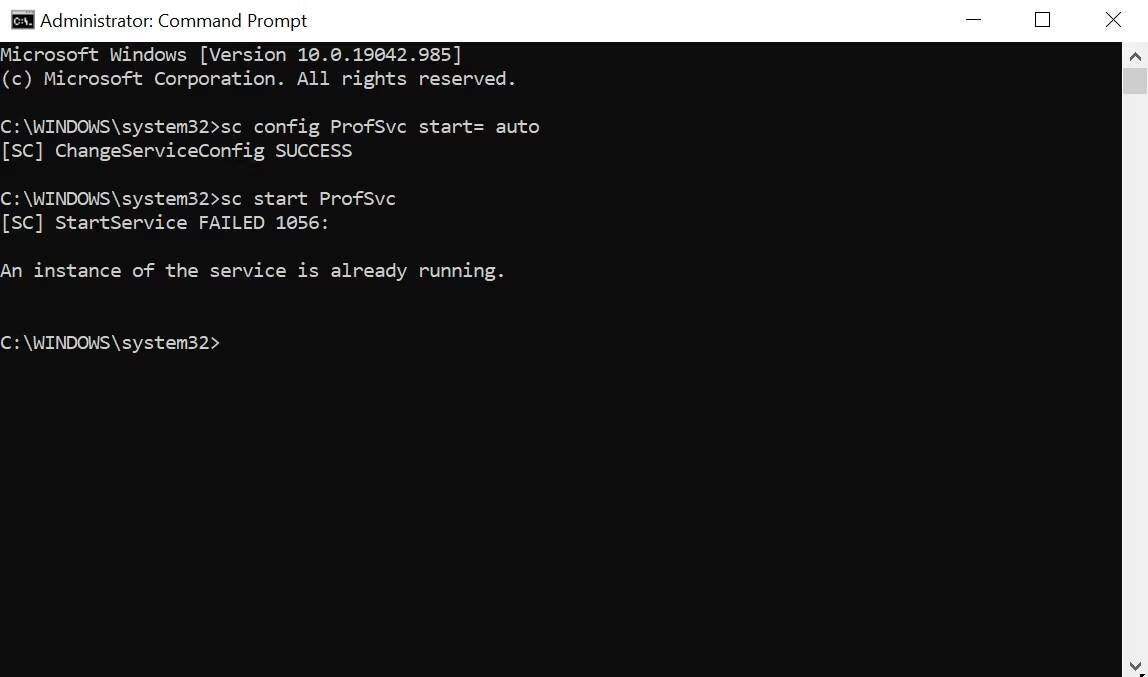
- Inicie su computadora en modo seguro.
- En la barra de búsqueda del menú Inicio, escriba cmd. Desde los resultados de la búsqueda, haga clic derecho en Símbolo del sistema -> Ejecutar como administrador.
- En la ventana del símbolo del sistema, escriba el siguiente comando y luego presione Participar.
sc config ProfSvc start= auto
- A continuación, escriba el siguiente comando y luego presione Participar.
sc start ProfSvc
- Cierre el símbolo del sistema y reinicie su computadora.
Algunos de estos métodos también son útiles para diagnosticar muchos otros errores comunes de Windows. Por lo tanto, es útil tenerlos en cuenta cuando encuentre otros problemas en su computadora. Ahora puedes ver ¿No puede establecer una cuenta estándar como administrador en Windows? Aquí está la solución correcta.







