En general, la mayoría de los usuarios no encontrarán grandes dificultades para Instalar Windows 10 o promovido. Sin embargo, crear un sistema operativo que funcione en miles de configuraciones de hardware es una tarea compleja, ya que se espera que algunas computadoras encuentren algunos problemas.
Uno de los problemas comunes que muchos usuarios encuentran en Windows 10 es parpadeo de la pantalla O el parpadeo de la pantalla, que probablemente se deba a aplicaciones o controladores de pantalla incompatibles.
si era Pantalla de Windows 10. Parpadea constantemente, entonces es posible que tenga instalada una aplicación molesta o un controlador de pantalla inapropiado. Es hora de que resuelvas ese molesto parpadeo de pantalla.
En algunos casos raros, este problema también puede ser el resultado de un virus o Malware Está tratando de acceder a su computadora. Esto siempre es una mala señal, pero se puede resolver ejecutando un análisis completo con su antivirus y Malwarebytes.

El problema a menudo comienza en Actualizar a Windows 10 Desde una versión anterior del sistema operativo, pero puede ocurrir en cualquier momento. Le mostraremos diferentes formas de corregir el parpadeo de la pantalla en Windows 10.
1. Prueba de parpadeo
El objetivo de esta prueba es averiguar el origen de las palpitaciones. ¿Se debe a una aplicación que instaló recientemente o a un controlador obsoleto? Haga clic en Ctrl + Shift + Esc para abrir el Administrador de tareas. También puede presionar Ctrl + X Para abrir un menú oculto y seleccionar Administrador de tareas desde allí.
esto es lo que Escrito por Microsoft. Si el Administrador de tareas también parpadea, hay un problema con los controladores. Si el administrador de tareas no parpadea mientras ve la pantalla detrás del parpadeo, entonces algo anda mal con una de las aplicaciones instaladas.
2. Solucionar problemas de controladores
Nos centraremos en el primer escenario donde el Administrador de tareas también parpadea con el resto de la pantalla. Para solucionar esto, abra el Administrador de dispositivos buscándolo en el menú Inicio de Windows. Haga doble clic en Adaptadores de pantalla para abrirlos y haga clic con el botón derecho en la tarjeta gráfica para seleccionar Propiedades.
Hay dos opciones en la pestaña Controlador. Si la opción Revertir al controlador anterior está disponible, lo intentaremos primero, ya que la última versión del controlador podría estropear las cosas y provocar un problema de parpadeo de la pantalla.
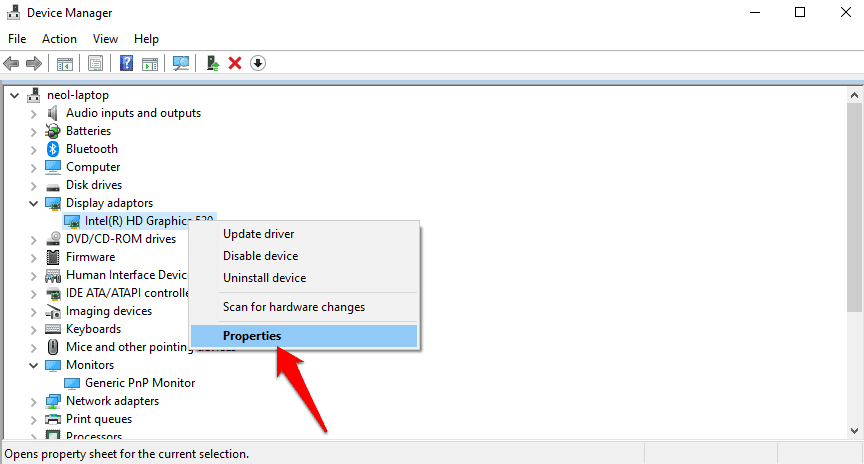
Si la opción está atenuada, pruebe la opción Actualizar controlador para obtener una versión más reciente del controlador que podría corregir el error que causa este problema.
En este punto, también recomiendo actualizar los controladores bajo el encabezado: Monitor.
3. Solucionar problemas de aplicaciones
Cuando continúa, si la aplicación Administrador de tareas no parpadea como el resto de la pantalla, es posible que haya una aplicación incompatible. Por ejemplo, pocos usuarios informaron que la actualización reciente de ambos Windows 10 y cromo , provoca un problema de parpadeo en Chrome.
Instalo la mayoría de mis aplicaciones desde la tienda de Windows y me salva en ocasiones como esta. Hace que sea extremadamente fácil actualizar todas las aplicaciones.
Abra la tienda de Windows y haga clic en el ícono de menú para ir a Descargas y actualizaciones.
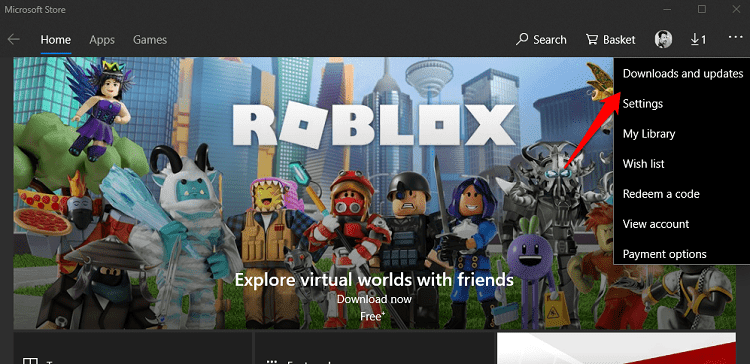
Haga clic en Obtener actualizaciones y actualice todas las aplicaciones instaladas en su computadora. Si tiene alguna aplicación que instaló directamente desde el sitio web del fabricante, tiene dos opciones. Abra la aplicación y verifique si hay actualizaciones o vaya al sitio web del fabricante para verificar la versión actual. De cualquier manera, actualice estas aplicaciones también.
Tenga en cuenta que siempre debe ejecutar la última versión, incluso si no experimenta ningún problema o error. Eso es porque estas actualizaciones no solo traen características sino que también corrigen errores.
Desinstalar aplicaciones
Si actualizar la aplicación no resuelve el problema de parpadeo de la pantalla en su PC con Windows 10, deberá encontrar la aplicación incompatible y desinstalarla. Presione la tecla de Windows + I para abrir Configuración y haga clic en Aplicaciones.
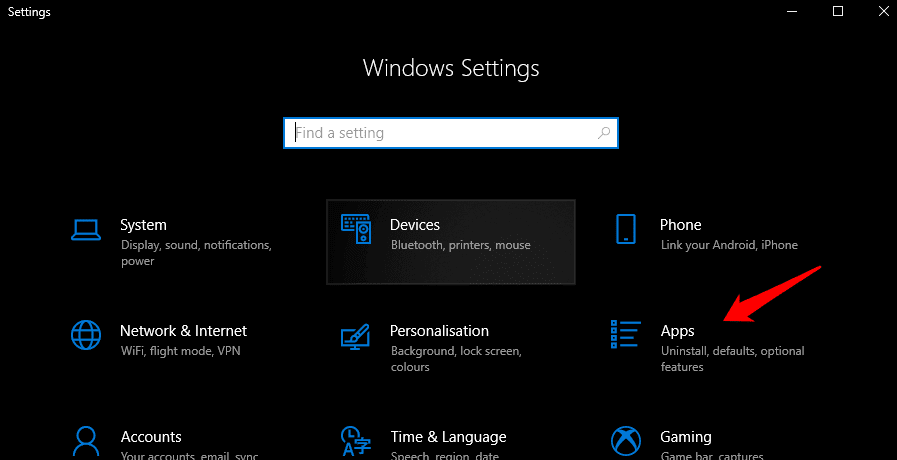
Desplácese un poco para encontrar una lista de todas las aplicaciones que tiene instaladas actualmente en su PC. Puede filtrar la lista por muchos parámetros, incluida la fecha de instalación. De esta manera, sabrá cuál fue la última aplicación que instaló antes de que la pantalla comenzara a parpadear.
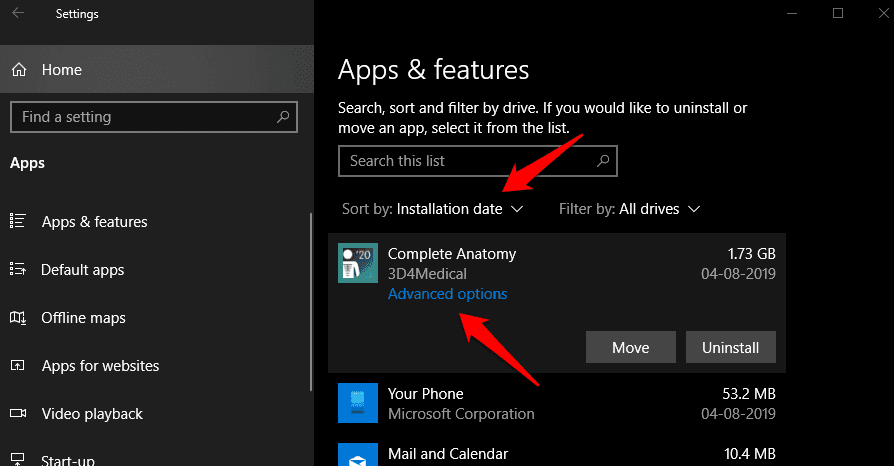
Haga clic una vez en la última aplicación y seleccione Avanzado.
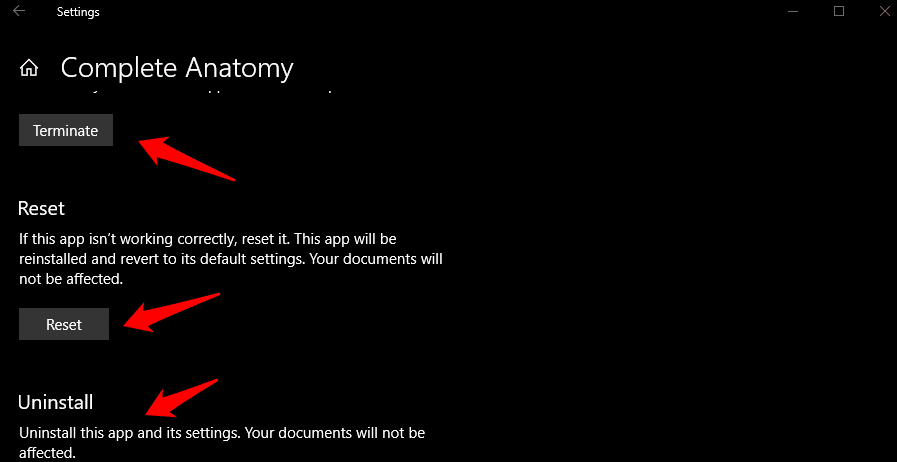
Dependiendo de la aplicación, verá 3 opciones. El primero es salir, lo que eliminará la aplicación y todos los procesos asociados. Si eso no ayuda, prueba la segunda opción. Restablecer reinstalará la aplicación y reemplazará todos los archivos corruptos. Sus documentos y datos no serán tocados. Finalmente, puedes desinstalar la aplicación para deshacerte de ella.
4. Nueva cuenta de usuario
Muchos usuarios encontraron una solución alternativa al crear una nueva cuenta de usuario en Windows 10. Es un proceso bastante fácil. Abra Configuración nuevamente y toque Cuentas.
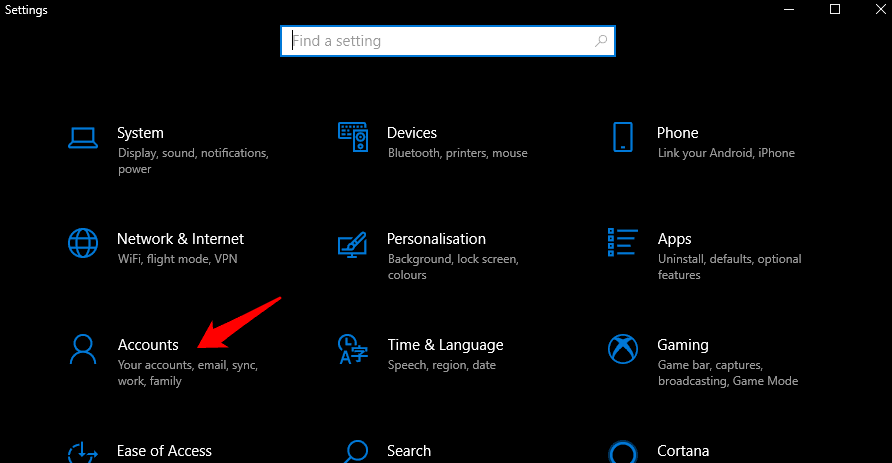
Haga clic en "Agregar a otra persona a esta computadora" en "Familia y otros usuarios".
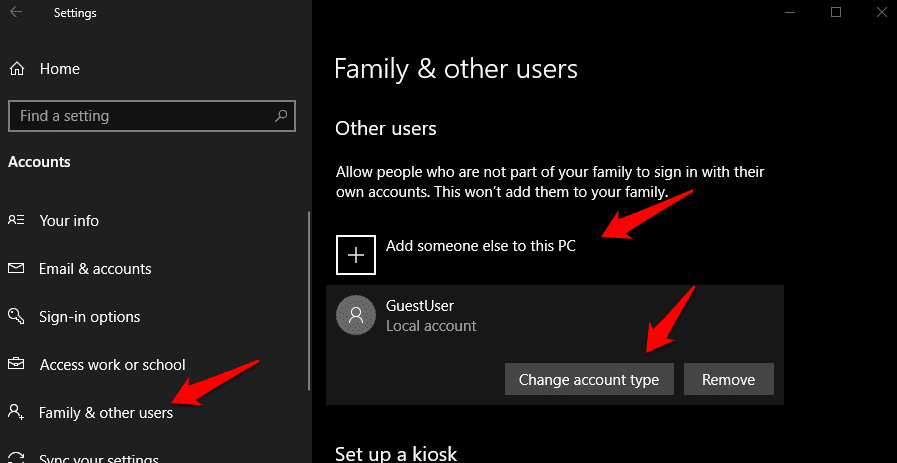
Siga las instrucciones en pantalla para crear una nueva cuenta de usuario. Cuando haya terminado, regrese a la pantalla anterior y haga clic en la cuenta de usuario recién creada para otorgarle derechos de administrador desde el menú desplegable en la siguiente pantalla.
Presiona la tecla de Windows en tu teclado para abrir el Menú Inicio y haz clic en tu foto de perfil para cambiar a la cuenta de usuario recién creada.
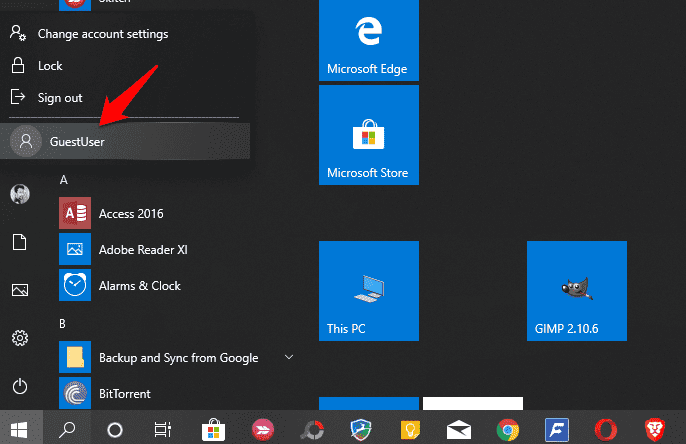
¿Sigues viendo la pantalla parpadeando en tu computadora con Windows?
5. Conoce las aplicaciones conflictivas
Hay algunas aplicaciones que se sabe que causan el problema de parpadeo de la pantalla. Uno de ellos es Norton Antivirus. El equipo de desarrollo está trabajando en una solución para esto, sin embargo, han lanzado una solución temporal. Puedes descargarlo e instalarlo aquí. También compartieron una guía paso a paso sobre cómo hacerlo. Los pasos llevarán algún tiempo, ya que no es solo una solución de hacer clic y olvidar.
También se sabe que IDT Audio rompe cosas y causa que la pantalla se oscurezca y parpadee. Si lo tiene, desinstálelo. Algunos usuarios también informaron el mismo problema con la aplicación Apple iCloud.
6. Aceleración de hardware
Esto significa que el monitor no puede manejar el alto rendimiento de la tarjeta gráfica de su computadora. Para solucionar este problema, deberá desactivar la aceleración de hardware. Tenga en cuenta que el navegador Chrome también viene con una opción de aceleración de hardware. Si nota que la pantalla parpadea solo en el navegador Chrome, vaya a la configuración de su navegador y en Avanzado, desactive la opción de aceleración de hardware allí.
Para Windows 10, haga clic con el botón derecho en el escritorio para seleccionar Configuración de pantalla > Configuración de pantalla avanzada > Propiedades gráficas > pestaña Solucionar problemas. Si el botón Cambiar configuración está atenuado, no puede hacer nada. De lo contrario, haga clic en él para abrir el Solucionador de problemas del adaptador de pantalla, donde moverá el cursor hacia el extremo izquierdo para alternar la aceleración de hardware. No tengo esta opción en mi computadora porque uso Intel.
Si no puede seguir los pasos anteriores por algún motivo, puede intentar editar la entrada del registro. Presione la tecla de Windows + R para abrir el mensaje Ejecutar y escriba regedit antes de presionar Intro. Ahora vaya a la estructura de carpetas a continuación.
HKEY_CURRENT_USER\SOFTWARE\Microsoft\Avalon.Graphics\
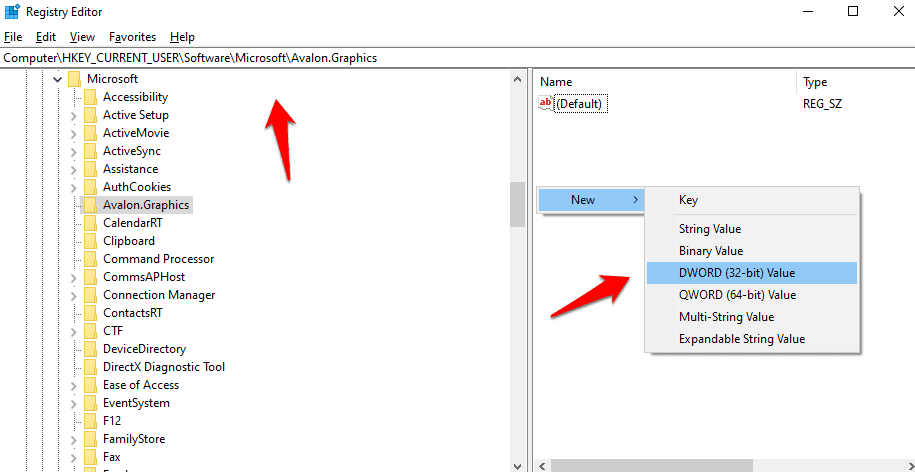
Verifique que el archivo DisableHWAacceleration exista y, si no existe, cree un nuevo archivo DWORD (32 bits) y haga doble clic para abrirlo. Ingrese 1 como el valor hexadecimal debajo de la base y guarde. Un valor de 1 alternará la opción y cambiará el valor a 0. Cuando se crea el archivo, el valor predeterminado es 0.
Problema de parpadeo de pantalla en Windows 10
En última instancia, todos los desarrolladores de software y controladores deberían ofrecer soluciones integradas para este problema de parpadeo de la pantalla. Una de las soluciones anteriores debería resolver su problema para siempre. Si encuentra otra forma de resolverlo, háganoslo saber en los comentarios a continuación y lo agregaremos a la lista con el debido crédito.







