El error 53 en Spotify generalmente ocurre cuando el instalador encuentra un conflicto o conflicto con el estado actual de su sistema. Esto puede suceder por varias razones, como aplicaciones en conflicto, archivos de sistema dañados o el asistente de instalación interrumpido por su antivirus.
Entonces, veamos algunas soluciones que ayudarán a eliminar el error de instalación de Spotify con el código 53, permitiéndole disfrutar de la música sin problemas. Verificar Cómo arreglar "Algo salió mal" en Spotify en Windows.

1. Asegúrate de tener permisos administrativos
Los privilegios administrativos le otorgan los permisos necesarios para realizar cambios en un archivo importante o en la configuración del sistema, que a menudo se requieren durante la instalación.
Es por eso que recomendamos comenzar por asegurarse de tener acceso administrativo al sistema. Esto ayudará a superar los problemas relacionados con los permisos que podrían estar causando el error.
Simplemente haga clic derecho en el archivo de instalación y elija Ejecutar como administrador. Deberá confirmar esta acción en el indicador de Control de cuentas de usuario. Esto no debería ser un problema si ha iniciado sesión en Windows como administrador.
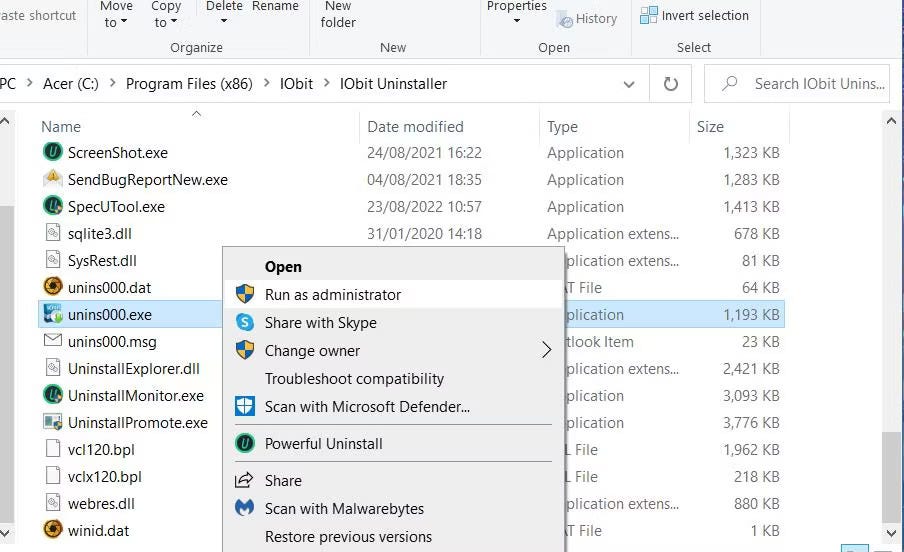
Sin embargo, si está utilizando una cuenta de usuario estándar, deberá cambiar a una cuenta de administrador (Comparación de la cuenta estándar y de administrador en Windows) y luego ejecute el archivo de instalación como se describe anteriormente.
2. Desactive temporalmente la aplicación antivirus
Si bien las aplicaciones de seguridad en su computadora brindan protección básica contra virus y malware, hay situaciones en las que pueden marcar por error aplicaciones legítimas como una amenaza, causando errores y aislando el asistente de instalación.
Si tiene una aplicación de seguridad de terceros, puede interferir con el asistente de instalación de Spotify. Para verificar esta posibilidad, puede deshabilitarla temporalmente y continuar ejecutando el archivo de instalación.
Los pasos para deshabilitar temporalmente la aplicación antivirus variarán según el modelo que esté utilizando. Sin embargo, por lo general, puede lograr esto haciendo clic con el botón derecho en el ícono del antivirus en la barra de tareas y seleccionando Antivirus Deshabilitar hasta que se reinicie la computadora.
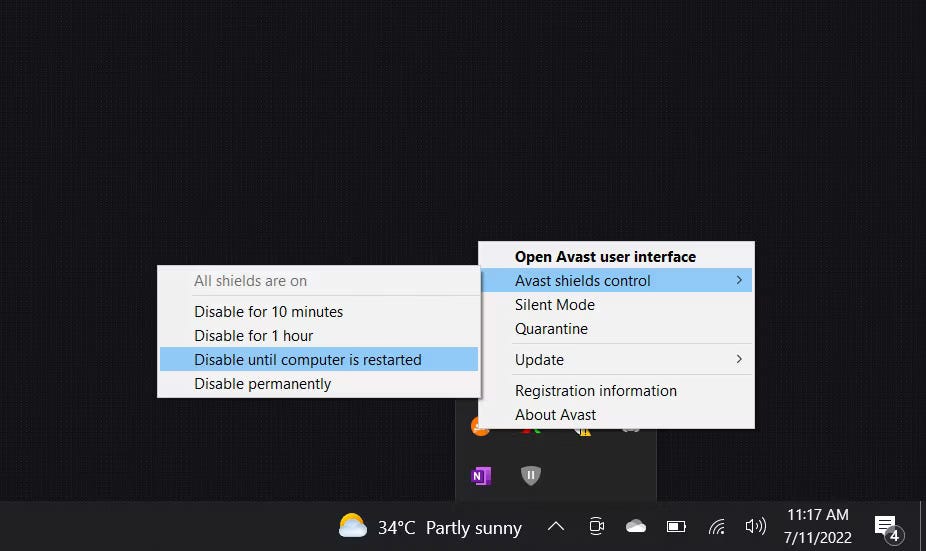
Una vez que la aplicación seleccionada esté deshabilitada, verifique si puede continuar con la instalación sin ningún problema. Si el asistente de instalación funciona sin una aplicación antivirus, entonces una aplicación de seguridad ya tenía la culpa. En este caso, puede considerar cambiar a una aplicación antivirus diferente para evitar tales problemas en el futuro. Verificar Las mejores aplicaciones gratuitas de antivirus y seguridad de Internet.
3. Mueva la carpeta Roaming oculta
%AppData% es una carpeta en Windows que almacena datos de aplicaciones e información o configuraciones para cada usuario.
Cuando Spotify se descarga e instala en Windows, se crea automáticamente una carpeta de roaming en el directorio AppData para todos los datos del usuario. Estos datos incluyen sus preferencias, listas de reproducción, caché y otras configuraciones.
A veces, algunas restricciones o conflictos de permisos pueden evitar que SpotifySetup.exe cambie la carpeta AppData, lo que genera el error de instalación 53. Una manera fácil de eludir estas restricciones es mover la carpeta oculta Roaming for Spotify a un lugar diferente.
Varios otros usuarios afectados pudieron solucionar el problema de instalación al hacer esto, por lo que le recomendamos que lo intente.
Esto es todo lo que tienes que hacer:
Ir Spotify sitio web oficial y descargue el asistente de instalación.
- Haga clic en Win + S para abrir la Búsqueda de Windows.
- Escriba "Mostrar archivos ocultos" en el campo de texto y haga clic en abierto.
- En la siguiente ventana, busque la opción Cambiar la configuración para mostrar archivos ocultos y del sistema y elija Ajustes de la presentación.
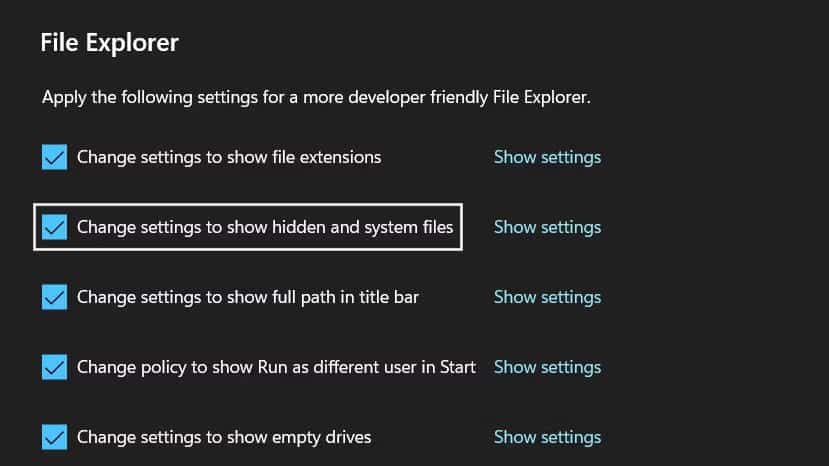
- Ahora, expanda la sección Archivos y carpetas ocultos y seleccione Mostrar archivos, carpetas y unidades ocultos.
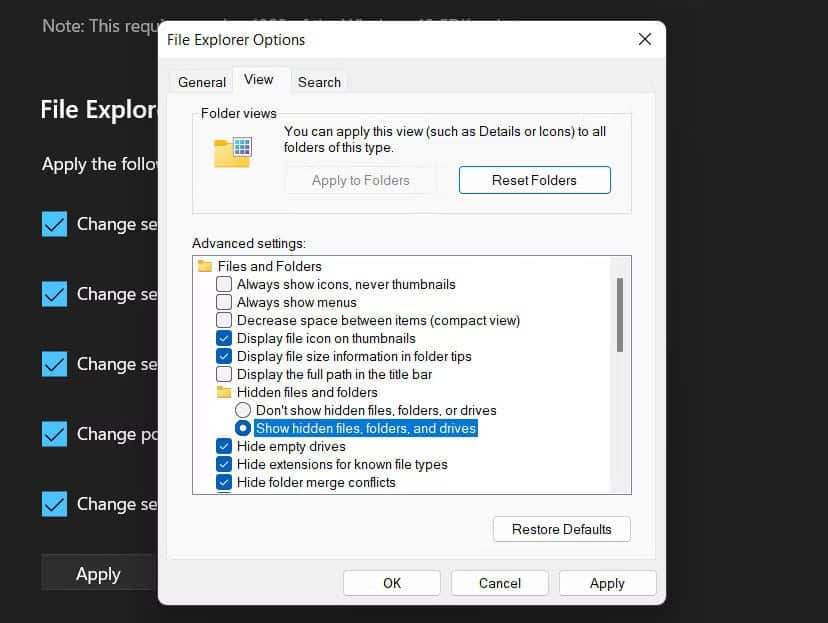
- Hacer clic Aplicar -> Aceptar para guardar los cambios. También puedes consultar estos otros métodos Para mostrar archivos y carpetas ocultos en Windows 11 Si los pasos anteriores no funcionan.
- Una vez hecho esto, inicie el Explorador de archivos y navegue hasta la siguiente ruta:
C:\Users\<Username>\AppData\Roaming
- Localice la carpeta de Spotify y haga clic con el botón derecho en ella.
- Seleccione cortar desde el menú contextual.
- Dirígete a la siguiente ruta y pégala allí. Asegúrese de reemplazar "Nombre de usuario" con el nombre de usuario de su cuenta.
C:\Users\<Username>
- Pegue la carpeta copiada en esta ruta e intente ejecutar el instalador ahora.
Esperamos que pueda continuar con la instalación sin ningún problema ahora.
4. Elimine los restos de la instalación anterior de Spotify
Si previamente instaló Spotify en su computadora, existe la posibilidad de que algunos archivos permanezcan con esta instalación o sus rastros. Es probable que estos restos interfieran con el proceso de instalación de una nueva versión de Spotify.
Si este escenario se aplica a usted, siga estos pasos:
- Haga clic enWin + R Para abrir el cuadro de diálogo Ejecutar.
- Escriba Control en Ejecutar y haga clic en abierto.
- En el Panel de control, diríjase a Programas -> Desinstalar un programa.
- Aquí, asegúrese de que Spotify no esté en la lista de aplicaciones instaladas. Si es así, haga clic derecho sobre él y elija desinstalar.
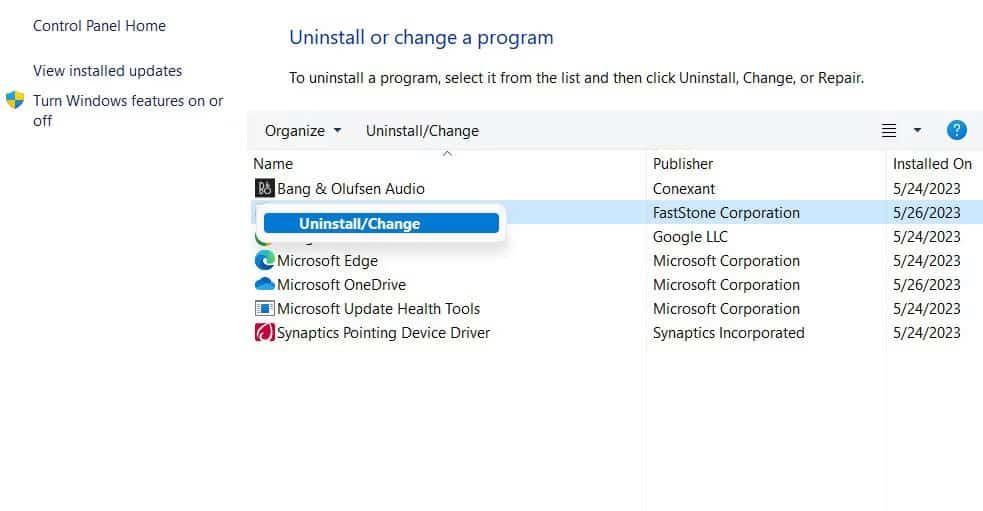
- Siga las instrucciones en pantalla para continuar.
- Una vez hecho esto, inicie el Explorador de archivos y elimine las carpetas ubicadas en las siguientes rutas:
%AppData%\Spotify %LocalAppData%\Spotify %LocalAppData%\SpotifyUpdate
- A continuación, abra de nuevo el cuadro de diálogo Ejecutar, escriba "regedit" y pulse Intro.
- Vaya a la siguiente ruta y elimine cualquier carpeta llamada Spotify desde aquí:
HKEY_CURRENT_USER\Software\Microsoft\Windows\CurrentVersion\HKEY_LOCAL_MACHINE\SOFTWARE\Microsoft\Windows\CurrentVersion\HKEY_LOCAL_MACHINE\SOFTWARE\Wow6432Node
- Salga del editor de registro y reinicie su computadora.
Después de reiniciar, intente instalar Spotify nuevamente y verifique si funciona.
Advertencia: El Registro de Windows es un componente sensible de Windows. Si lo estás cambiando, hazlo. Copia de seguridad del registro de Windows Primero para recuperarlo rápidamente si tiene problemas más adelante.
5. Instala Spotify en modo seguro
También existe la posibilidad de que un proceso en segundo plano o una aplicación entren en conflicto con el proceso de instalación y causen el problema. Para comprobar si este es el caso, puede: Arrancar en modo seguro E intenta instalar Spotify allí.
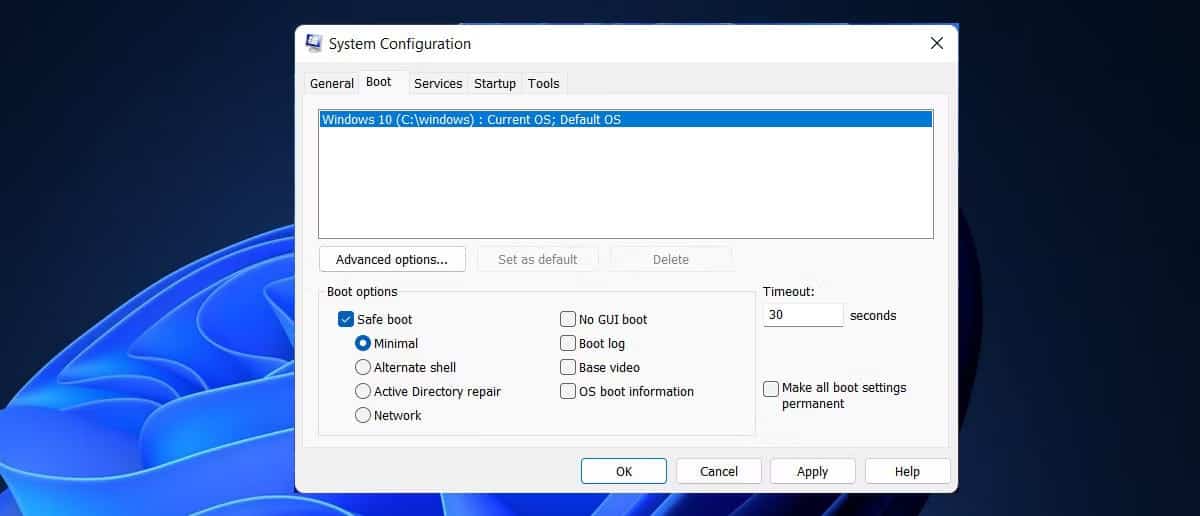
El modo seguro es un entorno de diagnóstico que inicia Windows solo con el conjunto necesario de controladores y componentes, lo que reduce las posibilidades de interferencia de programas o servicios de terceros.
Si el problema no ocurre en modo seguro, esto indica que un servicio de terceros que se ejecuta en segundo plano del entorno normal de Windows ya es el culpable. En este caso, puede tomar más medidas para identificar y solucionar el problema.
Esto puede incluir los siguientes procedimientos:
- Ejecute la utilidad Restaurar sistema para devolver el sistema a un estado estable.
- Desinstale cualquier aplicación sospechosa o instalada recientemente que sospeche que es responsable del problema.
- Use el Comprobador de archivos del sistema (SFC) para localizar y reparar archivos del sistema dañados.
Verificar Comparación de Spotify gratuito y de pago: ¿cuáles son las diferencias?
Instala Spotify en Windows y disfruta de tu música favorita
Disfrutar de su música o podcast favorito mientras realiza tareas menos exigentes siempre es una experiencia divertida. Sin embargo, lidiar con los errores de instalación puede ser frustrante. Esperamos que las soluciones anteriores puedan ayudarlo a descargar e instalar Spotify sin problemas.
Una vez que haya instalado la aplicación, le recomendamos que la mantenga actualizada para evitar problemas durante su uso. Puedes ver ahora Cómo arreglar Spotify cuando falla aleatoriamente en Windows 11.







