El error KMODE_EXCEPTION_NOT_HANDLED es uno de los errores comunes de pantalla azul de muerte que generalmente es causado por un controlador corrupto o defectuoso. En algunos casos, los usuarios también pueden encontrar Bucle de arranque repetido. En pocas palabras, el error Kmode Exception Not Handled es el resultado de conflictos relacionados con la memoria entre dos o más aplicaciones.
Entonces, sigue leyendo para descubrir cómo solucionar este error de una vez por todas.
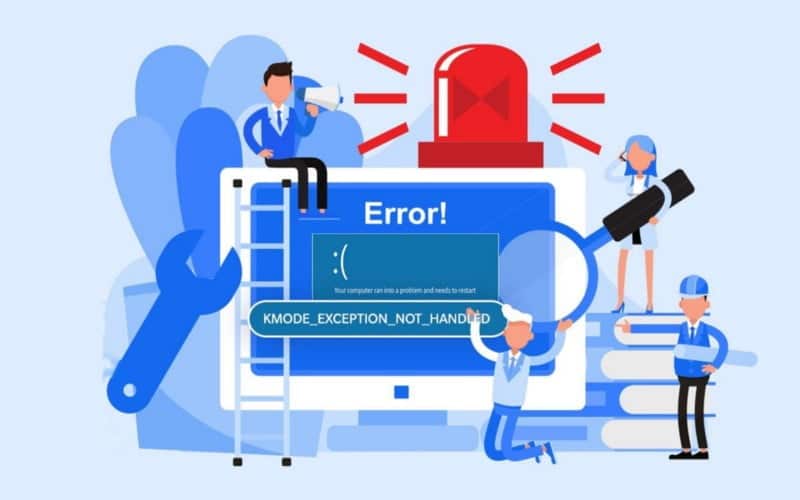
1. Realice un inicio limpio y deshabilite el inicio rápido
De forma predeterminada, el inicio rápido está habilitado en casi todos los dispositivos con Windows 10. La función permite que su computadora se inicie más rápido o se recupere rápidamente de la hibernación, pero también puede causar que Windows 10 no se inicie correctamente o se vuelva a cargar con algunos de los errores anteriores.
Lo primero que deben hacer los usuarios es deshabilitar el inicio rápido, seguido de un inicio limpio:
Deshabilitar el inicio rápido
- Haga clic derecho en el botón Inicio y haga clic en Opciones de poder.
- En la ventana que se abre, haga clic en Configuraciones de energía adicionales.
- En el menú del lado izquierdo, haga clic en Elija lo que hacen los botones de encendido.
- Vaya a la configuración de apagado y desmarque la casilla de verificación junto a Inicio rápido.
- Puede guardar los cambios y salir.
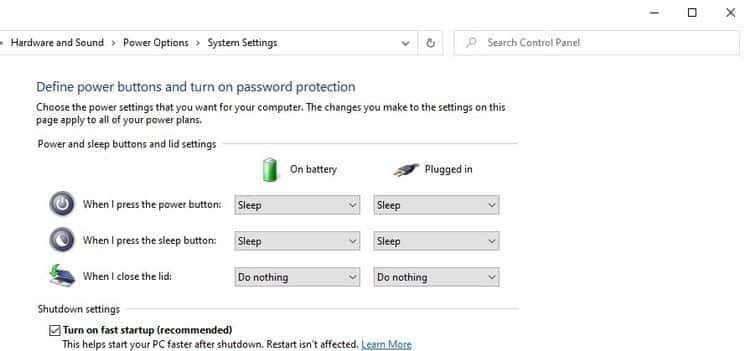
Cómo realizar un inicio limpio de Windows 10
Un inicio limpio inicia Windows con un pequeño conjunto de aplicaciones y controladores, por lo que puede determinar si una aplicación en segundo plano está interfiriendo con los archivos del sistema. Es como iniciar Windows enModo seguro', pero le brinda más control sobre qué servicios y aplicaciones se ejecutan en el arranque para ayudarlo a aislar la causa del problema.
Un inicio limpio desactiva todas las aplicaciones de terceros en Windows. Se utiliza para diagnosticar una gran cantidad de problemas comunes que encuentran los usuarios de Windows.
- En la barra de búsqueda del menú Inicio, escriba msconfig y seleccione Configuración del sistema en los resultados de búsqueda.
- Ir a la pestaña الخدمات en la ventana que se muestra.
- revisa la caja Esconder todos los servicios de Microsoft.
- Consulta todos los servicios y haz clic Desactivar todo.
- Ahora, abra el administrador de tareas y vaya a la pestaña puesta en marcha.
- Seleccione todos los servicios uno por uno y haga clic en el botón desactivar en la parte inferior derecha.
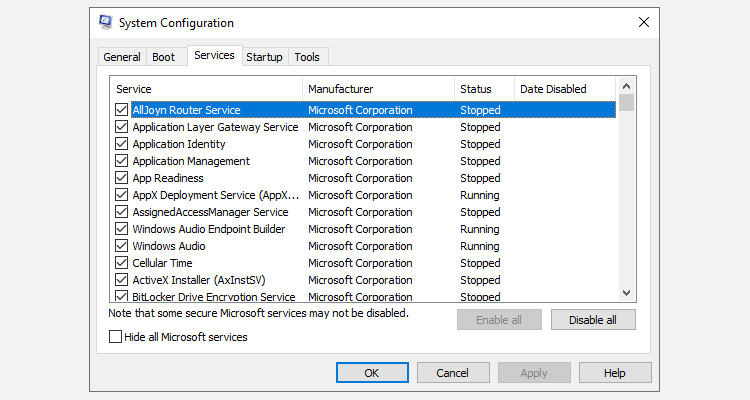
Ahora es el momento de reiniciar su computadora y verificar si el error aún aparece. Si se resuelve el error, entonces el error de pantalla azul de muerte fue causado por la interferencia de una aplicación de terceros.
2. Asegúrese de que sus controladores de red estén actualizados
Una causa común del error BSoD son los controladores de red obsoletos. Aquí le mostramos cómo actualizar los controladores de red de su dispositivo:
- presione la tecla . De Windows + R Y escriba devmgmt.msc. Se abrirá la ventana Administrador de dispositivos.
- Busque y expanda Adaptadores de red usando la flecha desplegable.
- Botón derecho del ratón Ethernet y controladores inalámbricos y seleccione Actualización del controlador.
- A continuación, toque Busque automáticamente el software del controlador actualizado.
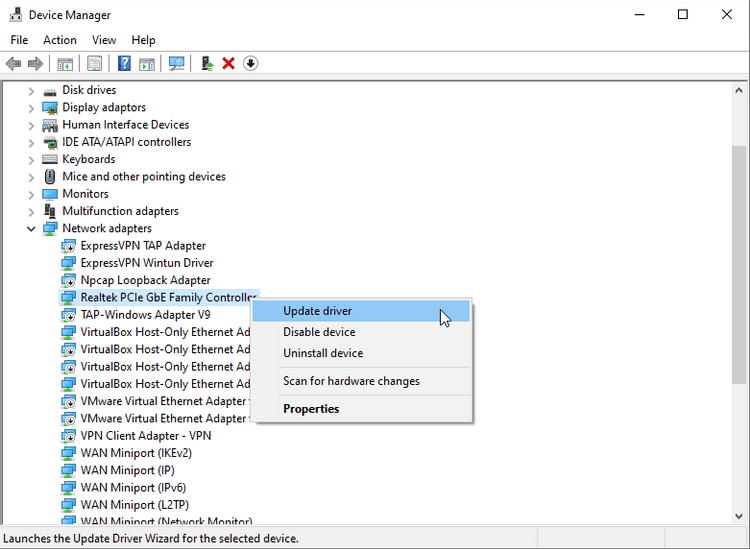
Luego, Windows descargará e instalará automáticamente los controladores de red necesarios. Los usuarios también pueden encontrar información más detallada sobre cómo encontrar Controladores de Windows antiguos y su reemplazo.
3. Diagnosticar problemas de memoria
Como se mencionó en la introducción, el error suele ser el resultado de problemas de memoria en su computadora. Afortunadamente, Windows tiene una utilidad integrada que puede ayudar a resolver una amplia gama de problemas relacionados con la memoria. Para usarlo, solo sigue estos pasos:
- En la barra de búsqueda del menú Inicio, escriba Windows Memory Diagnostic y seleccione la mejor coincidencia.
- Los usuarios pueden reiniciar la computadora inmediatamente e iniciar el proceso de diagnóstico, o hacerlo la próxima vez que se reinicie la computadora.
Se recomienda que el usuario elija la primera opción y reinicie su computadora.
4. Deshabilite la aplicación antivirus
Las aplicaciones antivirus son conocidas por eliminar o poner en cuarentena archivos esenciales del sistema. Esto también puede suceder al instalar nuevos controladores o actualizar los existentes. Por esta razón, se recomienda que el usuario deshabilite temporalmente la aplicación antivirus que está utilizando al instalar nuevas aplicaciones (que se descargan de Sitio web de confianza) o conductores.
Para deshabilitar la aplicación antivirus, busque su icono cerca de la barra de notificaciones en el lado derecho de la barra de tareas. Haga clic derecho sobre él y haga clic en desactivar. El proceso puede diferir para diferentes conjuntos de antivirus, así que consulte el manual del usuario para aprender a hacer lo mismo.
A veces, la seguridad integrada de Windows también puede marcar falsamente aplicaciones y archivos seguros. Para deshabilitar la seguridad de Windows, siga estos pasos:
- Tipo de seguridad de windows En la barra de búsqueda del menú de inicio y haga clic en el primer resultado.
- En el Panel de control, haga clic en Protección contra virus y peligros.
- Haga clic en Administrar configuración y luego en Desactivar protección en tiempo real.
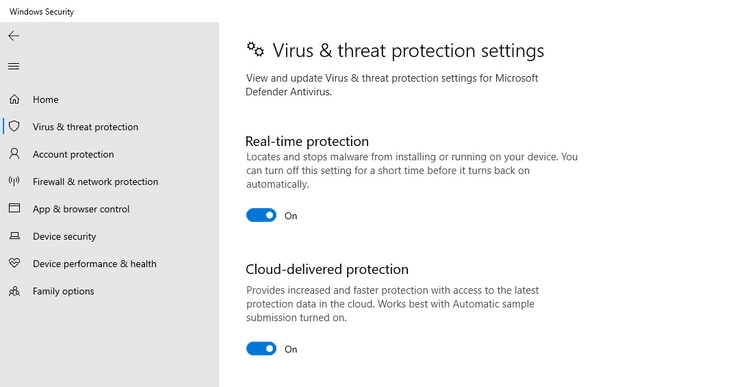
Tenga en cuenta que este es un interruptor de pausa. Una vez que la aplicación o el controlador hayan terminado de instalarse, vuelva a iniciar la aplicación antivirus.
5. Eliminar dispositivos externos
Al encender la computadora, asegúrese de desconectar todos los dispositivos externos. Esto incluye teclado, mouse, dispositivos de almacenamiento y controladores de videojuegos. Verifique que no haya obstrucciones durante el arranque o que el error vuelva a aparecer después del arranque.
Si la computadora funciona sin problemas, significa que los controladores relacionados con estos dispositivos externos no se instalaron correctamente.
6. Espacio de almacenamiento vacío
El error Kmode Exception Not Handled puede deberse a un disco duro lleno.
Microsoft recomienda a los usuarios que dejen mucho espacio en la unidad C:\ porque contiene archivos del sistema. Una unidad C:\ llena puede causar una gran cantidad de problemas, especialmente al descargar e instalar una actualización de Windows.
Elimine cualquier archivo no deseado o no utilizado, elimine aplicaciones antiguas e instale videojuegos en otras particiones. Puede que no sea una mala idea usar el almacenamiento en la nube para almacenar sus archivos si con frecuencia se queda sin espacio. Alternativamente, o puede actualizar su almacenamiento existente para una unidad más grande. Verificar Las mejores formas de liberar almacenamiento en disco duro en Windows 10.
7. Actualice el BIOS y la configuración
En raras ocasiones, se produce el error Kmode Exception Not Handled debido a un BIOS desactualizado. Para actualizar su BIOS, vaya al sitio web del fabricante de su placa base y vaya a la sección Descargas. Seleccione la placa base adecuada, luego descargue e instale la última versión del BIOS.
En su lugar, consulte nuestra guía sobre Cómo actualizar su UEFI BIOS en Windows.
Si su BIOS tiene opciones para habilitar o deshabilitar el almacenamiento en caché y la sombra, asegúrese de que ambas opciones estén deshabilitadas. Los sistemas más nuevos no tienen estas configuraciones, pero es importante excluirlas.
Excepción Kmode no manejada error resuelto
Las técnicas anteriores resolverán el problema de la pantalla azul de la muerte kmode_exception_not_handled. Pero si las cosas empeoran y el error no se resuelve, sus opciones de copia de seguridad finales son restablecer Windows 10. Así que consulte 4 formas de restablecer Windows 10 al modo de fábrica.







