Los registros de errores son una parte esencial de las opciones de solución de problemas y casi todas las aplicaciones brindan acceso a ellos y los ven. Si se enfrenta a un problema inesperado al utilizar Google Chrome, la comprobación de los registros de depuración puede ayudarle a diagnosticar el problema.
Desafortunadamente, no está claro de inmediato si Chrome crea registros o dónde se almacenan, y mucho menos cómo interpretarlos. Aquí se explica cómo usar los registros de errores de Chrome. Verificar ¿Se detuvo la descarga en Google Chrome? Aquí se explica cómo reanudarlo con éxito.
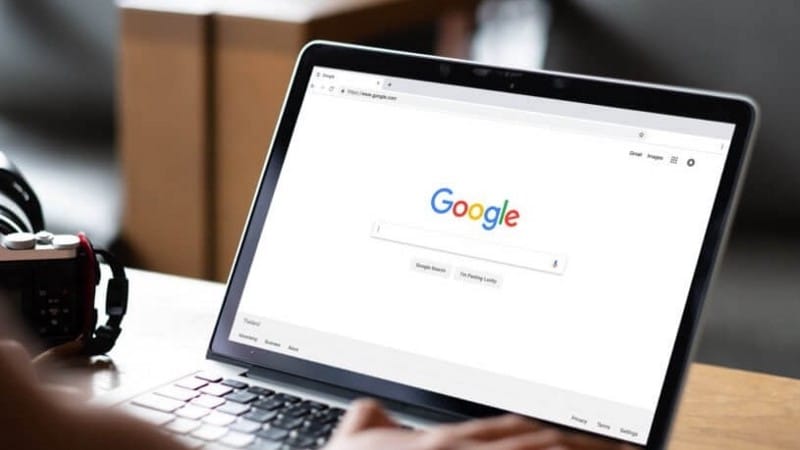
¿Hay un registro de errores para Chrome?
La respuesta sencilla es نعم , pero debe habilitar el registro de errores de Chrome antes de poder comenzar a crear el lagarto para que lo use para la resolución de problemas. No hay una opción simple en la configuración de Chrome para hacer esto. En su lugar, debe agregar un indicador de línea de comando para decirle a Chrome que recopile los datos de registro de errores que encuentra cada vez que se inicia.
A veces también llamados conmutadores de línea de comandos, los conmutadores de línea de comandos son una forma bastante fácil de iniciar una aplicación con condiciones especiales. En este caso, se añaden al campo de destino del acceso directo de Chrome y se activan cada vez que se inicia la aplicación con ese acceso directo.
Los registros de errores son diferentes de los informes de fallas, que se pueden habilitar desde la configuración de Chrome. El informe de fallas envía automáticamente detalles de cualquier falla inesperada del navegador a Google, para ayudarlo a priorizar las correcciones y mejoras.
Si desea habilitar los informes de fallas, en Chrome, vaya a Configuración -> Usted y Google -> Sincronización y servicios de Google, y habilite Ayuda a mejorar las funciones y el rendimiento de Chrome. Puede ver una lista de informes de fallas, pero no sus detalles, yendo a Chrome://bloqueos.
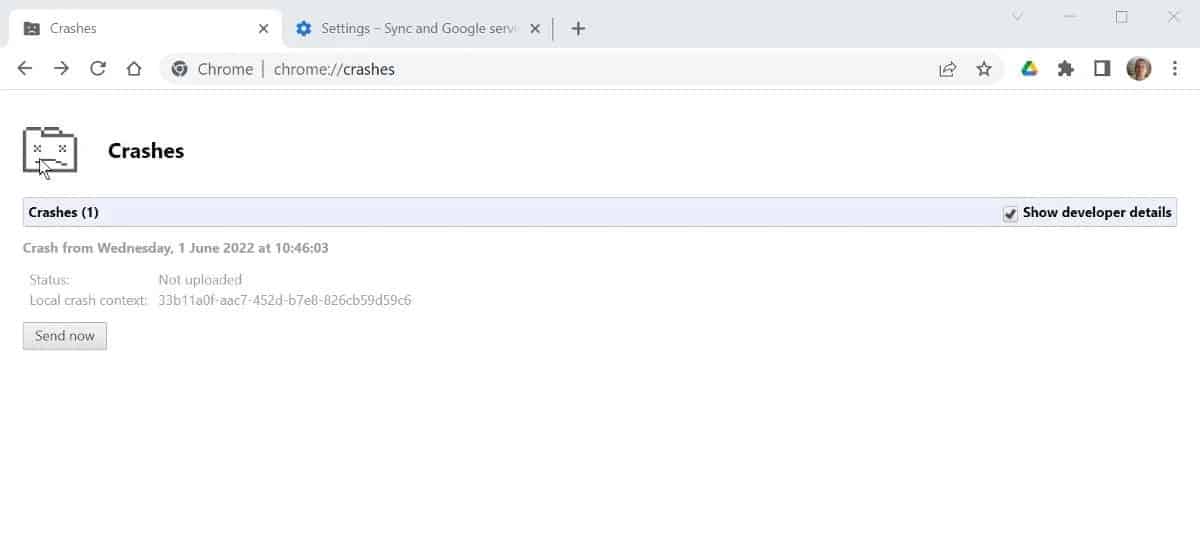
Hay varias razones por las que Chrome puede fallar, bloquearse o actuar de manera extraña. Si ver los registros de depuración como se muestra a continuación no resolvió el problema, nuestra guía que explica puede ayudarlo Por qué Google Chrome sigue fallando.
Habilitar registros de errores de Chrome
La forma exacta en que habilita el registro de errores de Chrome varía ligeramente según el sistema operativo en el que esté usando Chrome.
Cómo habilitar los registros de errores de Chrome en Windows
- Cierre cualquier instancia de Chrome en ejecución y luego ubique el acceso directo de Chrome en el escritorio.
- Haga clic con el botón derecho en el acceso directo y haga clic en ئصائص. Si tiene un acceso directo de Chrome anclado a la barra de tareas, deberá hacer clic con el botón derecho en él y luego hacer clic con el botón derecho en Google Chrome nuevamente en la lista de acceso directo, antes de hacer clic en ئصائص.
- Si aún no está seleccionado, toque la pestaña Abreviatura y busque el campo objetivo.
- Al final de la línea de destino, agregue la siguiente etiqueta: — habilitar registro — v=1.
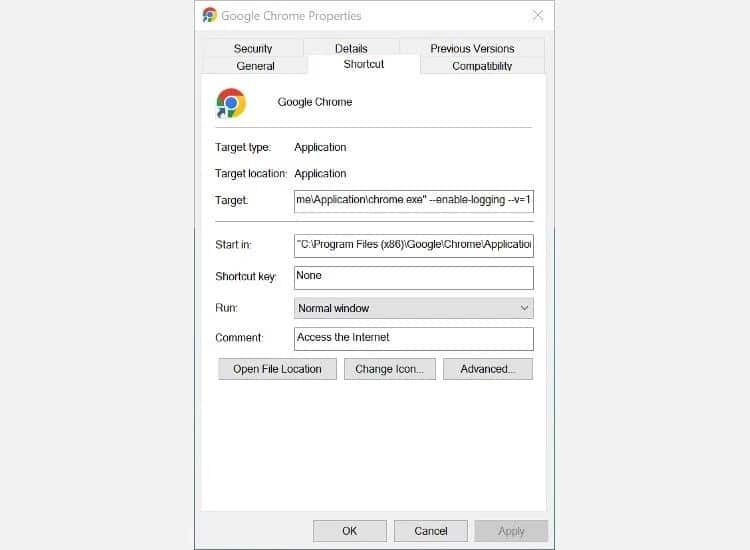
- Necesitas incluir la distancia al principio. Luego haga clic en Aplicar y Aceptar.
- Inicie Chrome con el acceso directo y vea si puede reproducir el error que desea solucionar a través del registro.
Cómo habilitar los registros de errores de Chrome en macOS
- Cierra cualquier instancia de Chrome en ejecución en tu Mac.
- Abra la Terminal y ejecute el siguiente comando:
/Applications/Google\ Chrome.app/Contents/MacOS/Google\ Chrome — enable-logging — v=1
- Presione Atrás y luego abra Chrome para comenzar la depuración.
Si no está seguro de cómo usar Terminal en macOS, le ayudará Una guía para principiantes sobre el uso de Terminal en Mac .
Cómo habilitar los registros de errores de Chrome en Linux
- Asegúrese de que todas las instancias de Chrome en ejecución estén cerradas.
- Luego deberá ejecutar un emulador de Terminal como Terminator o Tilix Terminal.
- En Terminal, debe iniciar Chrome con la siguiente etiqueta agregada: — habilitar registro — v=1.
Puedes saber más sobre cómo elegir un buen Emulador de Terminal para Linux, una herramienta muy útil para tener a mano, en nuestra guía de los mejores Aplicaciones de emulador de Terminal Linux.
Dónde encontrar los registros de depuración de Chrome
Ahora que tiene habilitados los registros de errores de Chrome, necesita saber dónde encontrarlos. Los registros de depuración de Chrome se sobrescriben cada vez que inicia Chrome, por lo que es importante obtenerlos después de que ocurra el problema, pero antes de volver a abrir Chrome.
Encuentra registros de depuración en Chrome en Windows
- Abra el Explorador de archivos y haga clic en la pestaña Mostrar. A continuación, debe marcar la casilla junto a elementos ocultos. En Windows 11, vaya a Ver -> Mostrar -> Elementos ocultos.
- Ahora ve a la siguiente ruta:
(C:)/Users/[your username]/AppData/Local/Google/Chrome/User Data
- Desplácese hacia abajo y verá un archivo llamado chrome_debug.
- Puede copiar este archivo en su escritorio si desea guardar el historial y evitar que se sobrescriba cuando vuelva a abrir Chrome.
- Para ver el registro de depuración, haga doble clic en el archivo y seleccione la aplicación con la que desea abrirlo. Bloc de notas funciona bien.
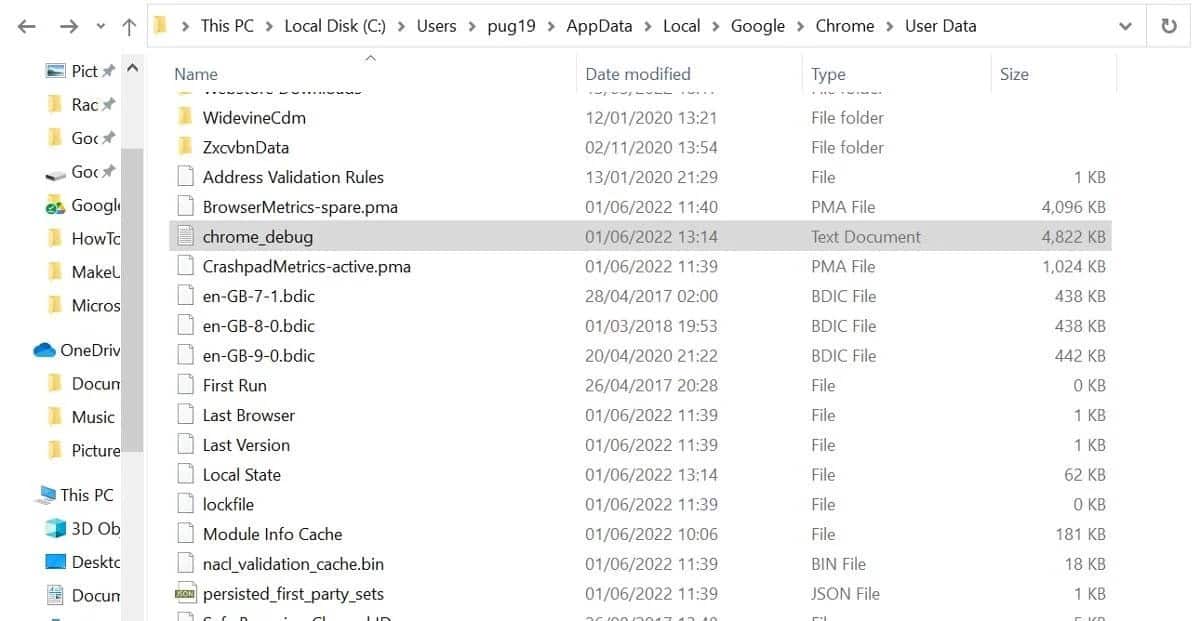
Encuentra registros de depuración en Chrome en macOS
- Abra Finder y navegue a la siguiente ruta:
Library/Application Support/Google/Chrome
- En macOS, el archivo se llama chrome_depuración.log. Puede hacer doble clic en el archivo para abrirlo donde se encuentra, o puede moverlo a su escritorio para guardarlo.
Encuentra registros de depuración en Chrome en Linux
- Abra la carpeta de inicio predeterminada y vaya al siguiente destino:
/.config/google-chrome
- El archivo se llamará chrome_debug. Puede abrir el archivo con el Bloc de notas o puede guardarlo en una nueva ubicación para evitar que se sobrescriba cuando vuelva a abrir Chrome.
Cómo leer los registros de errores
Si necesita enviar los registros a Google o a un tercero como parte de la obtención de soporte técnico, puede guardar el archivo en su escritorio y luego adjuntarlo a su ticket/envío cuando sea necesario. Leer los registros a medida que se crean y descubrir por qué ocurre el problema probablemente requerirá un conocimiento avanzado de cómo funciona Chrome.
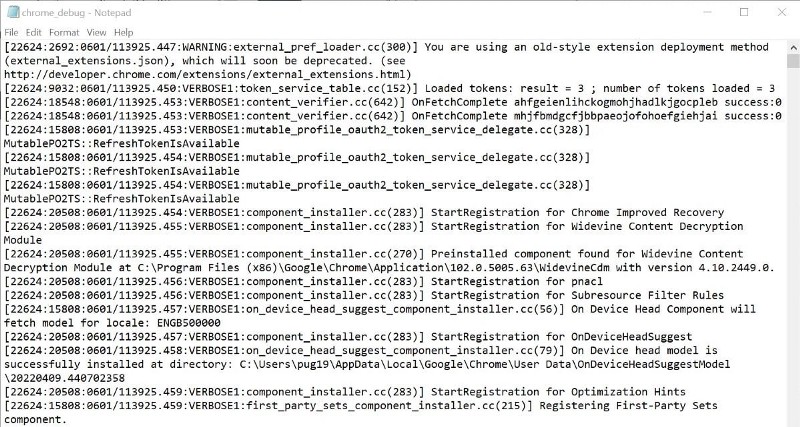
Cada línea del registro contiene varios datos, que se leen de izquierda a derecha, incluidos el ID del proceso, el ID del subproceso, el día, el mes, la hora, el nivel de registro y el nombre del archivo de código fuente.
Puede buscar en el archivo de registro para ver si aparece "ERROR" en alguna parte, generalmente en la parte del nivel de registro de la línea. Incluso si lo hace, esto puede no indicar la causa del problema, pero sería un buen punto de partida.
También puede buscar varias instancias del mismo proceso. Si ve que el mismo proceso se repite varias veces en rápida sucesión, podría ser una señal de que hay un problema con el proceso. Verificar Cómo reparar el error Err_cache_miss en Google Chrome.
Solucionar problemas de Chrome con registros de errores
Habilitar los registros de errores de Chrome no es tan fácil como debería ser, y puede ser bastante confuso cuando los encuentras. Pero si desea intentar solucionar un problema continuo que tiene Chrome, o si necesita registros para adjuntarlos a un ticket de soporte, los registros de errores brindan mucha información y pueden ser la clave para que Chrome funcione como debería. Ahora puedes ver Cómo usar Chrome DevTools para solucionar problemas del sitio web.







