YouTube Es el segundo buscador más grande del mundo y más Sitios de alojamiento de videos Visita también. Esa es una hazaña mediocre. Visitamos YouTube de vez en cuando ver clips de video Sin embargo, en una variedad de temas, a veces las cosas no salen según lo planeado. Muchos usuarios se quejan de que al aterrizar en una página de videos de YouTube, sucede No se pudo cargar el video. En su lugar, son recibidos con el mensaje "Se produjo un error, inténtelo de nuevo más tarde".
Esto puede ser frustrante, especialmente cuando estás ansioso por ver el nuevo tráiler de Endgame, ¡o tal vez algo más útil! De todos modos, hay algunas formas de resolver este error, desde pasos simples hasta pasos más difíciles.
Antes de comenzar, es una buena idea verificar si los servidores de YouTube están caídos o no. Rara vez sucede, pero hay momentos en que lo hace. Una forma obvia de verificar si YouTube está inactivo es dirigirse a Twitter y buscar el hashtag YouTube Alternativamente, puede usar sitios como Abajo para todos o solo para mí.
Empecemos.
Solución: se produjo un error, inténtelo de nuevo más tarde en YouTube
1. Actualizar la página (F5)
Esta es una solución muy básica, pero puede resolver muchos errores del sitio web, incluido YouTube. Si aparece un error, inténtelo de nuevo más tarde. Presione el botón F5 en su teclado para actualizar la página y ver si el video se está cargando.
2. Tener requisitos mínimos
YouTube es un sitio de alojamiento de videos y, por lo tanto, requiere Internet de alta velocidad para cargar videos. ¿Tal vez no hay suficiente ancho de banda en su plan o tal vez las cosas van lentas? Para comprobar, vaya a SpeedTest para realizar un examen. Si su Internet es más lento de lo que paga, marque el número 3. Google recomienda Se requiere una velocidad de Internet de al menos 500 kbps para ver videos de YouTube. Los eventos en vivo requieren 1 Mbps. Este límite aumenta a por lo menos 4 Mbps si está viendo videos HD. Asegúrese de que se cumplan los requisitos.
3. Reinicie el enrutador
Esto puede conducir a Edite la configuración de su red Que cambiará una configuraciónTu IP dinámica. Reiniciar el enrutador Para cambiar la configuración. Su ISP a menudo recomienda el primer método para resolver todos los problemas con una conexión a Internet más lenta. Puede hacer esto abriendo la dirección ISP 192.168.1.1 o simplemente apagando el enrutador durante al menos 30 segundos y luego encendiéndolo nuevamente.
si se hace Proporcione su DNS y configurado automáticamente por su ISP, es posible, como han mencionado muchos usuarios, que esté causando un conflicto. Para resolver este problema, utilice Configuración de DNS público de Google. Tenga en cuenta que estoy hablando de un reinicio, no de un reinicio.
Así es cómo Cambiar DNS en cualquier sistema operativo.
También puedes probar Borrar datos DNS en caché En este punto, asegúrese de que los datos antiguos no interfieran. Para hacer esto, abra el símbolo del sistema con derechos de administrador y escriba este comando "ipconfig /flushdns" sin las comillas antes de presionar Enter.
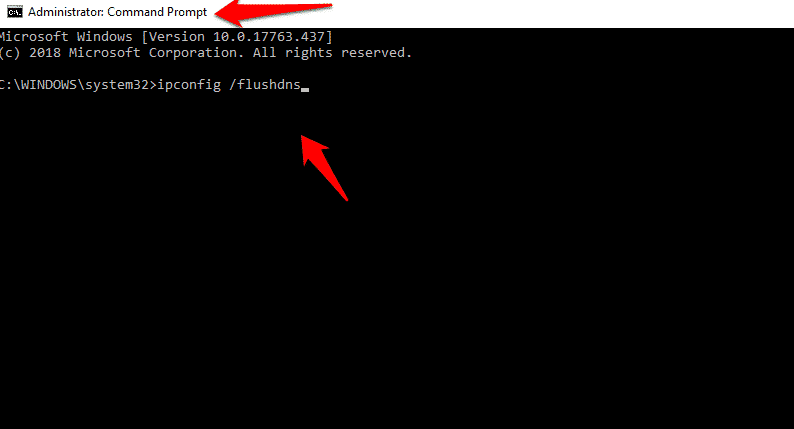
4. Borrar caché
Si YouTube se ejecuta en otros navegadores en la misma computadora, el 'caché' podría ser el culpable.
Aquí hay un buen truco para arreglar esto. Mantenga presionada la tecla Shift antes de recargar la página de YouTube. Esto omitirá el caché almacenado en su navegador y lo obligará a volver a descargar los archivos necesarios nuevamente. Si esto resuelve el problema, entonces sabrá que los archivos de caché tienen la culpa. Dependiendo del navegador que esté utilizando, hay una forma de borrar el caché y los archivos temporales en la configuración.
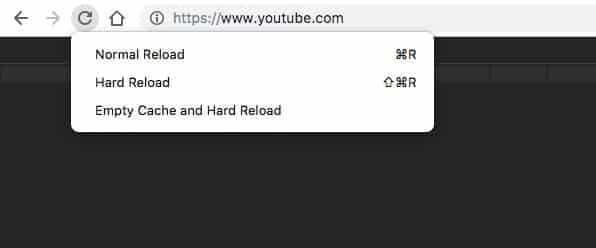
Para recargar en Google Chrome, presione Ctrl + Mayús + J Para abrir "Abrir herramientas de desarrollo" en Windows o Cmd + Opc + I En una Mac, haga clic con el botón derecho en el ícono de actualización y seleccione "Vaciar caché y recargar".
Si está utilizando YouTube Android, puede borrar el caché presionando prolongadamente el ícono de YouTube. Aparecerá una pequeña ventana, haga clic en el icono "i" para abrir la página de configuración de la aplicación y haga clic en la opción "Borrar datos". Esto restablecerá la aplicación y es posible que deba iniciar sesión nuevamente.
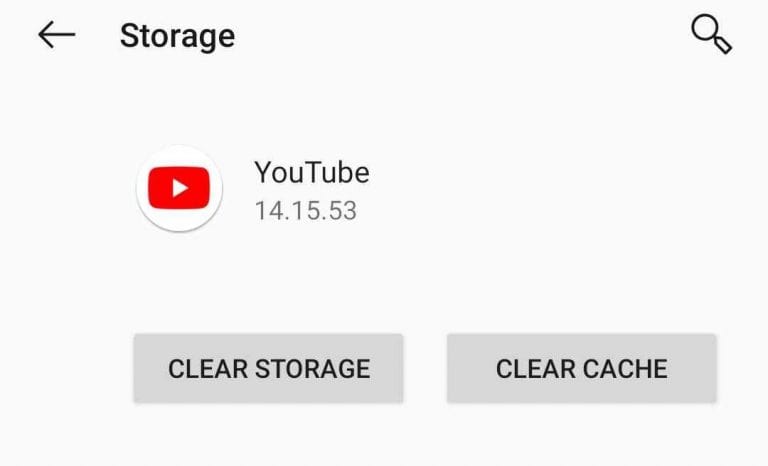
5. Usa auriculares
Varios usuarios que se encontraron con este problema regresaron e informaron que encontraron una solución un tanto inusual. La conexión de un auricular, no de un dispositivo Bluetooth, parece funcionar por algún motivo. Intente usar un auricular o auriculares con un conector de 3.5 mm y vea si funciona.
6. Deshabilite la aceleración de hardware
La aceleración de hardware, una característica de su navegador, puede causar problemas en YouTube. Abre Chrome y ve a Configuración. En Configuración, haga clic en Avanzado y desplácese más para encontrar el encabezado Sistema. Aquí es donde puede desactivar la aceleración de hardware.
Si está utilizando Firefox, lo encontrará en Opciones de rendimiento. Vuelva a cargar la página de YouTube y vea si aún recibe el error, intente nuevamente más tarde.
7. Actualizar la definición de reproducción de audio
Primero los auriculares y luego esto. De todos modos, hay bastantes formas de actualizar los controladores de audio. Puede visitar el Centro de controladores de Microsoft y buscarlo manualmente, luego instalarlo después de descargarlo. Hay otra manera. Simplemente abra el Administrador de dispositivos en su computadora, seleccione su tarjeta de sonido, haga clic derecho sobre ella y seleccione Actualizar controladores.
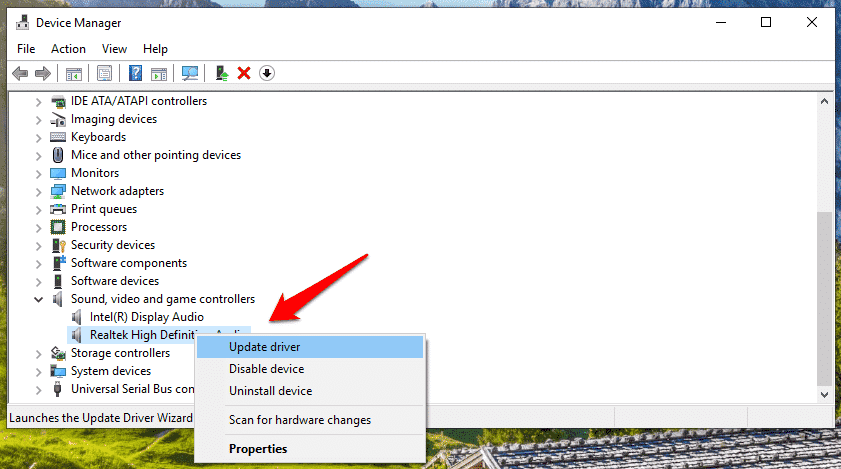
Algunas herramientas de terceros están disponibles en el mercado que también pueden buscar e instalar los controladores más recientes para Windows 10.
8. Problema con los anuncios
Google es una empresa basada en anuncios. Casi todos los productos que ofrece Google son gratuitos. A cambio, compartirá sus datos con los anunciantes y ganará dinero. Si está utilizando un bloqueador de anuncios como Adblock o Ublock, intente desactivarlo. Oye, hay más.
En YouTube, vaya a la página Configuración de anuncios de su cuenta de Google y desactive la personalización de anuncios aquí. Haga clic en Más opciones debajo y desactive esa opción también. Intenta volver a subir este video de YouTube ahora.
9. Archivos de navegador dañados
¿Has intentado usar un navegador diferente para abrir la misma página de YouTube? ¿El está trabajando? Si es así, entonces hay un error en los archivos del navegador. Tal vez esté dañado. Desinstale el navegador y vuelva a instalarlo para solucionar este problema. Antes de volver a instalar, asegúrese de eliminar todos los archivos restantes de la unidad C o donde está instalado el navegador. Para hacer esto, abra el Explorador de archivos presionando las teclas Windows + E en su teclado, haga clic derecho en Acceso rápido y seleccione Opciones.
En la pestaña Ver, seleccione Mostrar archivos, carpetas y unidades ocultos. Haga clic en Aplicar y Aceptar. Ahora vaya a esta estructura de carpetas y elimine la carpeta Chrome para eliminar todos los archivos restantes.
C:\Users\user-name\AppData\Local\Google

A continuación se encuentran los enlaces de descarga para Chrome y Firefox. Vuelva a instalar y verifique nuevamente para ver si obtendrá el error "Inténtelo de nuevo más tarde" de YouTube. Cuando reinstala el navegador, automáticamente descarga la última versión. De esta manera, te ocupas de dos problemas a la vez. Archivos dañados y navegador desactualizado.
10. HTML5 frente a Flash
Flash se está eliminando gradualmente y se eliminará en 2020. Si bien la mayoría de los navegadores han eliminado Flash o Shockwave Flash de la ecuación a favor de HTML5 más ligero, rápido y avanzado, todavía hay instancias en las que no está habilitado de manera predeterminada.
No mucha gente lo sabe, pero hay una opción oculta en YouTube donde puede administrar la configuración de HTML5 junto con otros elementos de video y audio. Vaya a esta URL y asegúrese de que la opción HTML esté activada. Esto obligará a su navegador y a YouTube a usar HTML5 en lugar de Flash siempre que sea posible.
11. Calidad de vídeo
¿Sabía que la mayoría de los navegadores modernos como Chrome y Firefox no pueden reproducir videos de 1080p, incluso en servicios de transmisión como Netflix? Sí, aunque esto es triste, la reproducción de videos HD a veces puede causar un error, intente nuevamente más tarde.
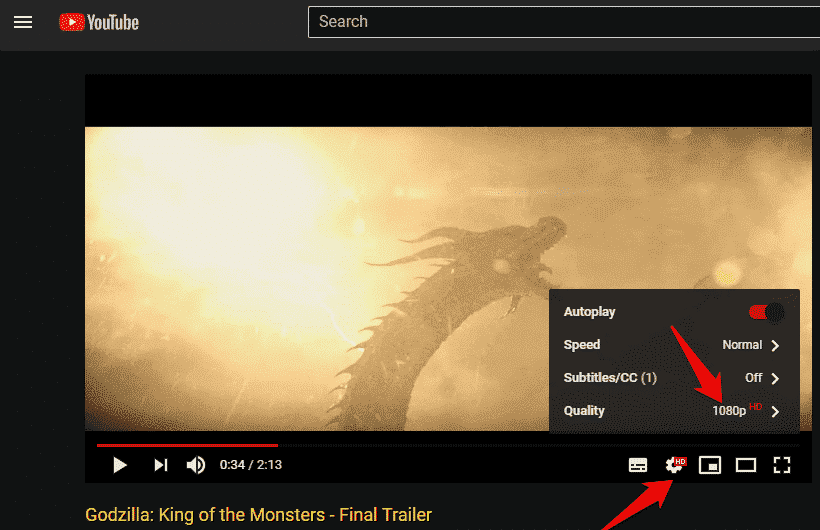
Abra el video que está tratando de ver, haga clic en el ícono de configuración y, en Calidad, configure la resolución de su video a menos de 720p. Actualice la página una vez y vea si la verá sin errores.
12. Apague Bitdefender
Varios usuarios de DT informaron que Bitdefender era el responsable de este error y que apagarlo solucionó el problema. Si está utilizando el antivirus Bitdefender, apáguelo primero para comprobar si soluciona el error y, en caso afirmativo, entonces conoce al culpable. Obtenga un nuevo antivirus o realice una instalación limpia de bitdefender como hicimos con Chrome en el punto 9. Desinstálelo desde el Panel de control, elimine los archivos restantes de la carpeta AppData y vuelva a instalarlo descargándolo del sitio oficial.
Error de YouTube, inténtalo de nuevo más tarde
Puede haber muchas razones por las que se produce un error de YouTube, inténtelo de nuevo más tarde. Una o más de las soluciones anteriores deberían resolver este problema permitiéndole volver a ver estos nuevos videos. Simplemente verifique qué causó el error en caso de que se repita en el futuro. Si encontró una solución que funciona pero no se compartió en la lista anterior, compártala con nosotros en los comentarios a continuación y la incluiremos en nuestra lista.













