poder ayudar Limpiar cache Para reparar dns Problemas de conexión del anfitrión que puede encontrar al acceder a algunas páginas web. Para un mejor rendimiento y acceso a Internet, Google ha creado un sistema de almacenamiento en caché, no solo para el contenido del sitio web sino también para el DNS. Entonces, sí, Google Chrome tiene un caché interno del Sistema de nombres de dominio (DNS), una función oculta que permite a los usuarios vaciar manualmente el caché del host DNS desde el propio navegador.

Quizás Limpieza de caché En Chrome es útil, especialmente al cambiar la configuración de DNS. Si borrar la caché de DNS a nivel del sistema operativo no soluciona los problemas de conexión del host, debería Limpiar cache Chrome DNS puede resolver el problema realizando este truco.
Este artículo le mostrará paso a paso cómo borrar el caché de DNS en Chrome.
¿Qué es una caché de DNS?
La caché de DNS de su navegador es un banco de datos donde se almacenan las direcciones IP de cada sitio web que visita. La esencia de este pequeño banco de datos es facilitar que su computadora acceda a las direcciones IP de los sitios web al cambiar o crear nuevos servidores.
Cuando un sitio web cambia a un nuevo servidor o a una dirección IP antigua, es más probable que encuentre errores de DNS al intentar acceder a ese sitio web. El acceso constante a sitios con calificaciones de seguridad web más bajas también puede dañar el caché de DNS. En tales casos, borrar el caché de DNS de Chrome puede ayudar a resolver los errores de conexión.
¿Qué es Flushing?
Limpiar el DNS requiere deshacerse de cualquier información almacenada relacionada con las direcciones IP y los nombres de dominio. Por lo tanto, la limpieza de DNS implica borrar todos los datos almacenados con respecto a las direcciones IP. Después de realizar el proceso, su sistema solicitará todas las direcciones IP y dominios nuevos la próxima vez que intente acceder al sitio, lo que dará como resultado una experiencia de navegación sin errores.
Cómo limpiar la caché de DNS de Chrome
1. Inicie Google Chrome y toque Ctrl + L Mueva el cursor a la barra de direcciones. Introduce la dirección del siguiente enlace en la barra de direcciones y pulsa Intro.
chrome://net-internals/#dns
2. Esto abrirá la página DNS en Chrome. Al mirar la imagen a continuación, notará que hay ocho entradas activas y una lista muy larga de todas las entradas de DNS que el sistema ha seleccionado y almacenado. Ubique el botón que escribió “Borrar caché de hosty haga clic en él.
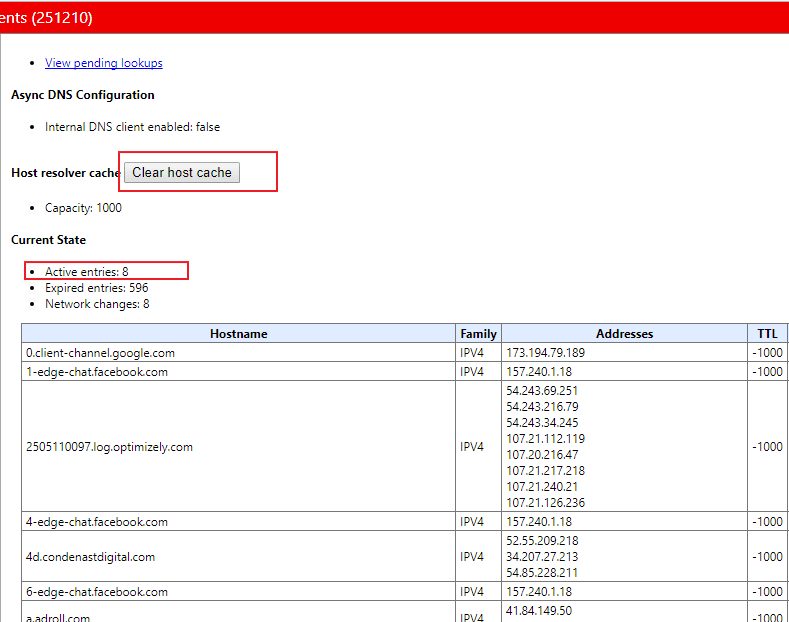
3. Compruebe si el número de entradas activas se ha reducido a cero. Esta acción también debería borrar la lista de sitios web accedidos.
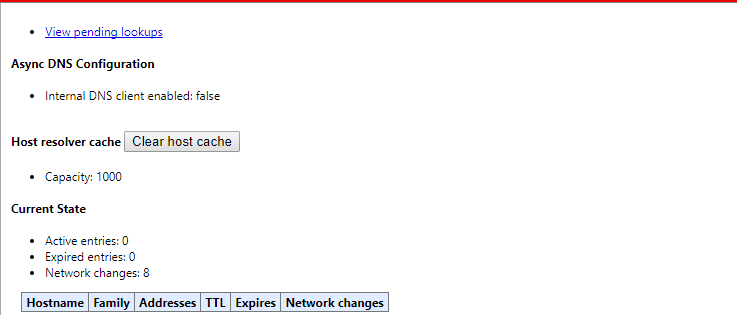
4. Dependiendo de los resultados, es posible que también deba borrar el caché de sockets. Ingrese la dirección del enlace a continuación para acceder a la página de Sockets.
chrome://net-internals/#sockets
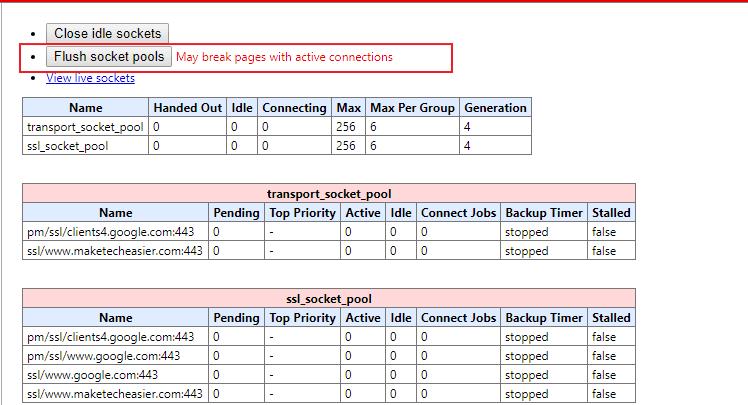
Una vez que se abra la página del grupo de sockets, seleccione el botón "Flush Sockets piscinasy haga clic en él para borrar el caché de Sockets.
Cómo borrar la caché de DNS en Windows
Para limpiar la caché de DNS en Windows, solo siga estos pasos.
1. Escribe CMD En el cuadro de búsqueda para iniciar el menú del símbolo del sistema y presione Entrar.
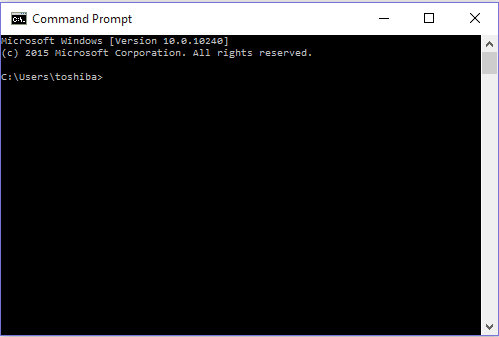
2. Agregue el siguiente comando y presione Enter.
ipconfig /flushdns
Si el símbolo del sistema se ejecuta correctamente, debería ver una notificación en la configuración de IP de Windows de que la caché de DNS se ha vaciado correctamente.
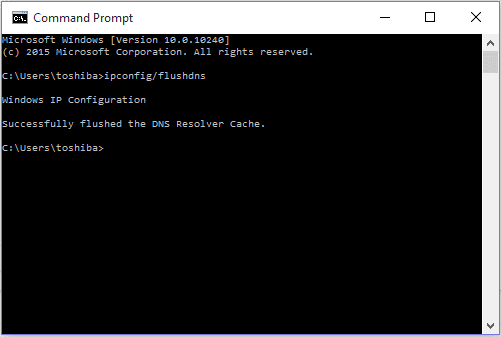
Conclusión
Limpieza de caché DNS Solo hace una cosa: eliminar la información existente de las direcciones IP y los nombres de dominio almacenados. Esto puede ayudarlo a resolver los problemas de conexión del host, lo que resulta en una experiencia de navegación sin errores.







