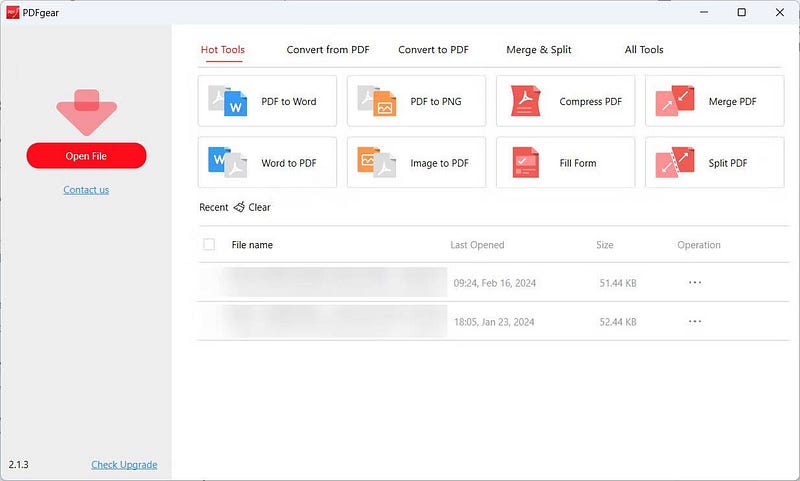En el trabajo y la escuela diarios, las personas pueden enfrentar la necesidad constante de editar y modificar archivos PDF en Windows. Editar archivos PDF puede resultar útil para agregar la información y el diseño necesarios a los documentos, ya sea agregando una firma, modificando texto existente, eliminando páginas o incluso cambiando el formato del archivo. Saber cómo editar un archivo PDF en Windows es fácil cuando sabes qué aplicaciones usar.
En este contexto, es la búsqueda de las mejores formas y herramientas para editar archivos PDF en Windows. A través de este artículo, brindaremos detalles claros sobre cómo editar archivos PDF de manera fácil y efectiva. Repasaremos las diferentes herramientas disponibles, explicaremos los pasos básicos para modificar fácilmente este formato de archivo y brindaremos consejos y orientación para lograr los mejores resultados. Verificar Las mejores aplicaciones de edición de PDF para Android.

1. Edite archivos PDF usando Microsoft Word
Una de las formas más sencillas de editar un archivo PDF es utilizar Microsoft Word. Lo cual convertirá el archivo PDF en un documento de Word, permitiéndote editarlo libremente. Sin embargo, no puedes editar archivos PDF si no tienes una suscripción. Microsoft 365 O no ha comprado una clave de producto.
ملاحظة: Algunos archivos PDF no contienen texto editable, por ejemplo, los convertidos a partir de imágenes. Si no se puede hacer clic en el texto de un PDF, no podrá editarlo.
Para editar un archivo PDF en Word, abra la aplicación y haga clic en abierto en la lista de la barra lateral y busque el archivo PDF que desea editar.
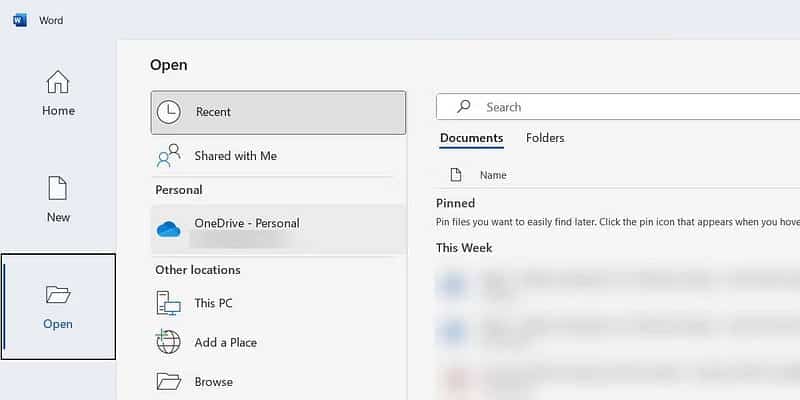
Luego verá un mensaje que le indicará que Word desea convertir el PDF en un documento editable. Haga clic en Aceptar para comenzar a editar el archivo PDF.
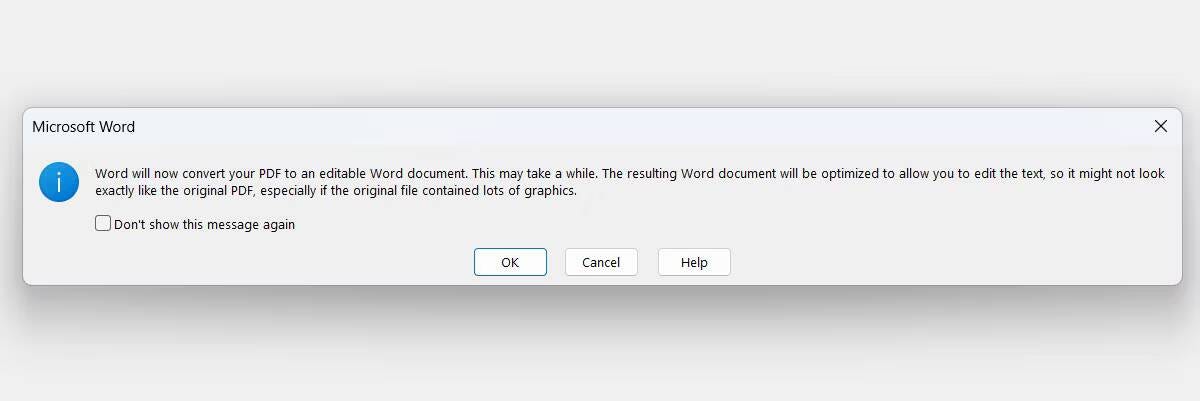
Una vez que haya terminado, haga clic en Archivo -> Guardar o presione Ctrl + S Para guardar un archivo PDF. Recuerde, se convirtió a un documento de Word, lo que significa que Word intentará guardarlo de esa manera. Entonces, en una ventana guardar como, haz clic en el menú desplegable Guardar como tipoy seleccione (PDF).
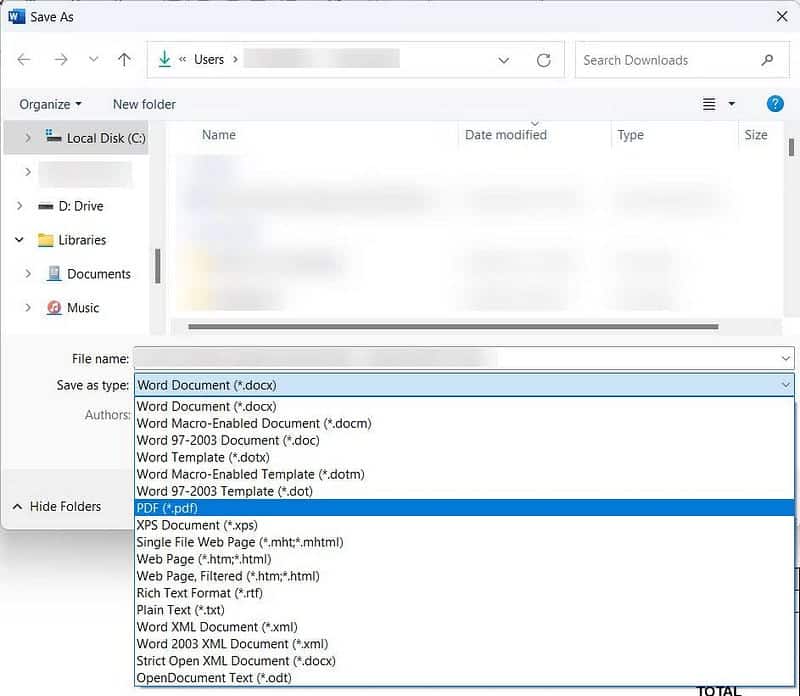
Ahora puede hacer clic en "Guardar" para guardar nuevamente el documento modificado como un archivo PDF.
2. Edite archivos PDF con Microsoft Edge
También puede editar un archivo PDF en Microsoft Edge. Sin embargo, a diferencia de Word, donde puedes editar casi todos los aspectos que quieras, estás limitado a cosas como agregar texto, resaltar texto, comentar y anotar un PDF cuando usas Edge.
Para comenzar, importe un archivo PDF a Edge iniciando el navegador y luego arrastrando y soltando el archivo PDF en él. Una vez importado, puede usar las herramientas en el lado izquierdo del menú superior para dibujar o agregar texto.
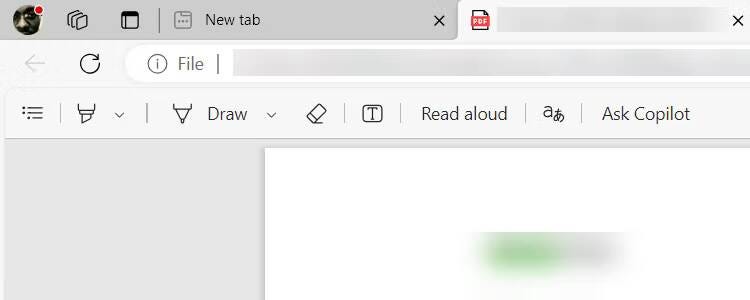
También puede seleccionar texto y elegir agregar un título o resaltarlo con un color.
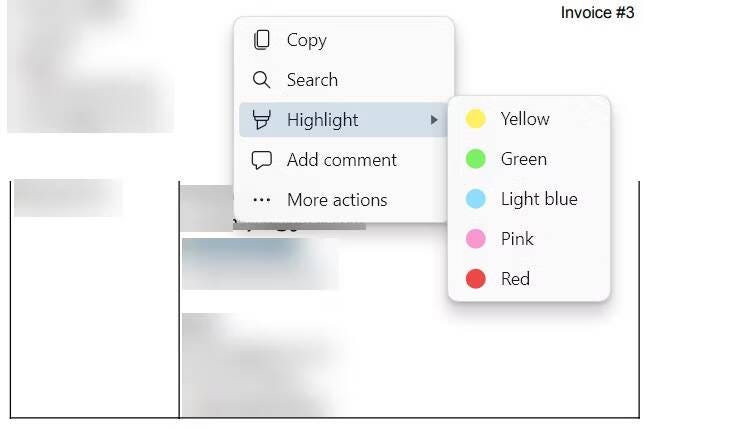
Una vez que haya terminado, presione Ctrl + S O haga clic en el ícono de guardar (ícono de disquete) en el lado izquierdo del menú superior para guardar el archivo PDF editado.
También puedes editar un archivo PDF en Firefox arrastrándolo y soltándolo en el navegador, realizando las modificaciones y guardando la versión modificada. Si estás usando Chrome, necesitarás usar la extensión Adobe Acrobat. Sin embargo, Edge es el más fácil para comenzar porque viene preinstalado con Windows. Verificar Obtenga habilidades básicas de PDF: administre y edite documentos digitales.
3. Edite archivos PDF con PDFgear
Windows tiene herramientas de edición de PDF gratuitas y dedicadas. Usarlos te permitirá editar casi todas las partes de un archivo PDF sin tener que convertirlo a texto. Una de las aplicaciones más fáciles de usar se llama PDFgear.
Consejo: Necesitará un editor de PDF dedicado si desea utilizar archivos raros o Eliminar contraseñas de archivos PDF.
Para comenzar, descargue equipo PDF E instálalo en tu computadora. A continuación, abra PDFgear y haga clic en abrir documento en el menú lateral y seleccione el archivo PDF que desea editar.
Haga clic en "Editar" en el menú superior y seleccione "Editar texto" en el menú de abajo. Esto hará que el texto de los archivos PDF sea editable.
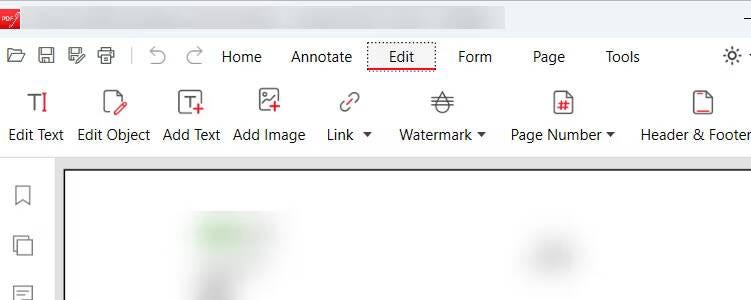
Puede, por ejemplo, agregar y eliminar texto o cambiar el color y tamaño de la fuente. Cuando haya terminado de editar, haga clic en "Finalizar edición" en la parte superior. En la ventana emergente que le pide que guarde los cambios, haga clic en نعم.
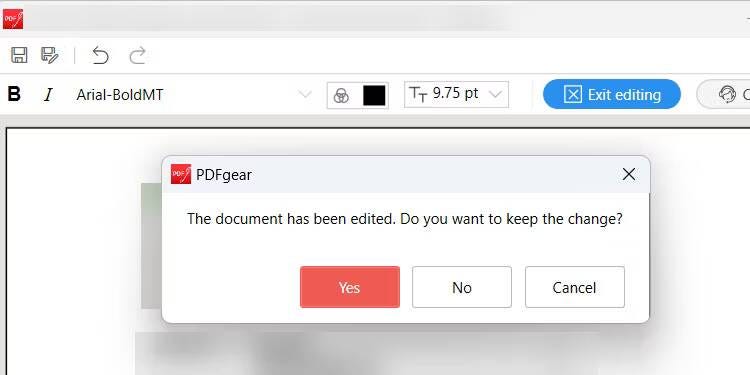
Entonces presione Ctrl + S Para guardar el archivo PDF o haga clic en el icono de guardar en la esquina superior.
Puedes hacer más que simplemente editar texto con PDFgear. También puede agregar títulos, marcas de agua, imágenes y firmas. También puede hacer que un archivo PDF sea seguro agregándole una contraseña.
Ahora que sabes cómo editar un archivo PDF en Windows, deberías poder arreglarlo o agregarle cualquier cosa. Puede, por ejemplo, corregir un error en una factura, agregar comentarios a una propuesta comercial o agregar explicaciones a pasos y procesos. Pero tenga en cuenta que los métodos que hemos cubierto son sólo algunos de los muchos métodos de edición de PDF disponibles. Ahora puedes ver Aplicaciones de edición de PDF dedicadas que puedes usar en cualquier computadora.