En el mundo de la circulación de información digital y los negocios modernos, los archivos PDF se han convertido en una parte integral de varios negocios y personales. Estos archivos representan un importante medio de intercambio de información y documentos entre personas e instituciones. Y con el uso generalizado de archivos PDF, se ha vuelto imperativo adquirir las habilidades básicas para administrarlos de manera eficiente.
Los archivos PDF son uno de los tipos de archivo más populares y se utilizan para almacenar documentos, imágenes, libros electrónicos y otros tipos de contenido, desde currículos y formularios oficiales hasta libros electrónicos. En este artículo, repasaremos a fondo las habilidades básicas que necesita para manejar archivos PDF de manera eficiente y sencilla. Le daremos consejos prácticos y herramientas para editar, anotar, convertir, comprimir y administrar archivos PDF. Obtendrá la capacidad de manipular páginas, texto, imágenes y enlaces dentro de archivos PDF de manera eficiente y ordenada. Verificar Aplicaciones ChatGPT para analizar y chatear con documentos y PDF.

1. Modificar el texto en el archivo PDF
Una de las cosas más frustrantes al usar un archivo PDF es cuando necesita editarlo o actualizarlo. Esto puede suceder cuando alguien convierte un archivo de Excel, Word o PowerPoint en un PDF antes de enviártelo.
De manera predeterminada, solo puede modificar archivos PDF si tiene el archivo original en un formato editable y realiza cambios en él antes de volver a convertirlo a PDF. Las cosas se complican mucho si no tienes el archivo original.
Afortunadamente, existen algunas soluciones para sortear esta frustrante limitación. Dado que Adobe creó el formato PDF, tiene sentido que tengan la herramienta adecuada para modificar su contenido. Sin embargo, necesitará la versión completa de Adobe Acrobat para editar el PDF. Si ya tiene uno, puede realizar los cambios apropiados en el PDF haciendo lo siguiente:
- Inicie Acrobat y abra un archivo.
- Haga clic en Herramienta de edición de PDF en el panel izquierdo.
- Use las herramientas de edición de Acrobat para agregar y editar texto, incluido el cambio de las fuentes utilizadas.
- Una vez hecho esto, haga clic en Guardar.
Si no tiene acceso a Adobe Acrobat, puede utilizar Editor de PDF gratuito en línea de Adobe. Si encuentra su funcionalidad limitada, también puede probar otras aplicaciones como PDFelemento. Otra alternativa es convertir el PDF a un formato editable, como un documento de Word. Después de realizar las modificaciones necesarias, vuelva a convertirlo en un archivo PDF. Verificar Echa un vistazo a las mejores herramientas de conversión de PDF en línea.
2. Guardar una página específica
La mayoría de los archivos PDF contienen muchas páginas. Si solo necesita unas pocas páginas del archivo, puede extraerlo y guardarlo como un nuevo PDF. Si usa una Mac, puede agregar, eliminar o extraer páginas de un PDF con la aplicación Vista previa 
- Abra el PDF usando Vista previa. Asegúrese de que se muestre la barra lateral. Haga esto yendo a Ver -> Marcando la casilla de verificación junto a Mostrar siempre la barra lateral.
- Seleccione las páginas que desea extraer. Haga clic y mantenga presionada una tecla Control y seleccione exportar cómo en el menú contextual.
- Ingrese el nombre del archivo y la ubicación donde desea guardarlo. Hacer clic Guardar.
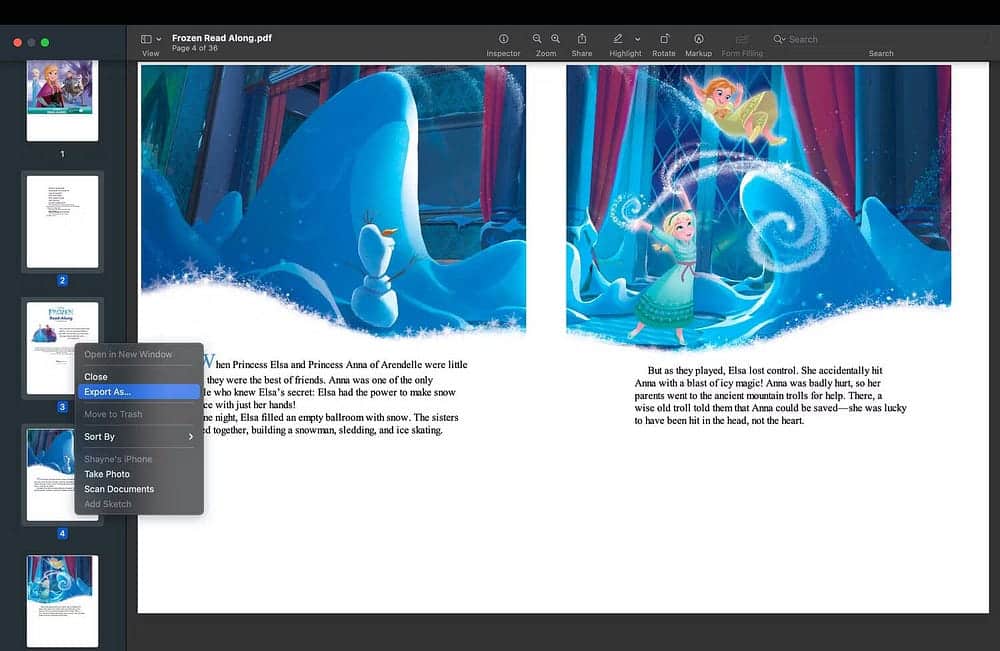
Si es usuario de Windows:
- Abre el archivo. Localizar Archivo -> Imprimir.
- Elija las páginas que desea guardar ingresando las páginas. Si las páginas no son consecutivas, sepárelas con comas (por ejemplo, 2, 5, 7).
- Haga clic en PDF -> seleccione Guardar como PDF en el menú desplegable.
- Seleccione Guardar.
Verificar Las mejores herramientas para proporcionar funcionalidad de impresión a PDF para Windows.
3. Convierte archivos PDF
Puede convertir archivos PDF a formatos como TXT, HTML, DOCX y tipos de archivos de imagen como PNG y JPG. Hay muchas maneras de hacer esto en una computadora. Por ejemplo, puede usar la aplicación Vista previa. 
- Abra el PDF en Vista previa.
- Localizar Archivo -> Exportar. Seleccione su formato preferido en el menú desplegable junto a Formato. Puede presionar una opción para ver más opciones de formato de archivo.
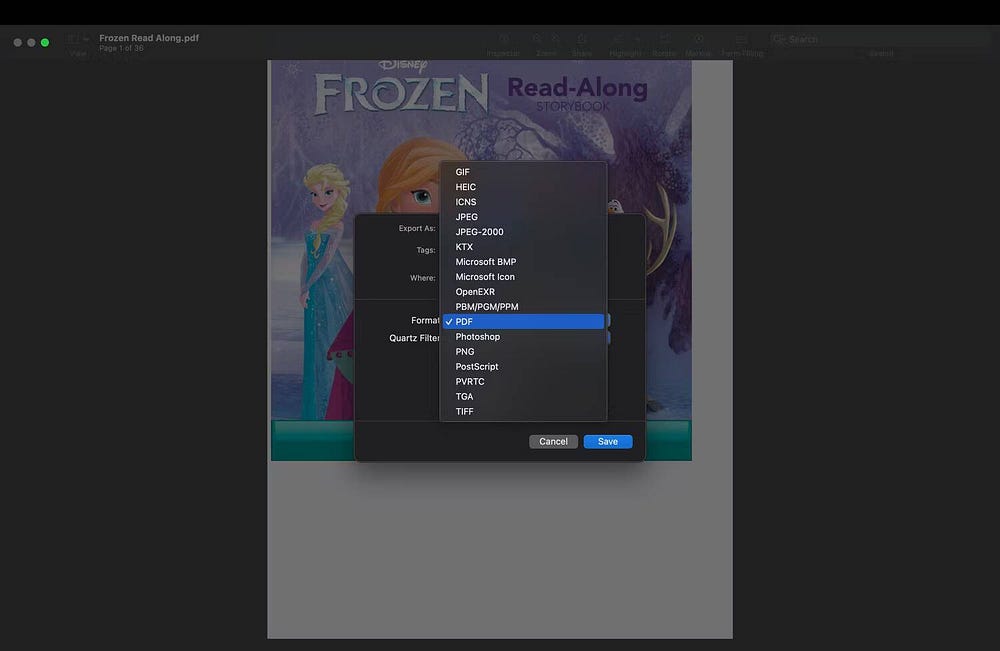
Dado que Windows no tiene una opción integrada similar a Vista previa, la solución alternativa es utilizar Conversor de PDF gratuito Desde aplicaciones de Adobe o de terceros. También puede usar Google Drive para convertir un archivo PDF a Word.
4. Guarda páginas web como archivos PDF
Guardar páginas web como archivos PDF es útil cuando espera estar desconectado pero aún necesita acceder a ciertas páginas web con frecuencia. Afortunadamente, la mayoría de los navegadores le permiten guardar páginas web como archivos PDF.
Si está utilizando Google Chrome, toque Ctrl + P en Windows o Comando + P en macOS. Asegúrate de seleccionar Guardar como pdf como destino y pulse Guardar.
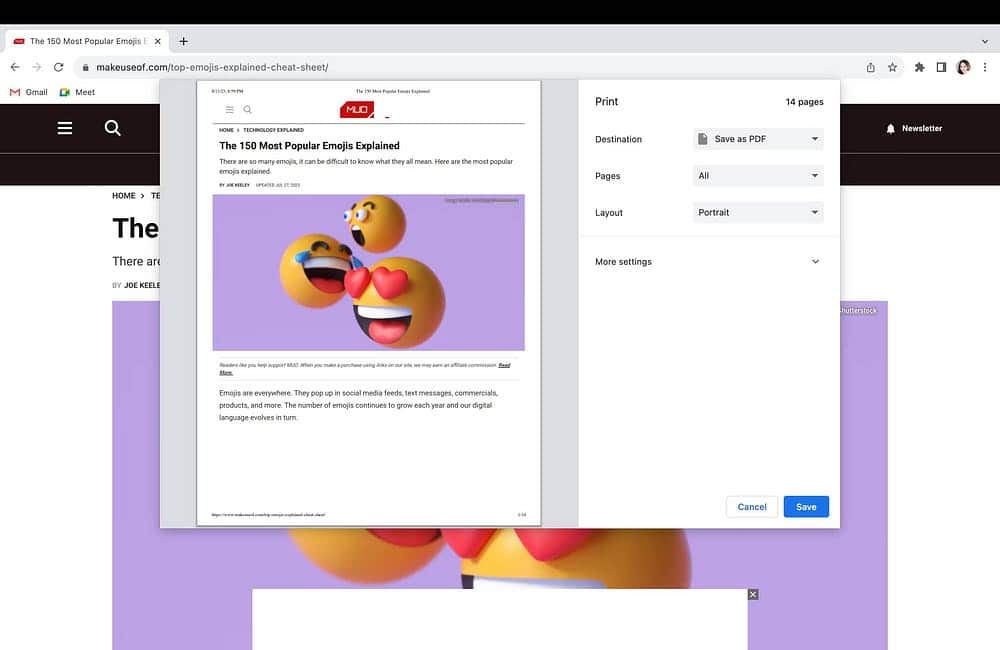
Mientras tanto, hay varias formas de guardar páginas web como archivos PDF en Safari, según sus preferencias. La forma más fácil de guardar una página web como PDF en Safari es usar el siguiente método:
- Abra la página web que desea guardar en Safari.
- Haga clic en Menú un archivo.
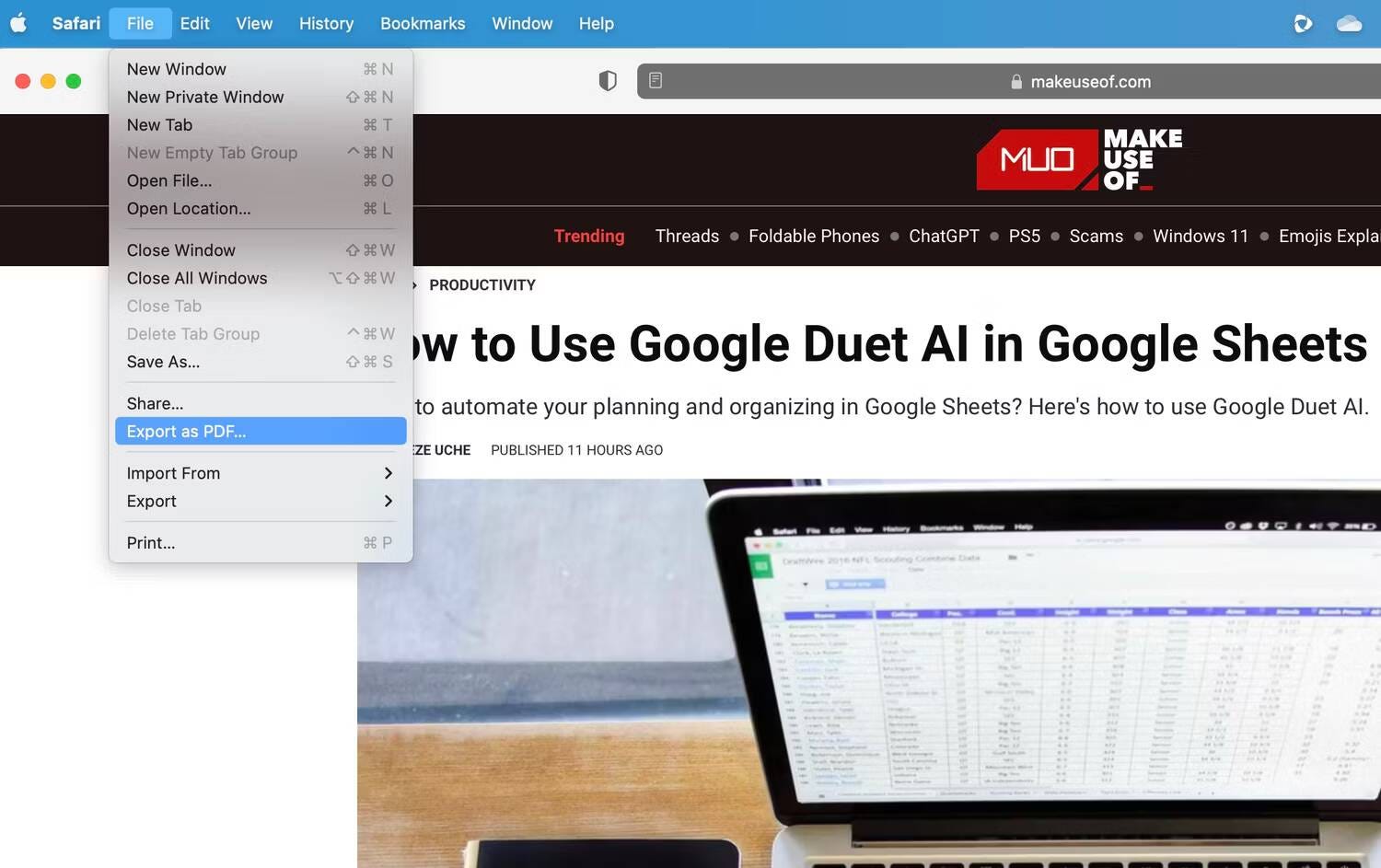
- Localizar Exportar como PDF...
- En el cuadro de diálogo, ingrese un nombre para el archivo PDF y seleccione una ubicación para guardarlo.
- Haga clic en el botón Guardar.
También puede guardarlo en la vista del lector para deshacerse del desorden web innecesario o guardarlo exactamente como aparece en el navegador.
5. Crear una cartera PDF
Dado que PDF admite una amplia gama de tipos de archivos, puede crear una cartera PDF para combinar diferentes tipos de archivos en un PDF integrado. La agrupación de archivos PDF permite que los diversos archivos incrustados conserven sus identidades individuales pero se combinen en un solo archivo PDF.
En un archivo PDF, puede abrir, formatear y modificar cada archivo componente independientemente de los demás archivos de la cartera. Cuando modifica un archivo que no es PDF, el archivo, por ejemplo, una hoja de cálculo, se abre en su aplicación original desde la carpeta PDF. Luego guarda cualquier cambio que realice en su billetera.
La advertencia es que solo puede hacer esto en Adobe Acrobat. Otras herramientas similares incluyen Editor PDF Nitro و PDFelemento. Si tiene Adobe Acrobat en su escritorio, aquí le mostramos cómo crear un lote de archivos PDF:
- Abierto Acrobat -> Archivo -> Crear.
- Localizar Portafolio en PDF.
- Arrastre o haga clic en archivos en el cuadro de diálogo agregar archivos Y seleccione entre las opciones disponibles.
- Hacer clic Crear.
- Puede reorganizar y eliminar archivos moviendo las miniaturas de los archivos en el panel izquierdo.

6. Combinar archivos PDF
Si no tiene problemas para convertir todos los archivos a PDF, puede usar la herramienta Combinar archivos de Adobe Acrobat. Esto convierte y fusiona todos los demás tipos de archivos a PDF. Existen soluciones alternativas si no tiene Adobe Acrobat. Tú podrías Combina imágenes y archivos PDF en Mac en un archivo PDF.
Para ello, seleccione los elementos, haga doble clic para mostrar el menú contextual y seleccione Acciones rápidas -> Crear PDF. Sin embargo, esta solución no funciona si agrega documentos de Word y hojas de cálculo. Si planea agregar estos tipos de archivos, primero debe convertirlos a PDF antes de fusionarlos.

También puede utilizar la herramienta gratuita de fusión de PDF de Adobe.
7. Rotar y recortar páginas PDF
A veces, un cierto ancho (vertical u horizontal) encajará mejor en el texto de un documento PDF. Una forma fácil de cambiar el ancho del texto es girar la página o todo el documento. Afortunadamente, la mayoría de los lectores de PDF tienen esta característica. Simplemente abra el documento con el lector y busque una opción Rotación.
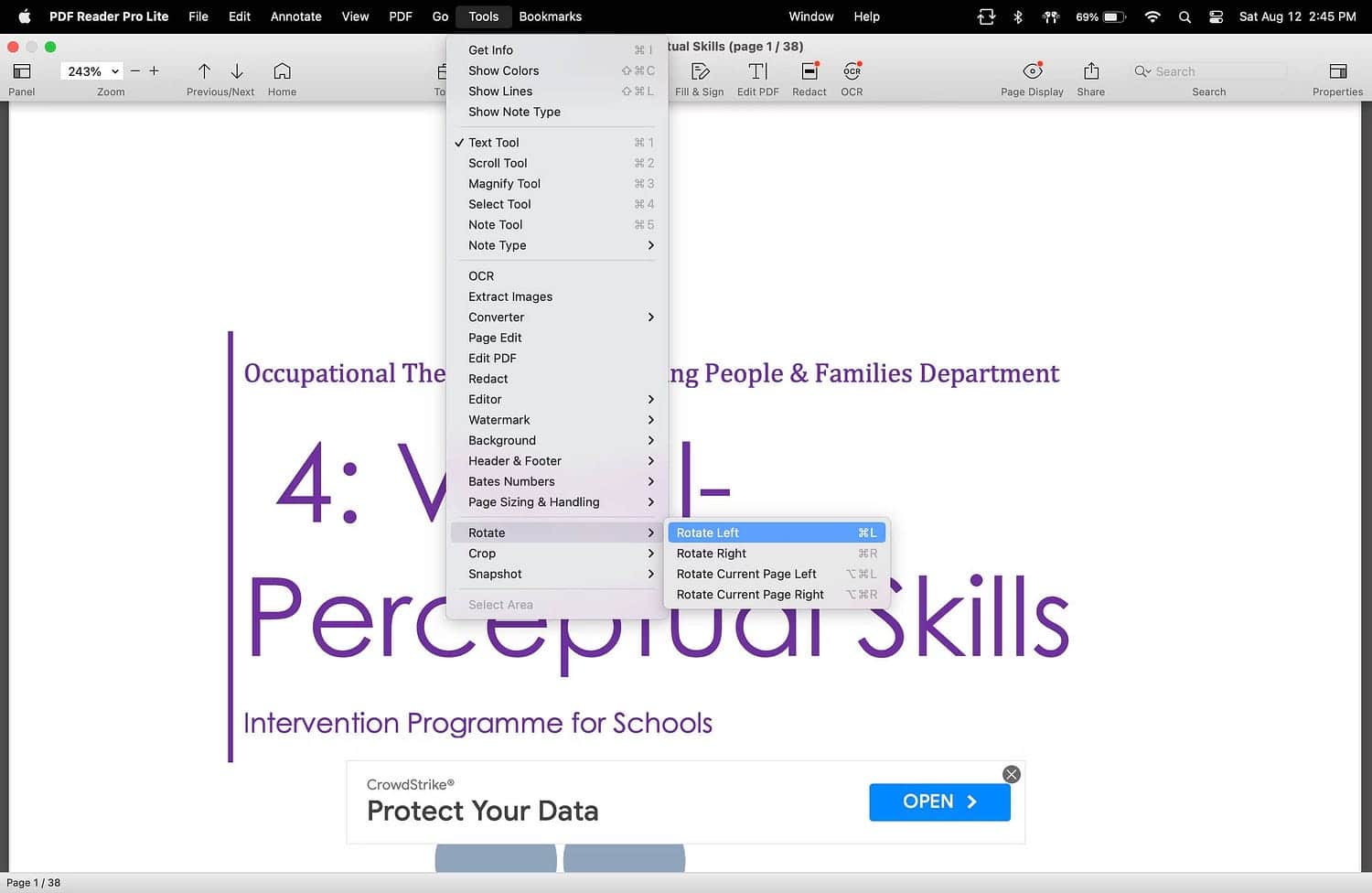
Si está utilizando Adobe Acrobat, puede presionar Mayús + Ctrl + Más (+) para girar en el sentido de las agujas del reloj y Mayús + Ctrl + Menos (-) Para girar en sentido contrario a las agujas del reloj. En su lugar, puedes probar Herramienta de rotación de PDF software gratuito de Adobe.
En una Mac, puede usar Vista previa para rotar las páginas de su PDF. Abra el PDF en Vista previa, seleccione páginas específicas o todas las páginas de la barra lateral, luego haga clic en la herramienta de rotación en la barra de herramientas.
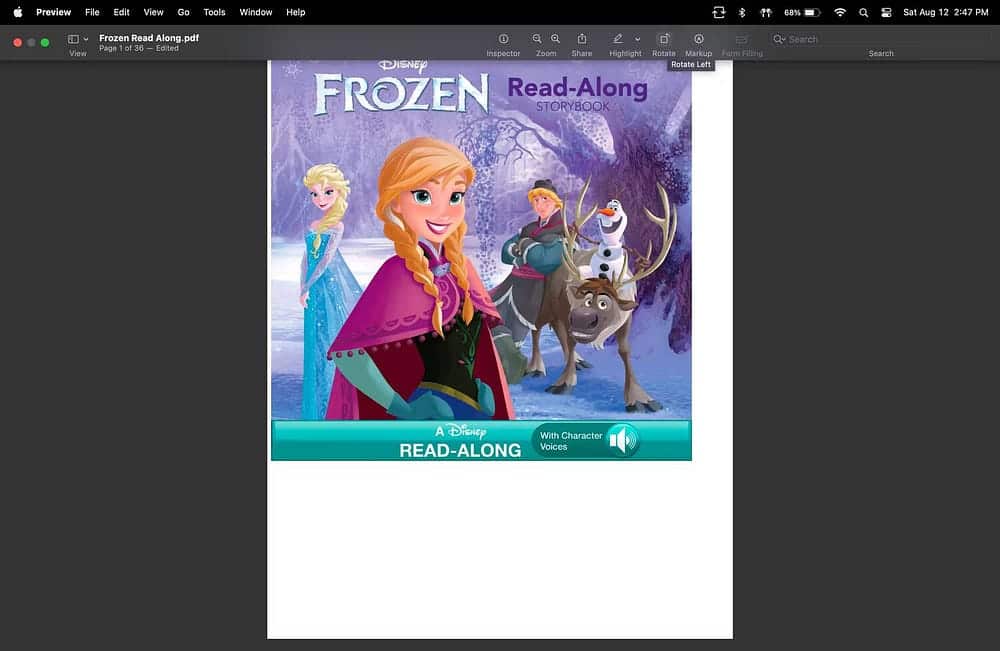
8. Revisión de información confidencial
Un error que muchas personas cometen cuando intentan proteger información confidencial en partes de documentos (como números de licencia y detalles de contacto) es usar la herramienta Marcar y dibujar un rectángulo negro con un relleno sólido sobre él.
La mejor manera de cubrir esta información es con la herramienta de redacción que se encuentra en la mayoría de las aplicaciones de PDF. En lugar de cubrir texto o imágenes, reemplaza las áreas seleccionadas píxel por píxel mediante un relleno de retoque. Verificar Funciones de macOS que simplifican la tarea de completar formularios.
9. Proteger archivos PDF con contraseña
Los archivos PDF hacen que compartir sea mucho más fácil, pero corre el riesgo de que caigan en las manos equivocadas. Los archivos PDF protegidos con contraseña cifran el contenido del documento y requieren que los destinatarios ingresen una contraseña antes de acceder al contenido.
Como la mayoría de las funciones anteriores, la mayoría de las aplicaciones de lectura de PDF le permiten agregar una contraseña a su documento. Si no tiene un lector de PDF, puede usar la herramienta gratuita de protección de PDF de Adobe o crear un PDF protegido con contraseña en Word. Para más información echa un vistazo Aprenda las mejores y más sencillas formas de proteger con contraseña los archivos PDF.
10. Agrega marcas de agua
Agregar marcas de agua a los archivos PDF es la forma más fácil de proteger sus derechos de propiedad intelectual. También le dice a la gente si un documento es un original o una copia. Agregarlos puede actuar como "sellos" y mejorar el reconocimiento de la marca.
La mayoría de las aplicaciones de lectura de PDF requieren que pagues por esta funcionalidad. Afortunadamente, existen formas gratuitas de agregar Marca de agua a archivos PDF En Internet.
Domina la gestión de archivos PDF
Con las herramientas y técnicas adecuadas, desde la edición hasta la protección, puede navegar y mejorar fácilmente sus documentos PDF. Aprovechar estas habilidades puede ayudarlo a aumentar su eficiencia y productividad cuando se trata de administrar documentos digitales. Puedes ver ahora Nuevas aplicaciones web gratuitas para editar archivos PDF y solucionar problemas comunes.







