Como usuario de una hoja de cálculo, a menudo puede encontrarse navegando filas de datos de un lado a otro para encontrar una palabra clave en particular. En hojas de cálculo más pequeñas, hacer esto manualmente es fácil. Sin embargo, con hojas de cálculo grandes, esto se vuelve casi imposible o estresante.
Afortunadamente, Google Sheets tiene varias funciones integradas que le permiten buscar fácilmente datos en sus hojas de cálculo. Verificar Cómo realizar un seguimiento de los cambios en Hojas de cálculo de Google con notificaciones por correo electrónico e historial de edición.

Algunas formas de buscar en Hojas de cálculo de Google
Hay varias formas de buscar texto en una hoja de cálculo. Discutiremos algunos de ellos con cierto detalle aquí. Hojas de cálculo de Google le permite usar fórmulas y algunas funciones integradas para buscar una palabra clave de manera simple y sin problemas. Estos son algunos métodos que puede usar para buscar texto en su hoja de cálculo.
Los métodos de búsqueda de Hojas de cálculo de Google que cubriremos en este artículo son:
- Buscar y reemplazar herramienta.
- Encuentra la función.
- Buscando función.
- Función PARTIDO.
Cada uno funciona de manera un poco diferente, por lo que revisarlos todos lo ayudará a encontrar la manera perfecta de buscar en Hojas de cálculo de Google de acuerdo con sus necesidades específicas. Tanto si acaba de empezar con las hojas de cálculo como si es un emprendedor experimentado, aprender a investigar es una habilidad muy importante. Vuélvase profesional con Hojas de cálculo de Google.
1. Opción Buscar y reemplazar
Esta opción está integrada en Hojas de cálculo de Google y busca en la hoja de cálculo para encontrar y reemplazar la palabra clave que proporciona. Ofrece algunas ventajas sobre el uso de funciones para el mismo propósito, sobre todo la coincidencia de mayúsculas y minúsculas. También es una de las mejores y más esenciales herramientas de Hojas de cálculo de Google.
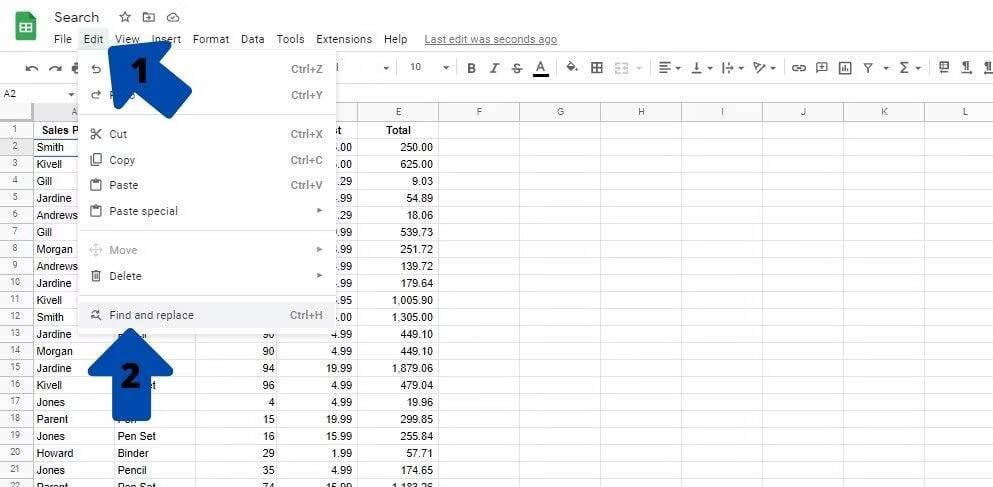
Para acceder a la opción Buscar y reemplazar en Hojas de cálculo de Google:
- Hacer clic enmienda en la barra superior de la pantalla principal de Hojas de cálculo de Google.
- Haga clic en Buscar y reemplazar en el menú desplegable que aparece. Esto abrirá una nueva ventana en el medio de la pantalla.
Alternativamente, puede usar el atajo de teclado Ctrl + H En Windows para hacer lo mismo. En macOS, la abreviatura es Cmd + Mayús + H.
Escriba la palabra que desea buscar junto a "Buscar". Si desea reemplazar la palabra, ingrese la nueva palabra junto a "Reemplazar con".
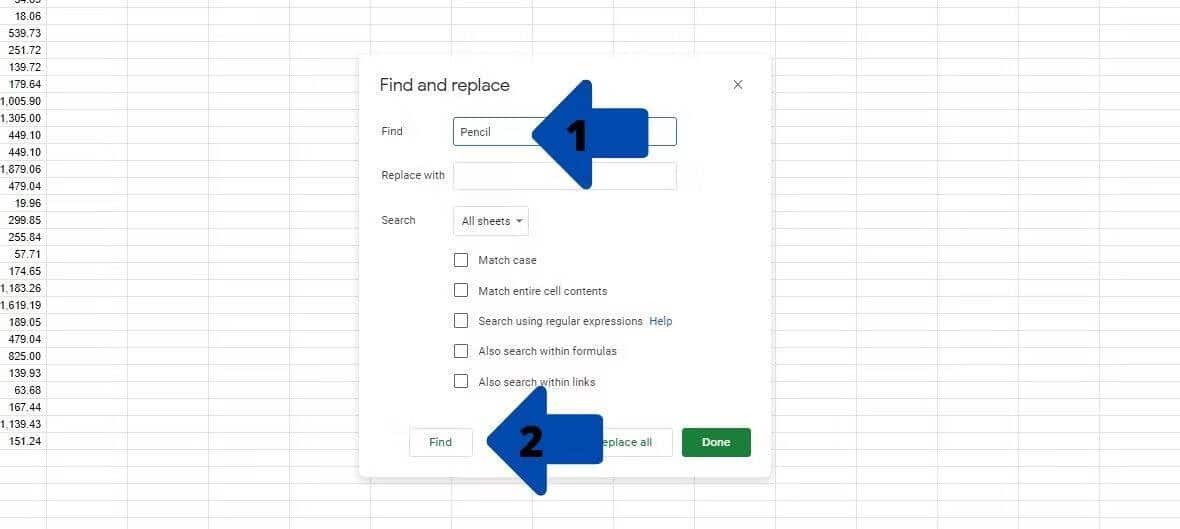
En el ejemplo anterior, podemos encontrar las celdas que contienen la palabra "Lápiz". en la ventana Buscar y reemplazar. En el cuadro de texto Buscar, ingrese su palabra clave. Si tiene varios documentos, seleccione Todos los documentos en la opción de búsqueda.
Finalmente, haga clic en el botón Buscar. Esto lo llevará a la primera instancia de la palabra en la hoja de cálculo. Puede presionar el botón repetidamente para recorrer la hoja de cálculo y encontrar la palabra clave.
Alternativamente, si no planea sobrescribir ningún dato y no necesita ninguna de las funciones de búsqueda avanzada, use la opción de búsqueda en su lugar. Puedes acceder con un atajo Ctrl + F en Windows. Para usuarios de macOS, el atajo es Cmd + F.
Opcional: puede restringir su búsqueda usando una de las siguientes opciones:
- coincidencia de casos: Coincide con palabras con las mismas letras mayúsculas.
- Emparejamiento usando expresiones regulares: Coincide con palabras basadas en expresiones regulares en una hoja de cálculo de Google.
2. Buscar función
Puede usar esta función para encontrar la posición en la que se descubrió la cadena por primera vez en el texto. Esta sintaxis distingue entre mayúsculas y minúsculas, así que asegúrese de que el texto que ingrese tenga el caso correcto. Aquí está la sintaxis de la función:
=FIND(search-for, search-text, start-at)
La función utiliza tres argumentos. Cual es:
- search-for: Este es el texto que está buscando en el parámetro de texto de búsqueda.
- buscar-texto: especifica la celda o el rango de celdas en el que la función buscará para encontrar el texto en el parámetro de búsqueda.
- comenzar desde (buscar en): este es un parámetro opcional para identificar el carácter en el texto de búsqueda. Esto determina dónde comenzará la búsqueda.
En este ejemplo, tenemos una oración en la celda A2. Intentaremos encontrar la palabra Fox allí. Estos son los pasos para hacerlo:
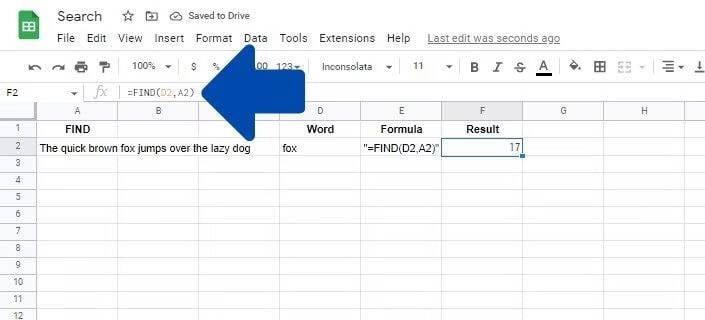
- Haga clic en la celda donde desea ingresar la fórmula.
- Escribe la primera parte de la fórmula, que es =ENCONTRAR(.
- Ahora, escriba la dirección de la celda de la palabra que desea buscar. En este caso, la celda es D2. Alternativamente, también puede escribir la palabra dentro de las comillas.
- Escriba la dirección de la celda que contiene el texto que desea buscar. En este caso, la celda es A2.
- Agregue un corchete de cierre.
- Haga clic en Participar para implementar la fórmula.
Una cosa a tener en cuenta es que esta sintaxis distingue entre mayúsculas y minúsculas. Entonces, si escribe "Fox" en lugar de "fox", la función no funcionará. Si está buscando una función similar que no distinga entre mayúsculas y minúsculas, puede usar la Búsqueda.
3. Función de búsqueda
La función de búsqueda es casi idéntica a la función FIND. Aquí está la sintaxis de la fórmula:
=SEARCH(search-for, search-text, start-at)
Como puede ver, la función BUSCAR usa los mismos parámetros que la función ENCONTRAR. Usaremos un caso diferente para el texto de búsqueda para ilustrar esta sintaxis. Estos son los pasos para usar la función de búsqueda.
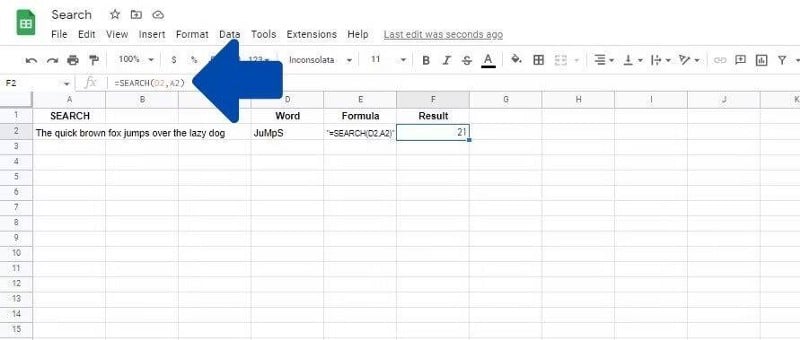
- Haga clic en la celda donde desea ingresar la fórmula.
- Escribe la primera parte de la función, que es =BUSCAR(.
- Ahora, escriba la dirección de la celda de la palabra que desea buscar. En este caso, la celda es D2.
- Escriba la dirección de la celda que contiene el texto que desea buscar. En este caso, la celda es A2.
- Agregue un corchete de cierre.
- Haga clic en Participar para implementar la fórmula.
La búsqueda no distingue entre mayúsculas y minúsculas.
4. Función PARTIDO.
La función COINCIDIR genera la posición de un valor en un rango específico de celdas que coincide con el valor especificado por el usuario. Aquí está la sintaxis de la fórmula:
=MATCH(key, range, type)
La función utiliza tres parámetros. Cual es:
- clave: Este es el valor que desea encontrar. Puede ser un número, una cadena o una combinación de ambos.
- rango: la matriz unidimensional para encontrar el valor. Tenga en cuenta que el uso del alcance 2D devolverá el error #¡N / A! error.
- type: este es un parámetro opcional que define cómo buscar en el ámbito.
En el parámetro de tipo, puede optar por introducir 1 O 0 O -1.
- 1 es el valor predeterminado y asume que el rango está en orden ascendente.
- 0 se usa cuando el rango no está en un orden específico.
- -1 asume que el rango está en orden descendente.
Estos son los pasos que debe seguir para usar la función MATCH:
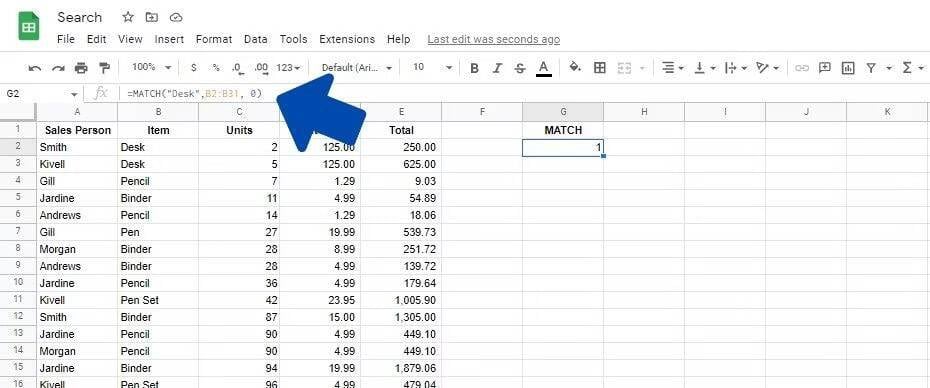
- Haga clic en la celda donde desea ingresar la fórmula.
- Escribe la primera parte de la fórmula, que es = COINCIDIR (.
- Ahora, escriba la palabra que desea buscar. En este caso, escribiremos “Desk” incluyendo las comillas.
- Agrega una coma.
- Escriba el rango de celdas que contiene el texto que desea buscar. En este caso, el rango es B2: B31.
- Agregue otra coma para separar los parámetros.
- Dado que los datos no están en un orden específico, el tercer parámetro se ingresa como 0.
- Agregue un corchete de cierre.
- Haga clic en Participar para implementar la fórmula.
- El resultado es 1 ya que la primera instancia de "Desk" está en la primera fila del alcance.
Verificar Razones principales para deshacerse de Excel y comenzar a usar Hojas de cálculo de Google.
Sigue buscando maneras de mejorar tus habilidades con las hojas de cálculo
Además de BUSCAR y ENCONTRAR, estas funciones funcionan de manera bastante diferente y se usan mejor en diferentes escenarios. Conoce cada uno en detalle para obtener los mejores resultados en tus hojas de cálculo. Dominar la mayor cantidad posible de funciones de Hojas de cálculo de Google le permitirá utilizar la aplicación como un profesional en muy poco tiempo. Ahora puedes ver Los mejores complementos dinámicos de Google Sheets para una mejor visualización de datos.







