SteamOS es un sistema operativo de código abierto desarrollado por Valve Corporation. Está diseñado principalmente para dispositivos de juego. SteamOS no es tan diferente de otras distribuciones de Linux, pero utiliza una versión modificada de Arch Linux en su núcleo. ¿Es posible realizar un arranque dual en Windows 10 y SteamOS? Verificar Cómo realizar un arranque dual de Windows y SteamOS en Steam Deck.

¿Puedes realizar un arranque dual en Windows y SteamOS?
Por supuesto, puede ejecutar SteamOS junto con Windows 10 y Windows 11 y, de hecho, incluso puede instalarlo junto con otras distribuciones de Linux. Dependiendo de si está ejecutando Windows y SteamOS en Steam Deck o en su PC, es posible que deba adoptar un enfoque ligeramente diferente.
Instalar Windows en Steam Deck implica crear una nueva partición en el SSD de Steam Deck para que los dos sistemas operativos puedan funcionar uno al lado del otro. Mientras que instalar SteamOS en una computadora es mucho más fácil. Todo lo que necesita hacer es crear un instalador de SteamOS de arranque y seguir las indicaciones de configuración básica.
Cómo realizar un arranque dual de Windows y SteamOS en una PC
Si desea realizar un arranque dual de Windows 10 y SteamOS en su computadora, deberá descargar SteamOS, crear una unidad de arranque y ejecutar el instalador de SteamOS. Aquí encontrará todo lo que necesita saber.
1. Asegúrese de que su dispositivo cumpla con los requisitos para ejecutar SteamOS
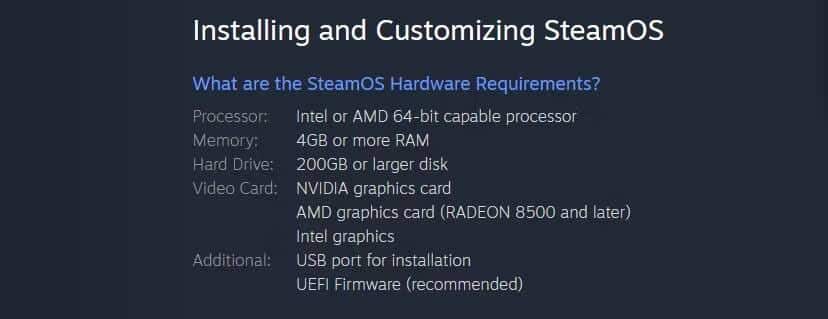
Antes de descargar cualquier cosa, debes verificar que tu computadora cumpla con los requisitos de hardware de SteamOS. SteamOS 2.0 es la versión ideal para instalar en tu ordenador.
Podría valer la pena considerar Alchemist (SteamOS 1.0) y Maestro Cervecero (SteamOS 3.x) Si desea ejecutar una versión no modificada de SteamOS. Descarga el ISO o ZIP de tu versión preferida de SteamOS. Desafortunadamente, SteamOS no funcionará con todas las computadoras, pero puedes usar una alternativa como QuimeraOS si es necesario.
2. Utilice una aplicación dedicada para crear una unidad USB de arranque
es muy facil de crear Unidad USB de arranque Utilizando ISO. Asegúrese de que su unidad USB tenga al menos 4 GB de espacio y de haber realizado una copia de seguridad de todos los archivos que desee conservar. A continuación, instale una aplicación que pueda crear una unidad USB de arranque; en este caso, puede usar Rufus.
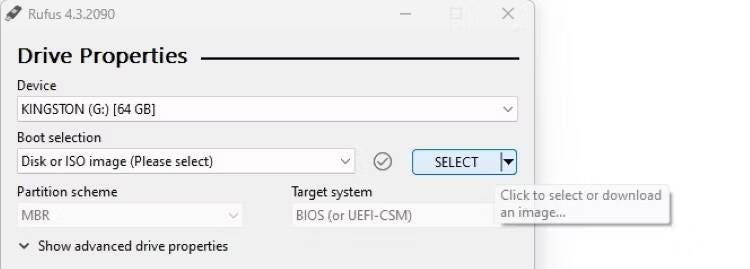
Abra Rufus, luego seleccione la unidad USB que desea usar en el menú desplegable "Dispositivo". A continuación, haga clic en el botón Seleccionar a la derecha del menú desplegable Elegir arranque y elija su archivo ISO de SteamOS usando la ventana del administrador de archivos que aparece. Finalmente, haga clic en Inicio y espere a que Rufus termine de crear la unidad USB de arranque.
3. Reinicie su computadora y ejecute el instalador de SteamOS.
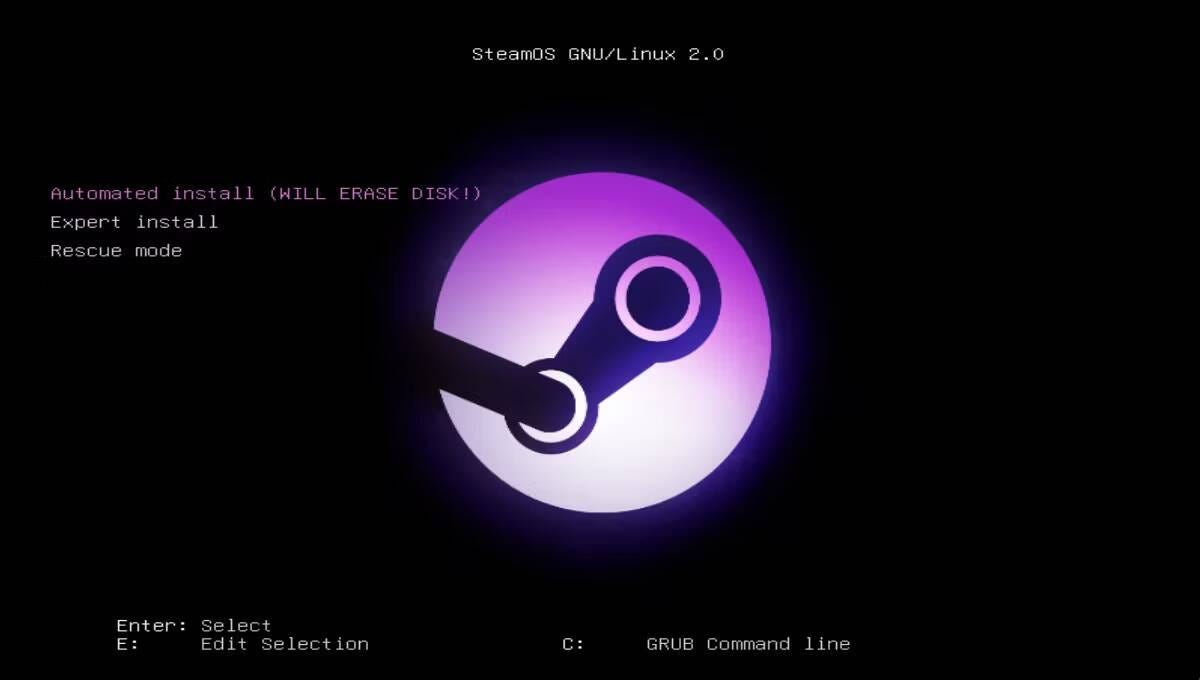
Una vez que haya creado la unidad USB de arranque, estará listo para instalar SteamOS. Si aún no lo has hecho, asegúrate de que la unidad USB esté conectada a tu computadora.
Después de eso, deberá reiniciar su computadora. Una vez que aparezca el logotipo del fabricante, presione repetidamente la tecla Enter ventana del BIOS Hasta que se detenga el proceso de arranque y se cargue el BIOS. Probablemente sea la clave del BIOS. F2 O F12, pero puedes buscar “Clave BIOS [modelo de computadora]” en Google para identificarla.
Luego navegue por la ventana del BIOS hasta encontrar la lista de orden de inicio. La ubicación de este menú (y su título) depende de su BIOS específico. Ajuste el orden de inicio para que su unidad USB se inicie antes que su sistema operativo.
Finalmente, guarde los cambios y salga del BIOS. Permita que su computadora se reinicie y espere a que aparezca el instalador de SteamOS. Verificar Una guía completa sobre cómo instalar Windows en tu Steam Deck.
4. Seleccione Instalación avanzada y configure las particiones según sus necesidades.
Después de encender su computadora, debería aparecer el menú de instalación de SteamOS. Localizar Instalación experta de la lista de opciones que aparecen.
Advertencia: ¡No seleccione la instalación automática bajo ninguna circunstancia! Esta configuración borrará su sistema operativo principal y cualquier otro dato en el disco para liberar espacio para SteamOS.
Seleccione su idioma, país y mapa de teclas mientras continúa con el asistente de instalación. El asistente de instalación se cargará brevemente y luego aparecerá un menú con una lista de las particiones que tiene.
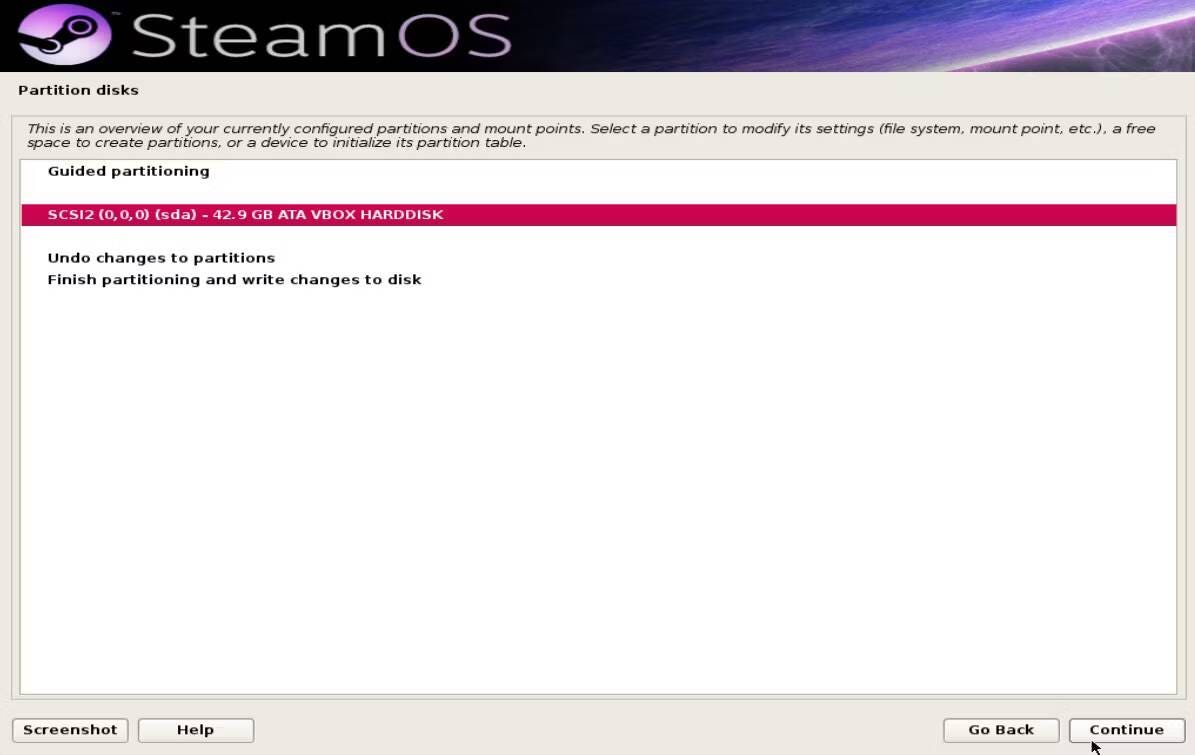
Haga doble clic Deshacer cambios Hecho en particiones para reflejar los ajustes preestablecidos de SteamOS, luego seleccione la partición que desea usar y haga clic en Seguir.
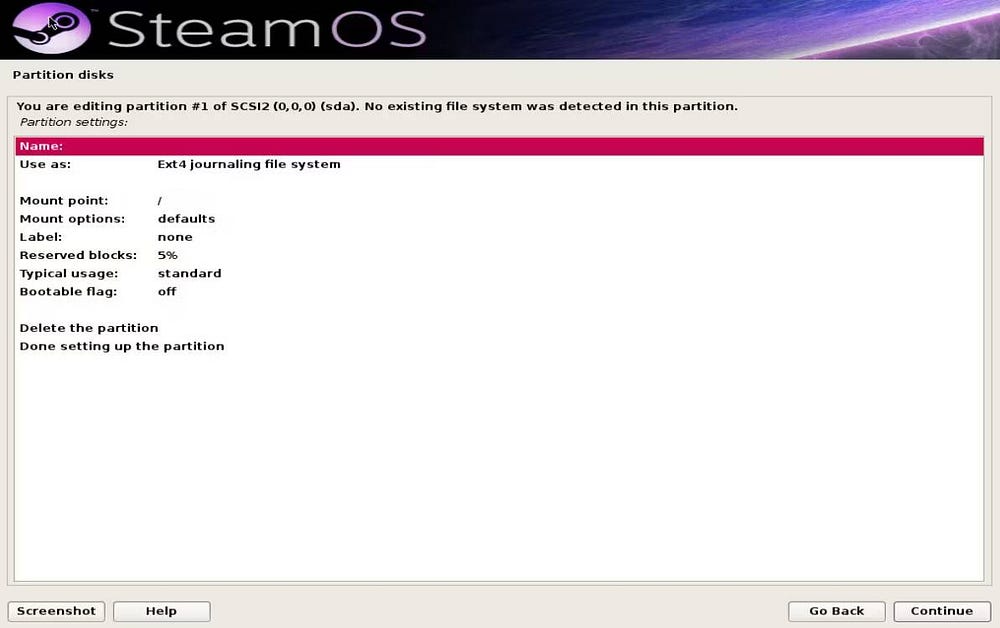
Cree una nueva partición SteamOS seleccionando نعم (para crear una nueva tabla de particiones), luego seleccione el espacio disponible debajo de la partición y haga clic en "Continuar" nuevamente. Localizar Crear una nueva sección Y configure la partición para que tenga al menos 10 GB. Verifique que la partición esté configurada en "Punto de montaje: /" Y "Usar como: sistema de archivos de diario Ext4".
Nombra la partición SteamOS. Deberá crear una nueva partición de archivo de intercambio a partir de la partición de espacio disponible. Repita el proceso anterior y cree una partición con una capacidad de aproximadamente 10 GB; un tamaño más pequeño se considera normal, pero se recomiendan 10 GB si tiene muy poca RAM. Configure la partición en "Usar como: área de intercambio.
También es importante crear una partición de recuperación. Utilice la partición de espacio disponible para crear una nueva partición con un tamaño entre 3 GB y 10 GB. Verifique que la partición esté configurada en "Usar como: Ext4" y "Punto de montaje: /boot/recovery". Finalmente, utiliza el espacio disponible restante para crear una sección de juegos. Configúrelo en "Usar como: Ext4" y "Punto de montaje: /home.
ملاحظة: Alternativamente, puede crear las cuatro particiones SteamOS creando un espacio disponible de al menos 40 GB y seleccionando Discos de partición -> Partición orientada -> Orientada: utilice el mayor espacio continuo disponible . Si el asistente modificó las particiones de forma inesperada, puede hacer doble clic en Deshacer cambios en las particiones para revertirlos.
5. Termina de instalar SteamOS
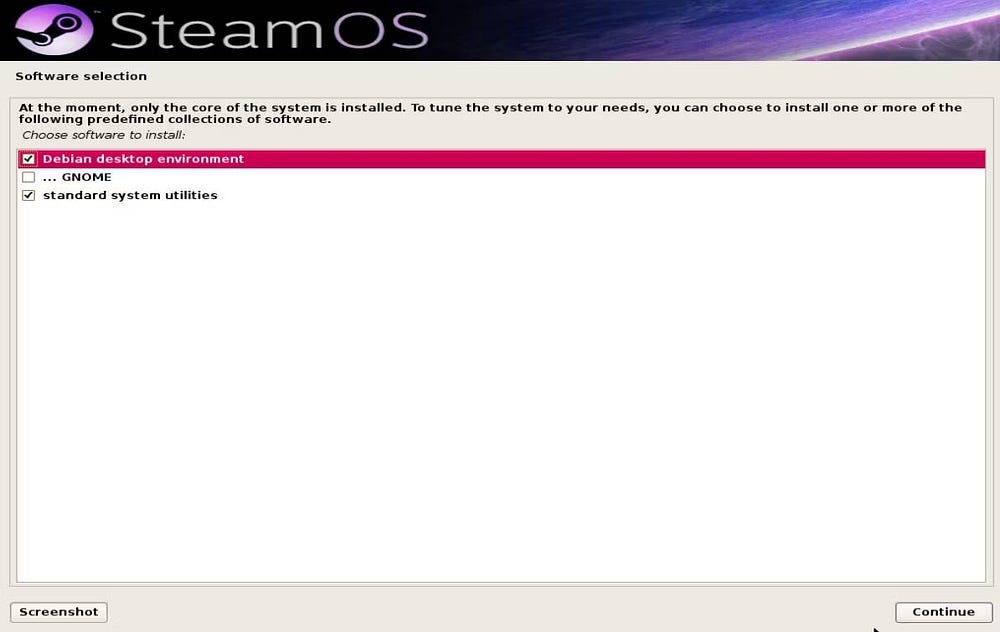
Ahora que ha creado las particiones necesarias, casi ha terminado de instalar SteamOS. Confirme los cambios seleccionando Finalice la partición y escriba los cambios en el disco.. Cuando el asistente de instalación se lo solicite, confirme que desea instalar la herramienta del cargador de arranque. Este cargador de arranque específico le permitirá elegir entre Windows y SteamOS al iniciar su computadora.
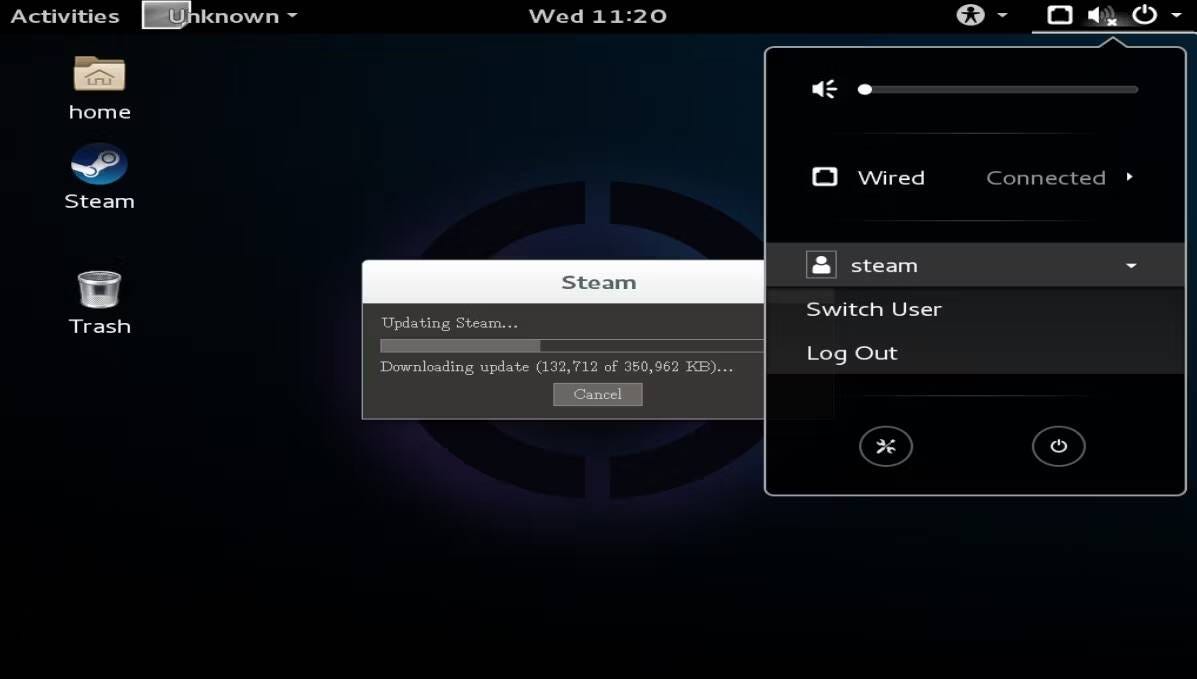
Deberá iniciar sesión con la cuenta predeterminada cuando inicie SteamOS por primera vez. Utilice la contraseña "steam" para la cuenta de usuario de steamos. Terminal abierta con Ctrl + T, ingresa "steam" y permite que Steam se configure en tu sistema. Finalmente, cierre sesión en Steamos e inicie sesión en su escritorio usando la contraseña "escritorio". Esta será tu cuenta, que ahora podrás configurar como quieras.
Abra Terminal nuevamente e ingrese “~/post_logon.sh”para ejecutar el script que configura SteamOS. Durante este proceso, su computadora se reiniciará, pero no debe preocuparse. Deje que SteamOS cree la partición de recuperación, reinicie SteamOS y disfrute jugando sus juegos favoritos en el increíble sistema operativo. Verificar ¿Qué es Steam Proton y cómo se ejecutan los juegos de Windows en Steam Deck?
¿Vale la pena usar SteamOS?
Definitivamente vale la pena usar SteamOS, pero necesitarás modificarlo un poco para obtener la mejor experiencia de usuario. Deberá ajustar la resolución para adaptarla a su dispositivo y es posible que también necesite instalar algunos controladores para maximizar el rendimiento de su dispositivo. Sin embargo, vale la pena instalarlo si desea utilizar su PC de escritorio como dispositivo de entretenimiento, ya que SteamOS funciona a la perfección con hardware de juegos dedicado y brinda una experiencia de usuario que combina los mejores aspectos de una consola de juegos tradicional y una PC.
Si no planeas usar tu computadora como un sistema de juegos dedicado, puede que valga la pena considerar instalar algo más. Tanto el modo Big Picture de Steam en Windows como el sistema operativo Chimera ofrecen una experiencia similar y son considerablemente más versátiles. En última instancia, SteamOS es un sistema operativo potente y visualmente atractivo que ofrece excelentes puntos de referencia, pero no vale la pena usarlo a menos que necesites un sistema operativo para juegos. Puedes ver ahora Cómo prolongar la duración de la batería de la plataforma de vapor.







