Steam Deck de Valve se presenta como un dispositivo insignia que combina un rendimiento potente con flexibilidad. Con la creciente demanda de personalización del hardware de juegos, muchos usuarios se preguntan cómo y si es posible instalar un sistema operativo alternativo en Steam Deck.
¿Quieres un sistema operativo familiar o acceder a Game Pass en tu Steam Deck? Puede realizar un arranque dual de SteamOS con Windows en el dispositivo. Aquí hay una guía completa sobre cómo instalar Windows 11 en su Steam Deck con énfasis en métodos y herramientas efectivos para este propósito.
Revisaremos cuidadosamente los pasos necesarios, permitiéndole lograr esta conversión con facilidad y sin complicaciones. Verificar Disfruta de una experiencia de emulación de juegos en tu Steam Deck con EmuDeck.

Por qué es posible que desees instalar Windows en Steam Deck

Si eres propietario de una computadora, es muy probable que ejecutes Windows en ella. Windows resulta familiar para muchos y es bastante fácil de usar.
Aunque no tener un mouse y un teclado en Steam Deck presentará algunos problemas de navegación, tener un sistema operativo con el que esté familiarizado y sepa cómo usarlo puede valer la pena el sacrificio.
Tener Windows en su Steam Deck puede convertirlo en un reemplazo de computadora portátil o de escritorio. Puede utilizar fácilmente Photoshop, Microsoft Office, Lightroom y todas las aplicaciones habituales de Windows, siempre que desee traer un mouse y un teclado. Afortunadamente, hay muchos Accesorios para la plataforma de vapor Lo que puede facilitar el trabajo real.
Lo que necesitas para instalar Windows en Steam Deck
Solo necesita algunas cosas para instalar Windows en su Steam Deck, y la mayoría de ellas son software personalizado. Pero también necesitarás algunos periféricos.
hardware
En cuanto a los periféricos, solo necesita una unidad flash USB y un concentrador USB-C para conectarse a Steam Deck. También puedes montar una tarjeta SD en Steam Deck siempre que sea decentemente rápida. Una unidad flash USB 3.0 o superior o una tarjeta SD UHS-I o superior será suficiente, pero no sugerimos nada más lento. Verificar Guía de compra de tarjetas SD: ¿Cómo elegir la tarjeta perfecta según las especificaciones, velocidades y características?
También recomendamos encarecidamente usar una computadora separada como lo hicimos en esta guía, pero también puede usar Steam Deck y seguir pasos similares usando la versión Linux de Ventoy.
ventoy
El primer software trata sobre el uso de Ventoy, una aplicación que le permite reproducir varios archivos ISO desde un único dispositivo de almacenamiento externo sin tener que formatearlo para agregar un ISO diferente. Esto evitará formatear repetidamente el dispositivo de almacenamiento en uso, lo que hará que sea más fácil recurrir a él si comete un error en el camino.
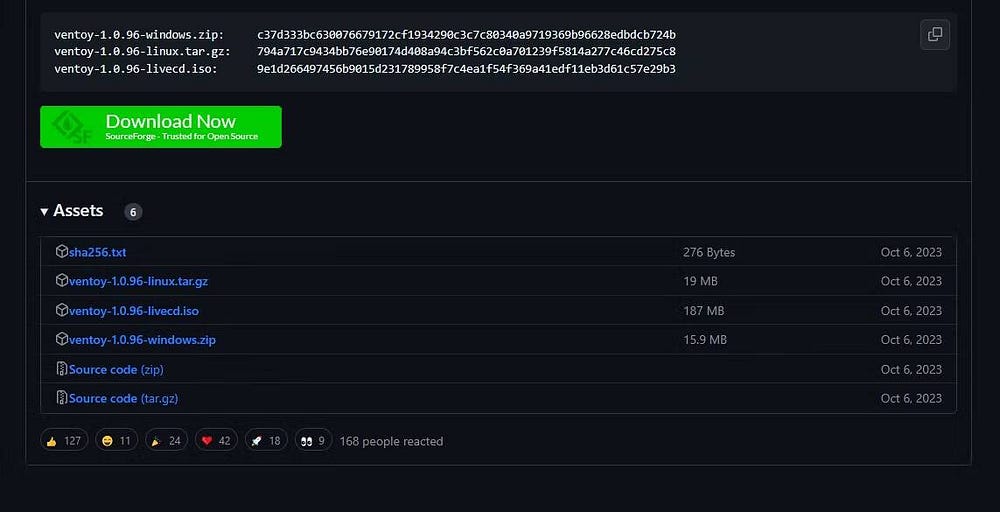
Dirígete a la página GitHub de Ventoy En el lado derecho, haga clic en "Versiones". Desplácese hacia abajo hasta Activos y haga clic en la carpeta ZIP que dice que contiene Windows. Extraiga el contenido a una carpeta específica en su computadora.
Editor de particiones Gnome (GParted) en formato ISO
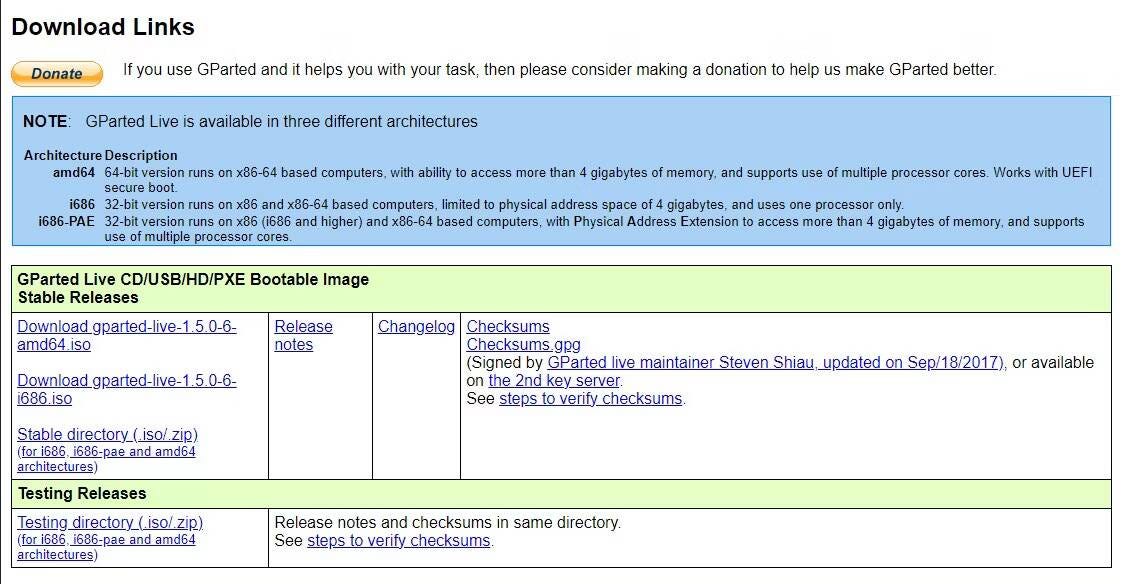
GParted es un archivo ISO que se utiliza para crear particiones personalizadas en el SSD interno de Steam Deck. La nueva partición será donde colocarás tu instalación de Windows. Para descargarlo, dirígete a GParted.org Y haga clic en el archivo de descarga amd64.iso.
Ventanas ISO 11
Para agregar Windows a su Steam Deck, por supuesto, necesitará el asistente de instalación. Puedes encontrarlo fácilmente en Página de Microsoft Windows 11.
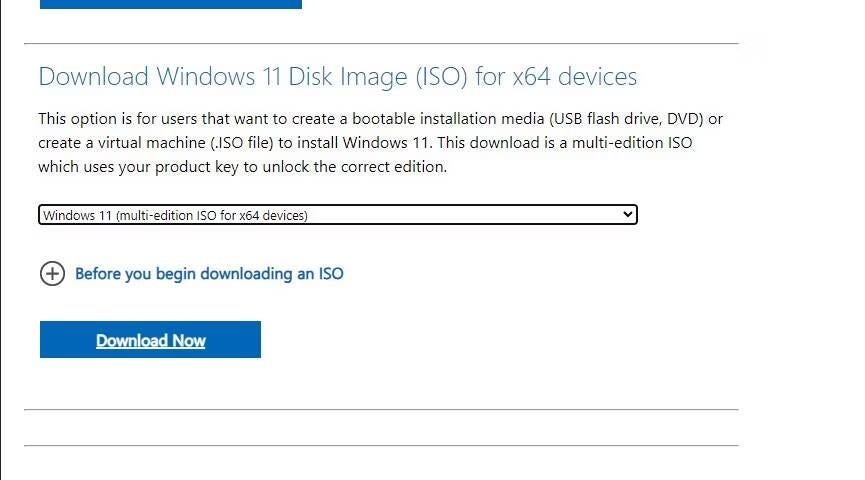
Dirígete a Opción Descargar imagen de disco de Windows 11 (ISO) En la lista desplegable, seleccione Windows 11 (ISO multiversión). Haga clic en "Descargar" y luego elija su idioma. Luego debería proporcionarle otro botón de descarga para descargar la ISO de Windows, que tiene un tamaño de entre 6 GB y 7 GB.
Controladores de Windows para Steam Deck
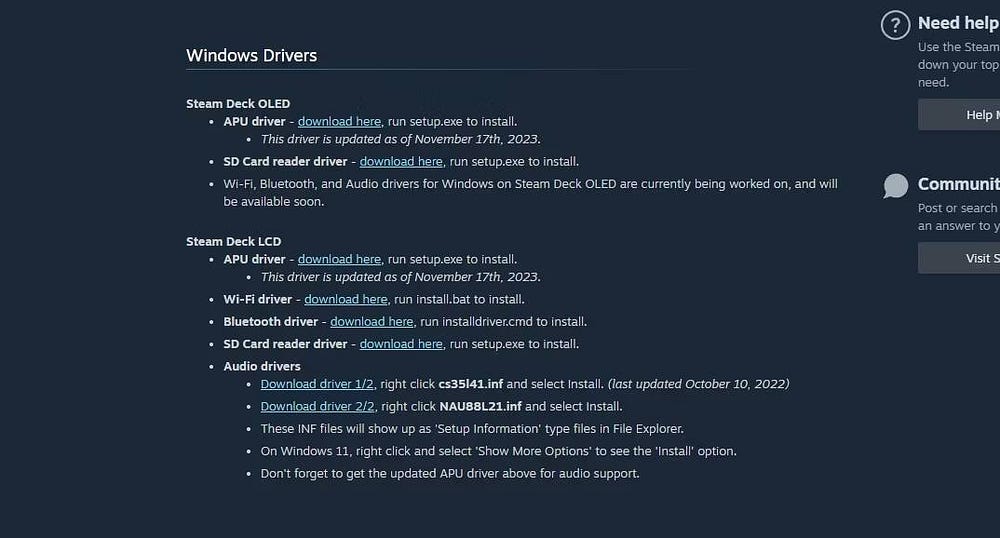
Windows no admite todos los componentes internos de Steam Deck directamente desde el principio. Afortunadamente, Steam ha proporcionado controladores de Windows para que el audio, Wi-Fi, Bluetooth, lector de tarjetas SD y APU funcionen correctamente.
Puede buscar y descargar controladores de Windows para Steam Deck en Página de soporte de recursos de Windows de Steam Deck. Extráigalos todos en una carpeta para poder pegarlos en su tarjeta SD o unidad flash más tarde.
Cómo instalar Windows en Steam Deck
Si tienes tu unidad flash o tarjeta SD con todas las aplicaciones seleccionadas descargadas, ahora puedes comenzar a transformar el mundo de Steam Deck en una experiencia de Windows. En nuestro caso usaremos una tarjeta SD para no tener que lidiar con un hub USB o… Base de conexión.
1. Instale Ventoy en su unidad flash o tarjeta SD
Para poder iniciar GParted y Windows 11 ISO desde una sola tarjeta SD sin tener que formatearla varias veces, necesitarás usar Ventoy. Esto hará las cosas más convenientes.
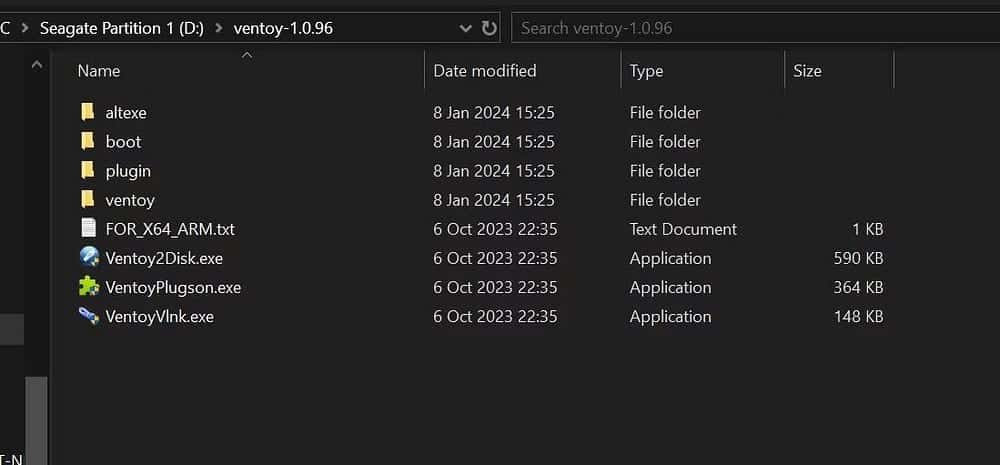
Para instalar Ventoy en su unidad flash o tarjeta SD, deberá conectarla a su computadora y abrir la carpeta Ventoy que extrajo anteriormente. Luego haga clic Ventoy2Disk.exe.
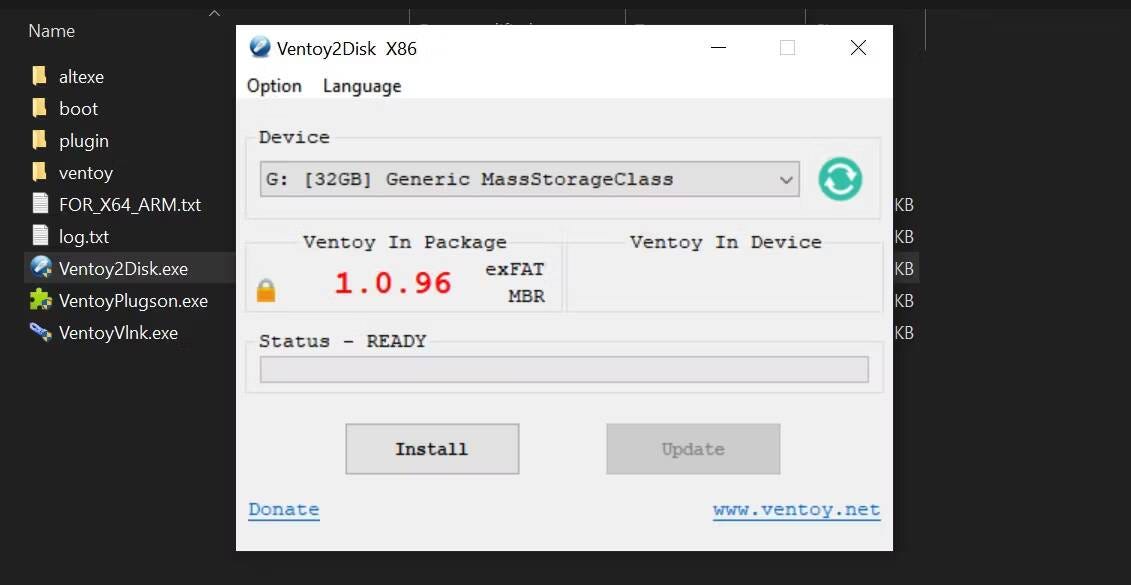
Luego elegirás el dispositivo de almacenamiento en el que deseas almacenar Ventoy. En nuestro caso será una tarjeta SD de 32GB. Hacer clic تثبيت.
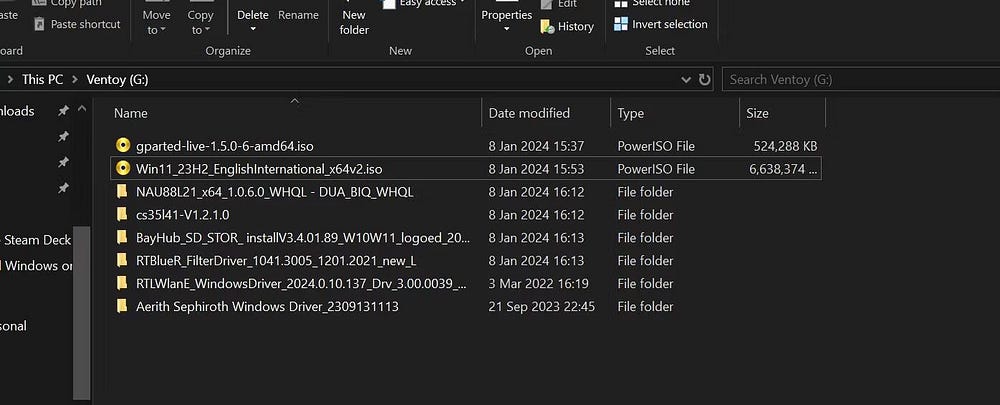
Ahora que Ventoy está instalado, copie GParted, Windows 11 ISO y la carpeta que contiene los controladores de Windows para Steam Deck en la misma carpeta Ventoy. Ahora puede insertar la tarjeta SD en Steam Deck.
2. Acceda a la pantalla del Administrador de arranque de Steam Deck
A continuación, deberá iniciar desde la tarjeta SD o unidad flash que conectó a Steam Deck usando el administrador de inicio del dispositivo.
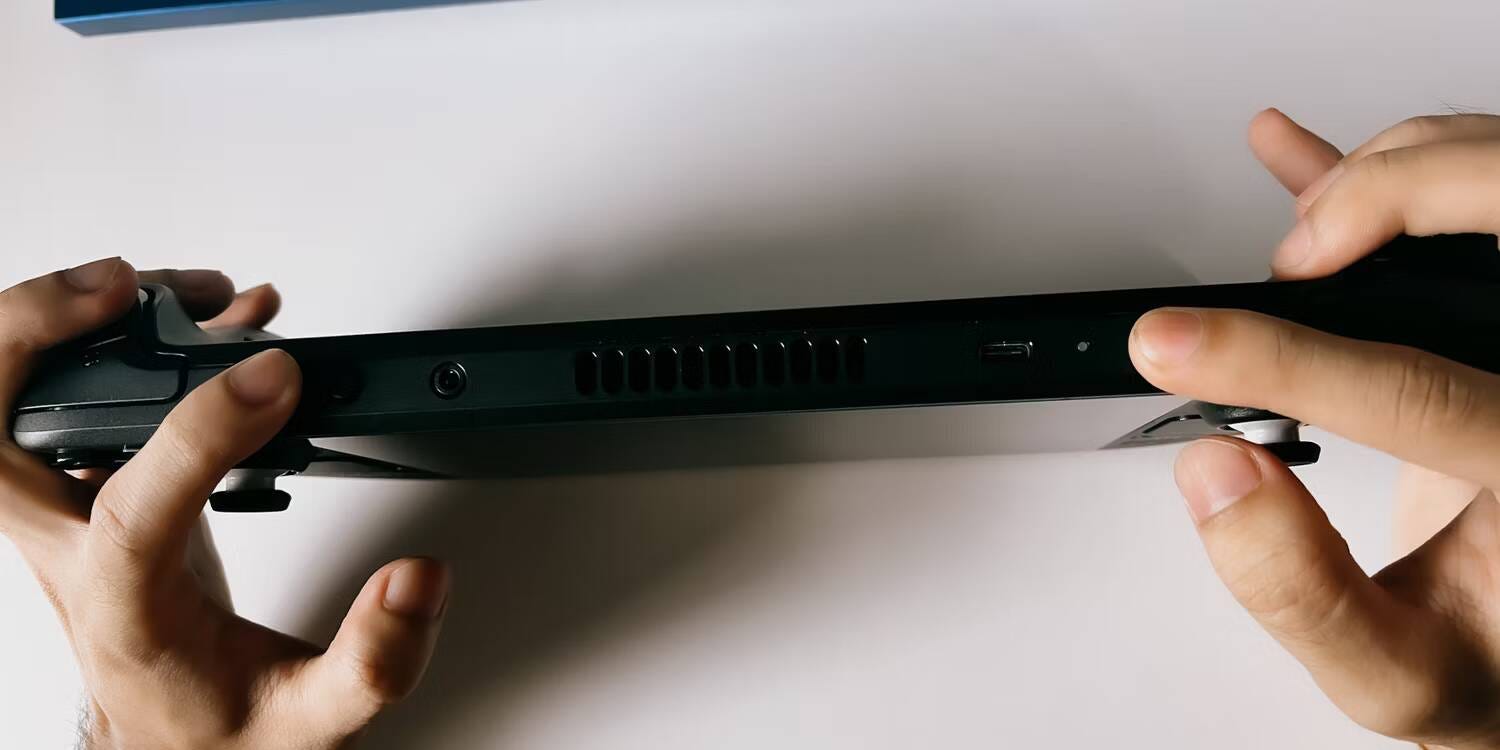
Para hacer esto, primero detenga Steam Deck. Una vez que esté apagado, mantenga presionados los botones para bajar el volumen y encendido hasta que escuche un timbre. Una vez que escuche el timbre, suelte el botón de Encendido, pero mantenga presionado el botón para bajar el volumen hasta que aparezca el Administrador de arranque, como en la imagen a continuación.
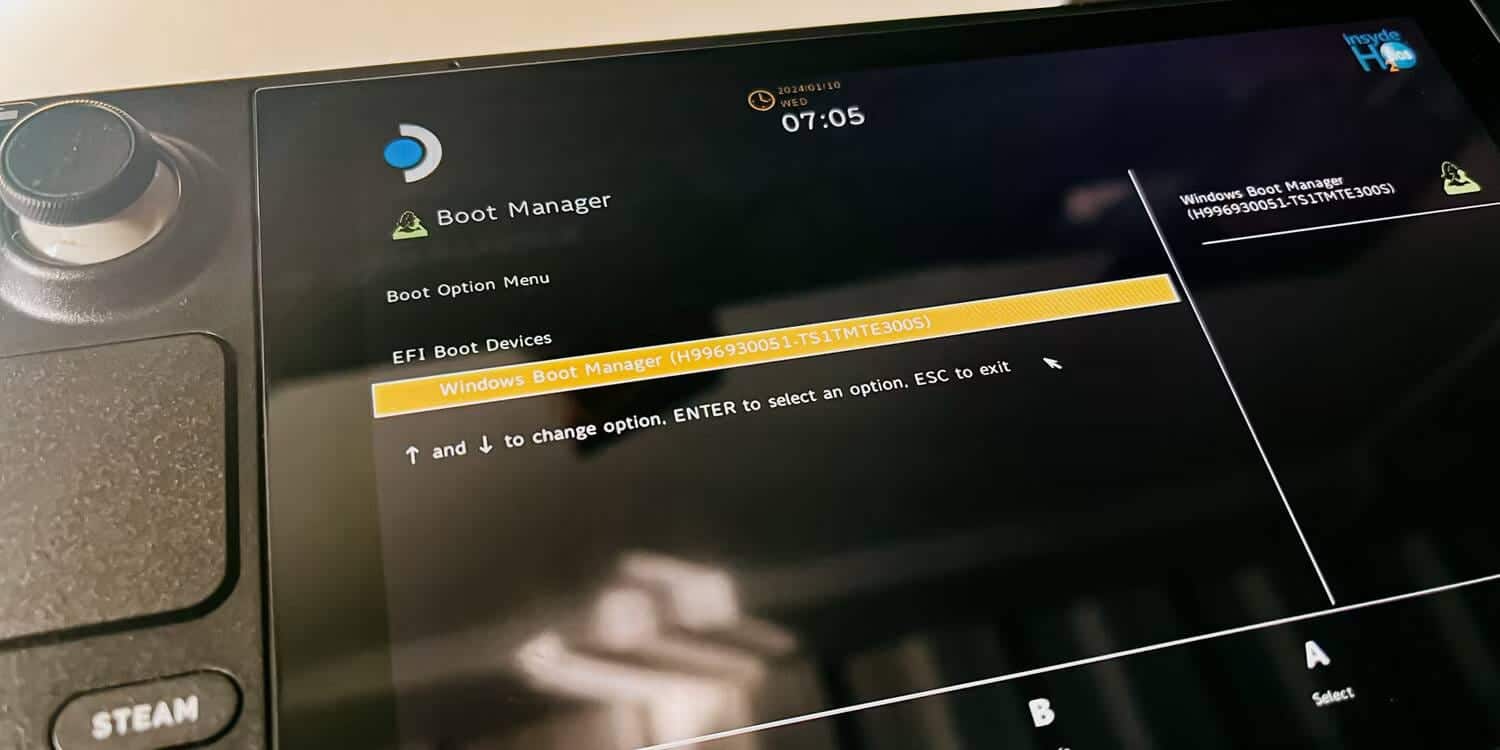
Si mantienes presionado el botón de encendido después de escuchar el timbre, probablemente terminarás apagando Steam Deck nuevamente.
Una vez que esté en el administrador de arranque, seleccione su tarjeta SD o unidad flash. Esto debería mostrar la aplicación Ventoy y las selecciones ISO de Windows y GParted.
3. Utilice GParted para particionar su SSD interno
Ahora necesitarás particionar el SSD de tu Steam Deck. Si no lo hace, probablemente no podrá instalar Windows 11 en la partición / home, y también terminarás borrando SteamOS de tu disco.
Si solo desea Windows en su Steam Deck, también puede usar Ventoy para eliminar todas las particiones y dejar la partición incorporada sin asignar o formatearla como NTFS. Sin embargo, no sugerimos eso, porque SteamOS es realmente la mejor manera de obtener una experiencia Steam Deck perfecta. Es mejor tener la opción de cambiar entre los dos que quedarse atascado sólo con Windows.
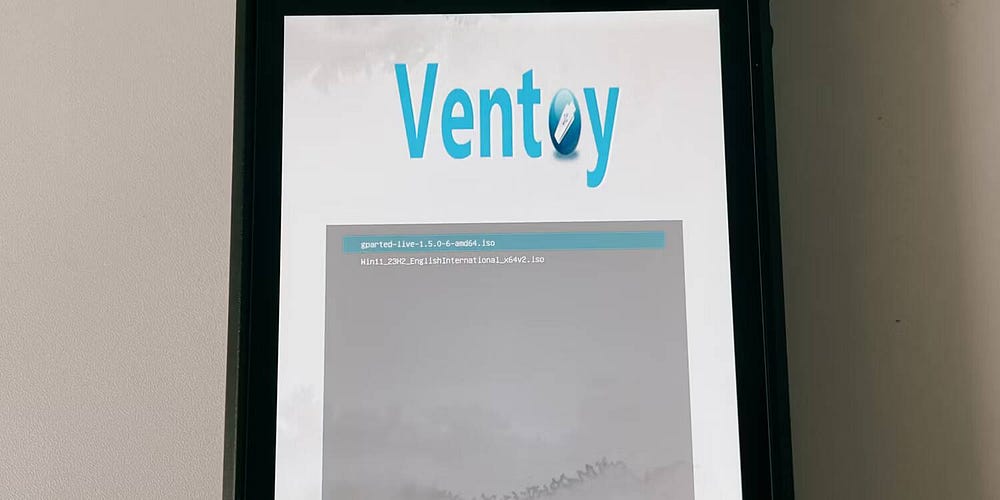
En Ventoy, seleccione GParted Encenderlo. Puedes ejecutarlo en modo normal, pero si eso no funciona, grub2 podría hacerlo.
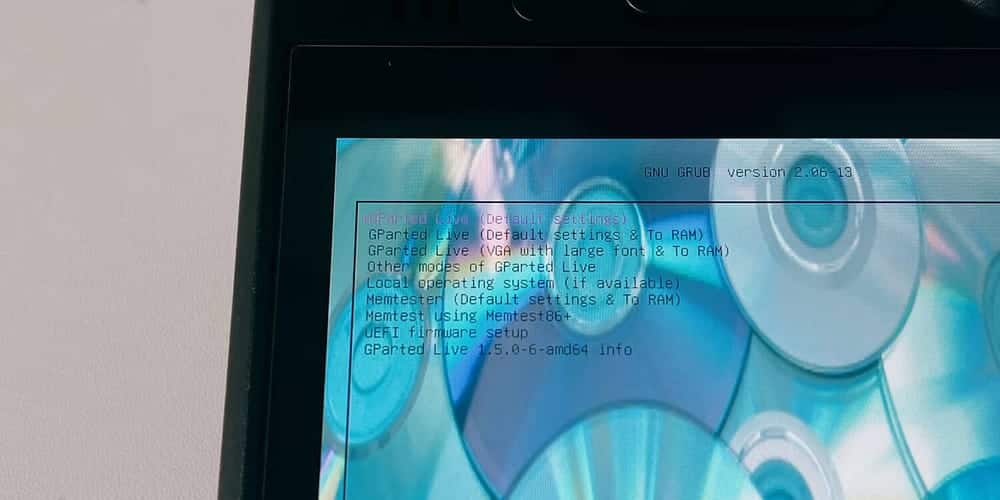
Una vez que abra GParted, aparecerán algunas cosas antes de poder realizar la partición. Primero, necesitarás determinar Configuración de. Elija la primera opción: GParted Live (configuración predeterminada).
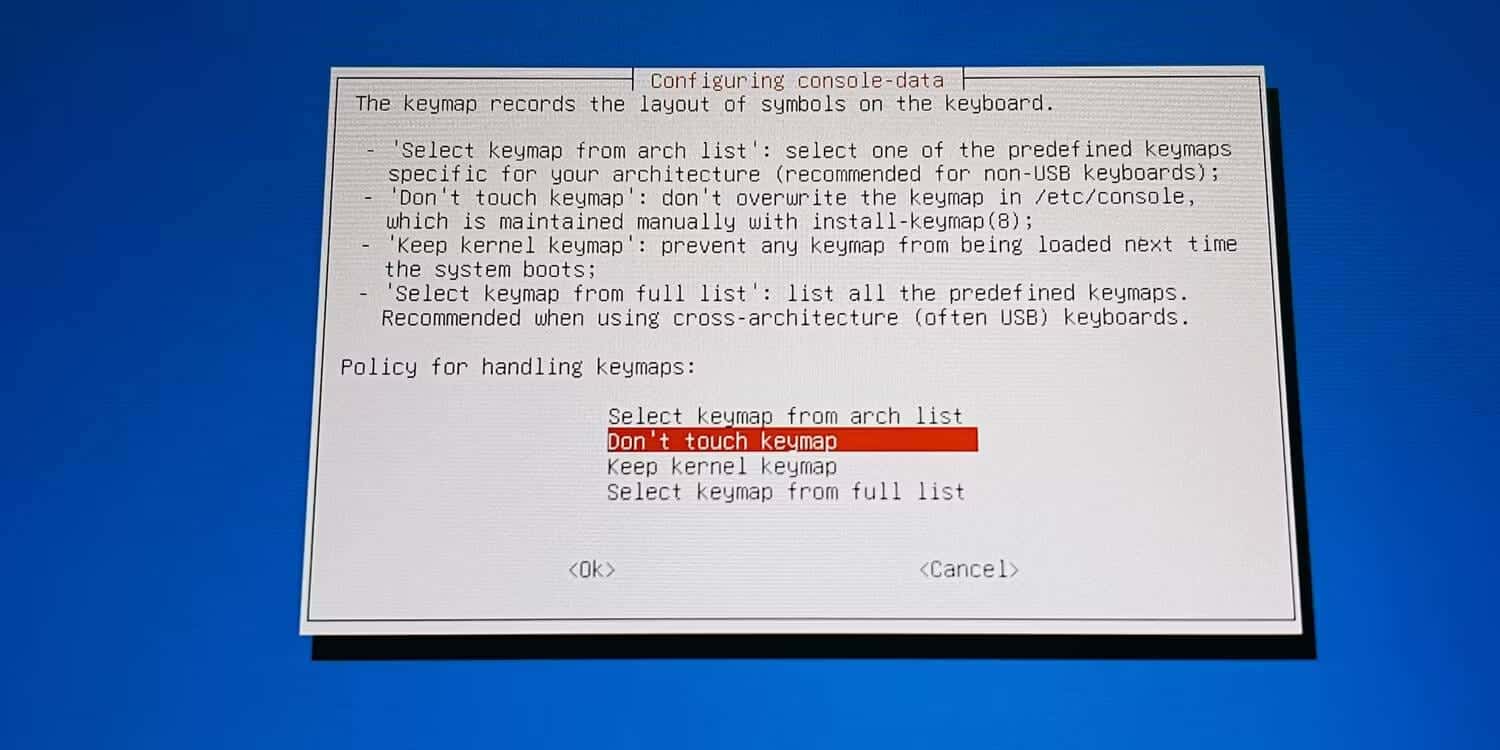
A continuación, seleccione No toques el mapa de teclasy luego selecciona tu idioma. Si solo vas a utilizar inglés te sugerimos simplemente presionar A en Steam Deck hasta llegar a la pantalla de inicio.
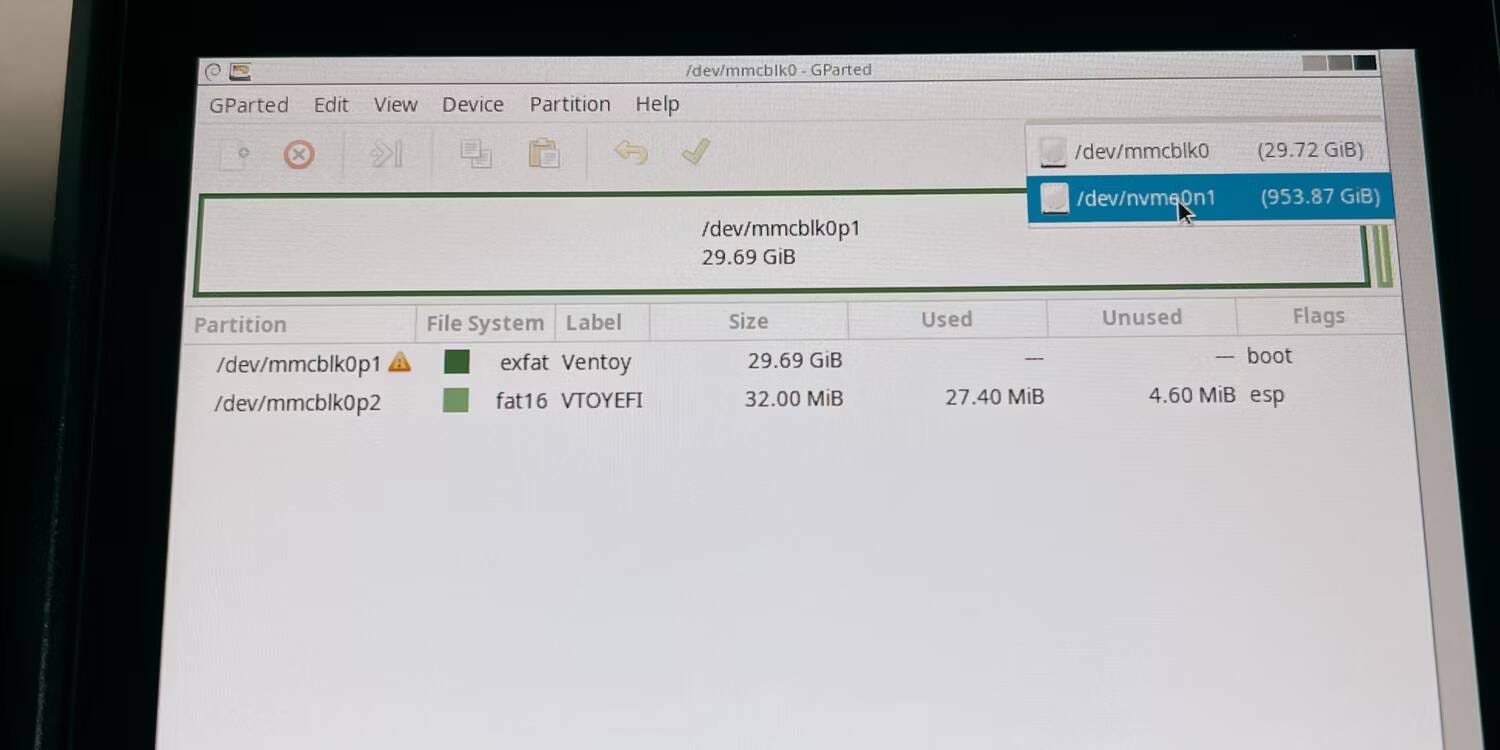
Finalmente, estás listo para particionar tu SSD. En este punto, puede conectar un mouse y un teclado para facilitar la navegación. Si lo único que puede ver es la tarjeta SD o la unidad flash, cámbiela a su SSD en el menú desplegable superior.
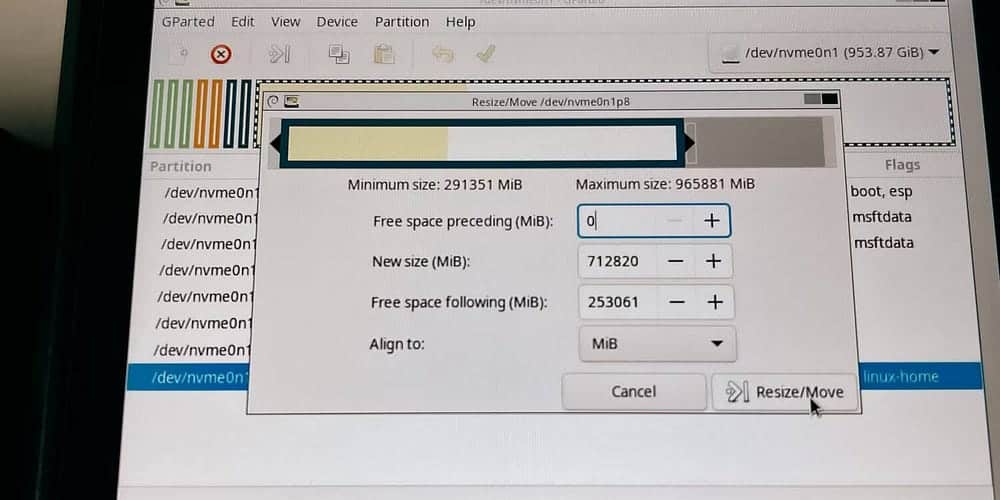
Para particionar su SSD, haga clic derecho (clic izquierdo) en la partición / home O la partición más grande del SSD. Haga clic en "Cambiar tamaño/Mover" y mueva la cinta, dejando el espacio vacío como una partición nueva sin asignar.
En nuestro caso, dejaremos alrededor de 250 GB o alrededor de 250000 MB para Windows 11. Haga clic en el botón "Cambiar tamaño/Mover" en la parte inferior para realizar los cambios.
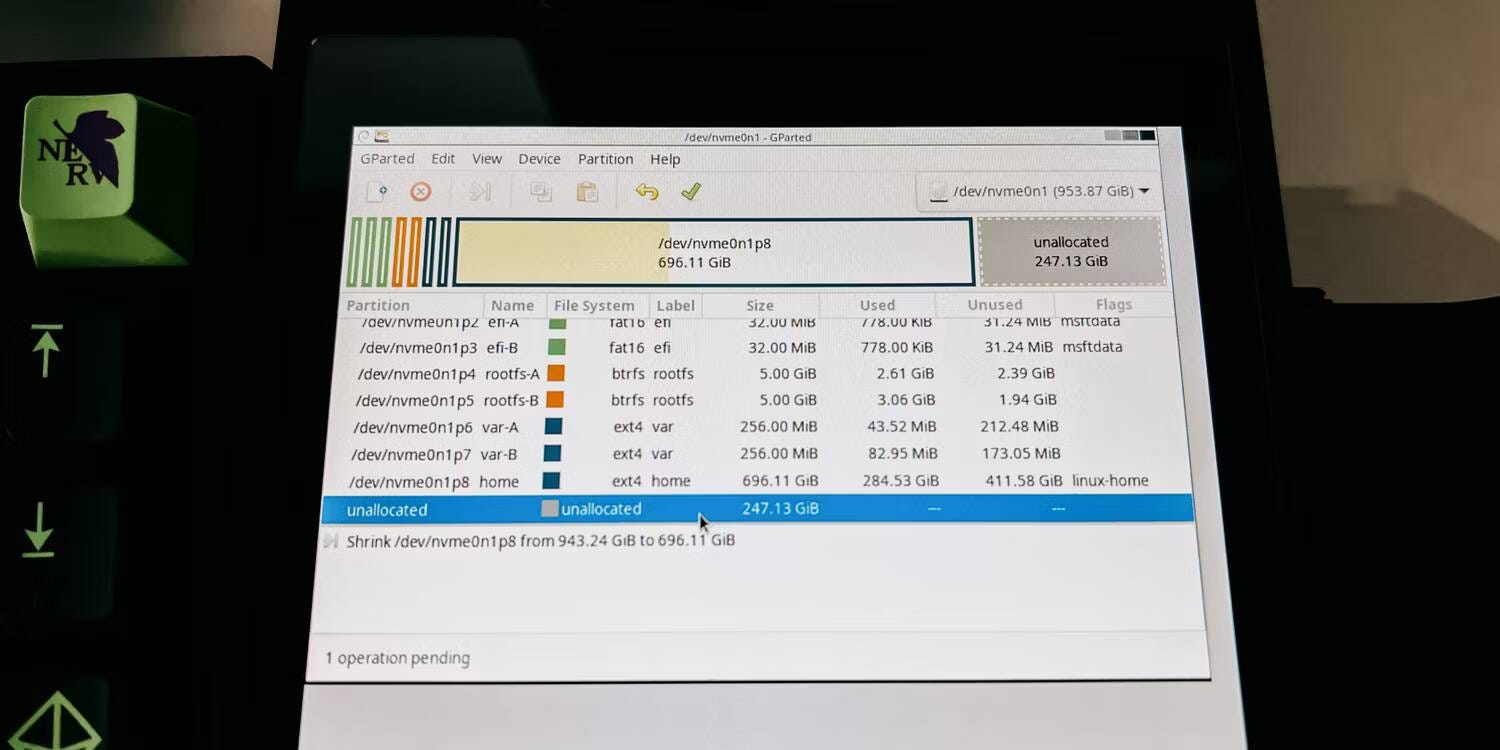
Finalmente, haga clic en la marca de verificación verde en la barra de herramientas. Olvidar hacer esto no aplicará los cambios de sección.
Luego, la aplicación procesará los nuevos tamaños de partición, lo que puede tardar unos minutos dependiendo del tamaño de su SSD. Una vez hecho esto, ahora puede presionar el botón de encendido para salir de GParted y apagarlo.
4. Configure Windows 11 en Steam Deck
Ahora está listo para instalar Windows en Steam Deck. Antes de ir al administrador de arranque, desconecte cualquier otro dispositivo USB que haya utilizado anteriormente, excepto la unidad flash. Esto evita que cause algún mal funcionamiento dentro del Ventoy.
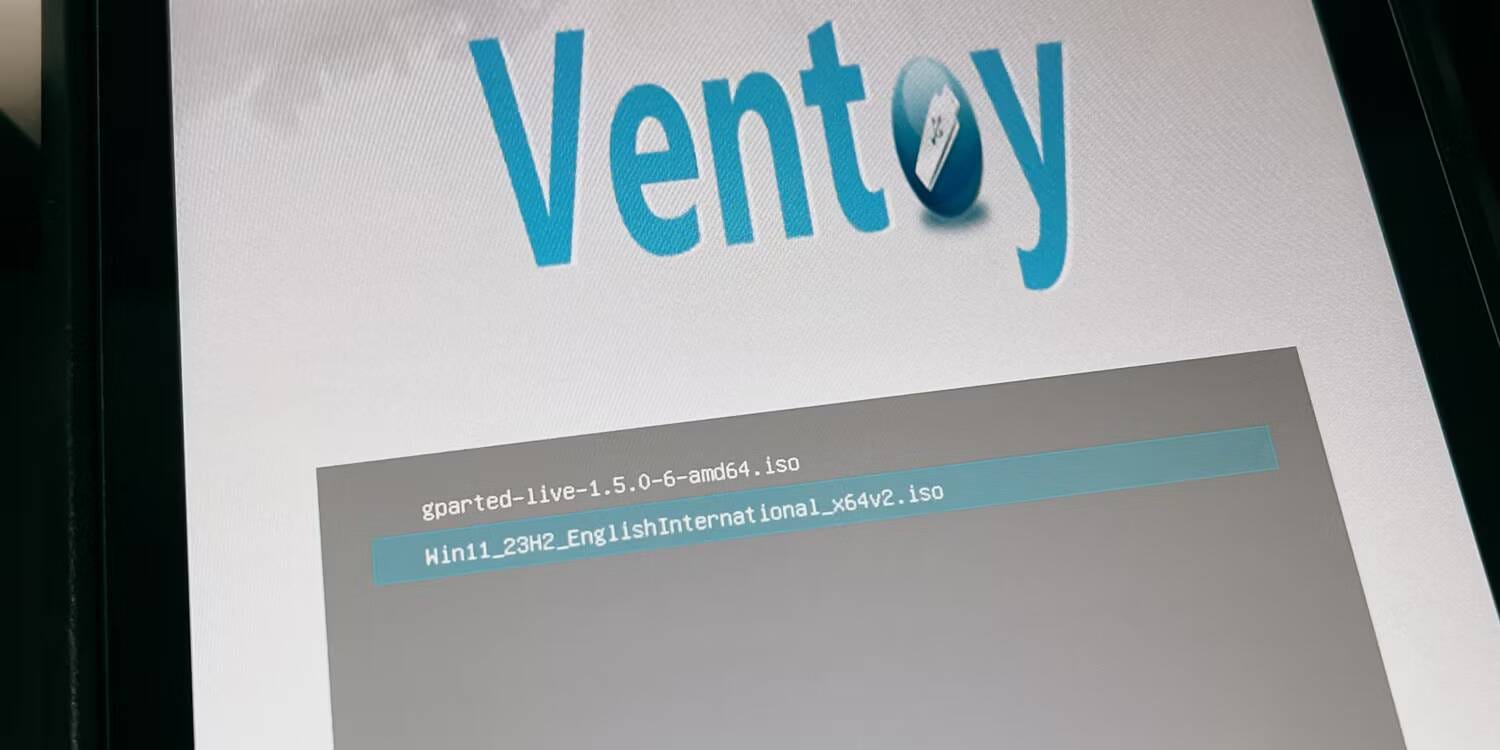
Regrese al administrador de arranque (usando el botón para bajar el volumen y el botón de encendido) y seleccione la tarjeta SD o la unidad flash nuevamente. Con Ventoy abierto, seleccione Ventanas ISO 11 Esta vez.
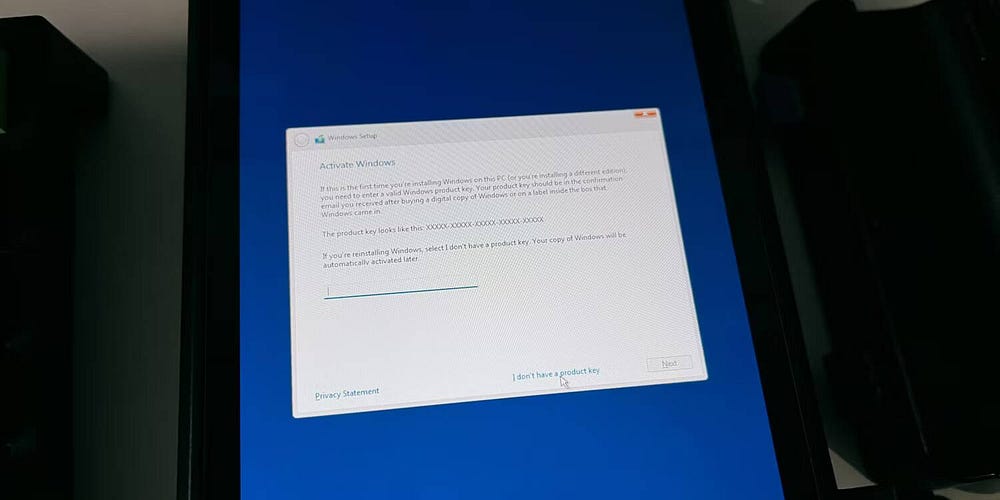
Simplemente siga la configuración eligiendo el idioma y la distribución del teclado adecuados hasta llegar a la sección de teclas de Windows. Allí podrás elegir con seguridad no tengo la clave del producto Si no tienes uno.
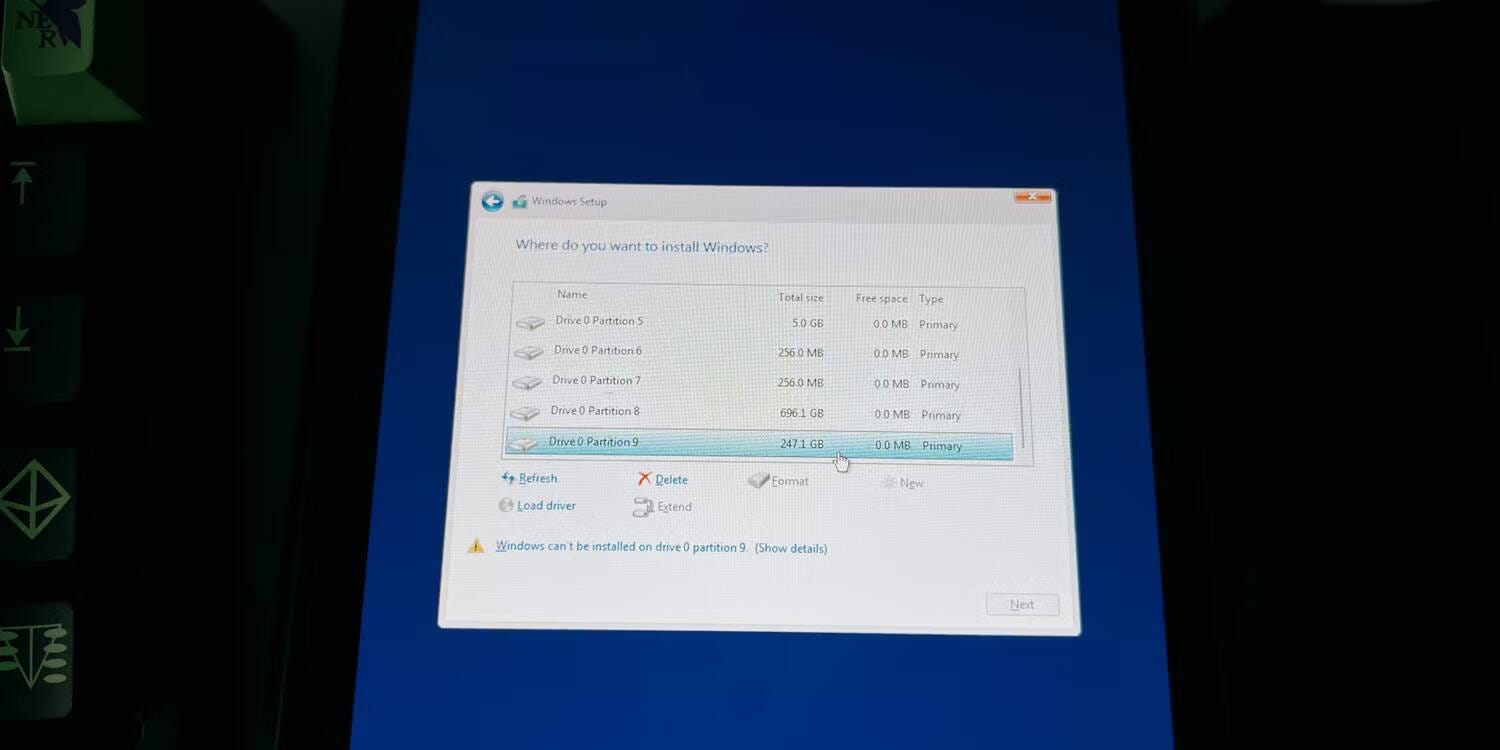
Continúe hasta llegar a la pantalla ¿Dónde desea instalar Windows? Deberá desplazarse hasta la parte inferior y hacer clic en la unidad que dice Espacio no asignado. A continuación, haga clic جديدy agregará automáticamente el tamaño apropiado para usted. Así que simplemente haga clic en "Aplicar".
Luego comenzará a instalar Windows en esa partición. Una vez que instales Windows 11, tendrás que pasar por otro proceso de configuración. Verificar Cómo instalar Windows en Raspberry Pi 4 de forma sencilla.
5. Instale los controladores de Windows para Steam Deck
Una vez que Windows esté instalado, ahora puede instalar los controladores para su Steam Deck.
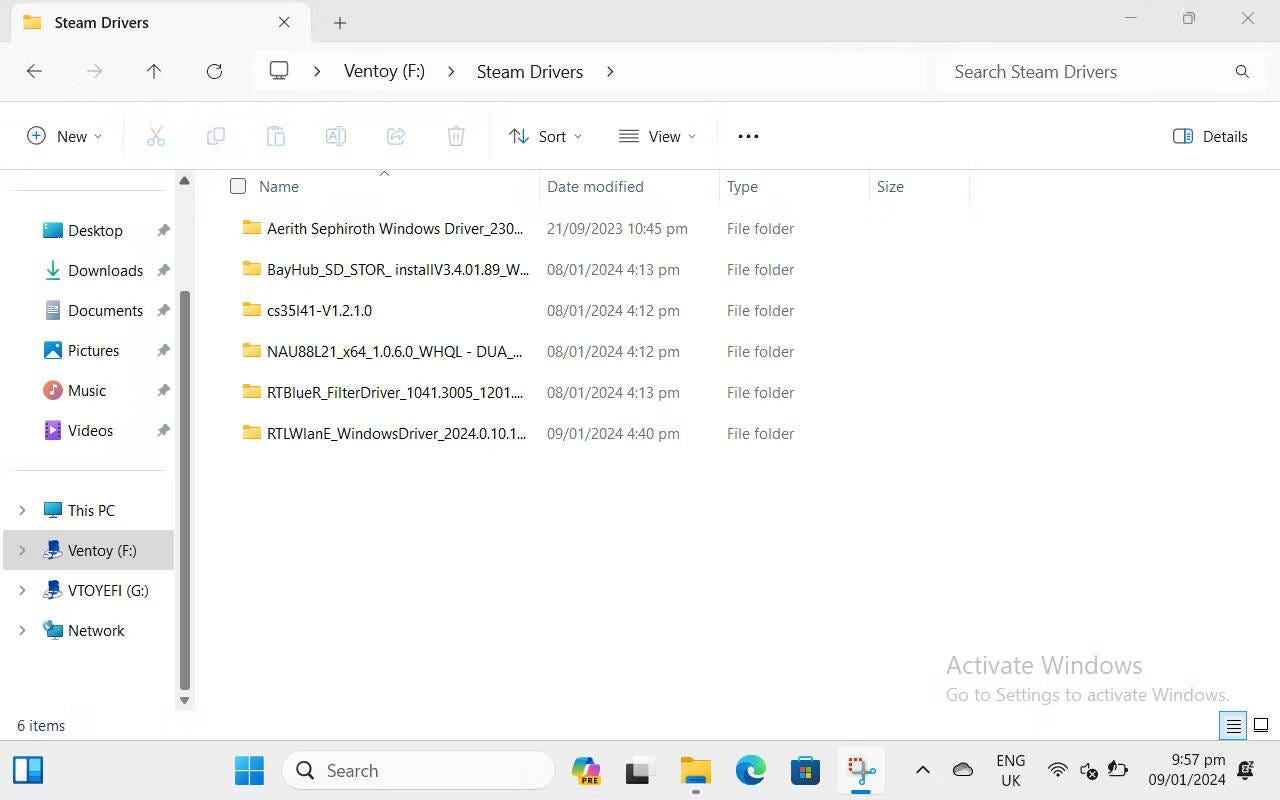
Para hacer esto, abra el Explorador de archivos y haga clic en el dispositivo de almacenamiento que contiene Ventoy. Abra la carpeta en la que se encuentran los controladores de Steam Deck y comience con el que desee.
Si se le solicita que reinicie, no lo haga todavía. Puede reiniciar una vez que todos los controladores estén instalados para hacerlo más fácil.
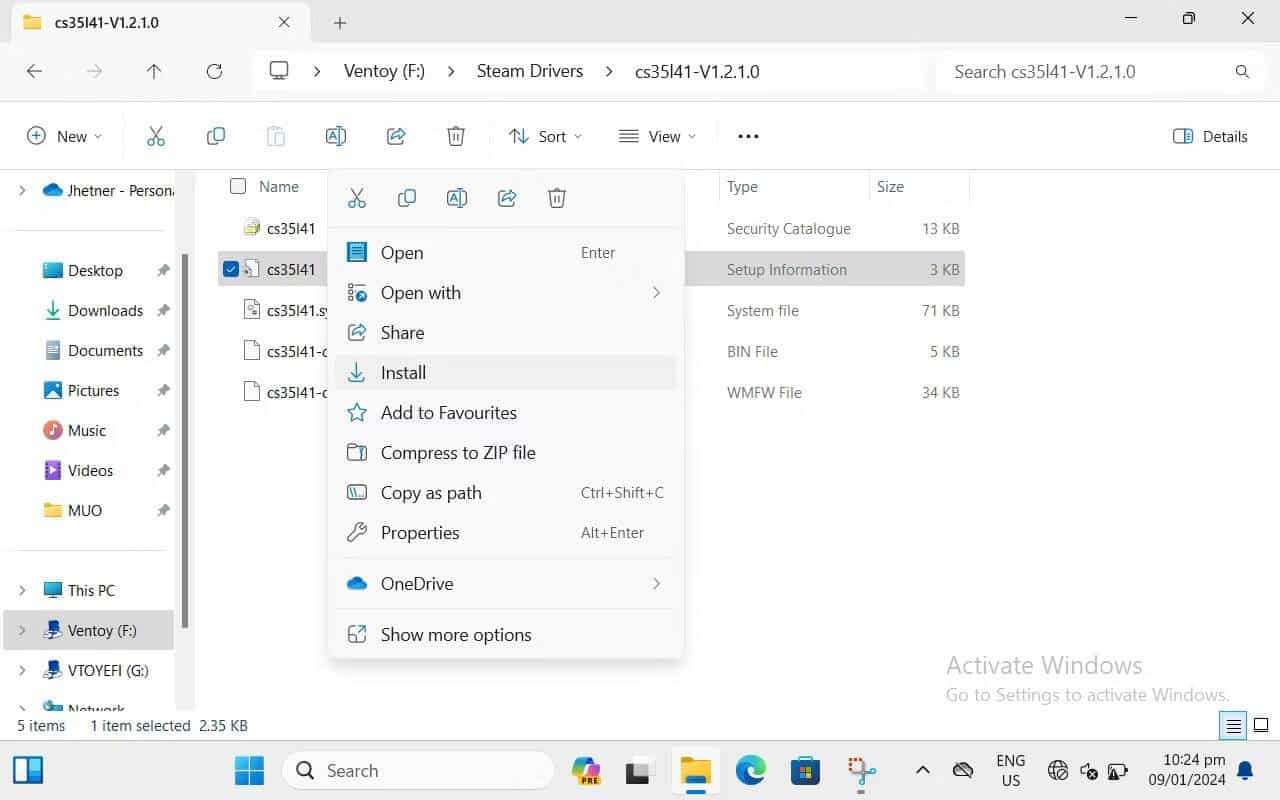
Continúe haciendo clic en Instalar para ver otros controladores, pero es posible que descubra que los controladores de audio no contienen un archivo ejecutable. Para instalar el controlador de audio, simplemente haga clic derecho (clic izquierdo) en el archivo que contiene la información de configuración y luego haga clic تثبيت.
Una vez que estén todos instalados, ahora puedes reiniciar tu Steam Deck. Si las cosas no van bien, puede consultar la sección siguiente para encontrar y solucionar su problema.
Posibles problemas y soluciones al instalar Windows en Steam Deck
Hemos recopilado algunos de los problemas que encontramos durante la instalación y hemos encontrado soluciones para ellos para que no tenga que buscar en Internet para encontrar soluciones.
Los archivos ISO muestran una pantalla negra o no arrancan
Si los archivos ISO no funcionan correctamente, simplemente presione el botón de encendido una vez para salir y apagar. Es probable que esto se deba a la presencia de otros dispositivos USB conectados a Steam Deck, como un teclado y un mouse. Por eso utilizamos una tarjeta SD para la instalación. Retire todos los dispositivos USB excepto la unidad flash o utilice una unidad flash USB-C si es posible.
Si eso no funciona, también puedes intentar eliminar el otro archivo ISO de tu tarjeta SD o unidad flash. También puedes intentar reinstalar Ventoy como último recurso, pero esto formateará la unidad, así que asegúrate de que todo esté en una carpeta que puedas pegar fácilmente en la unidad flash.
Error de Windows 0x80300001
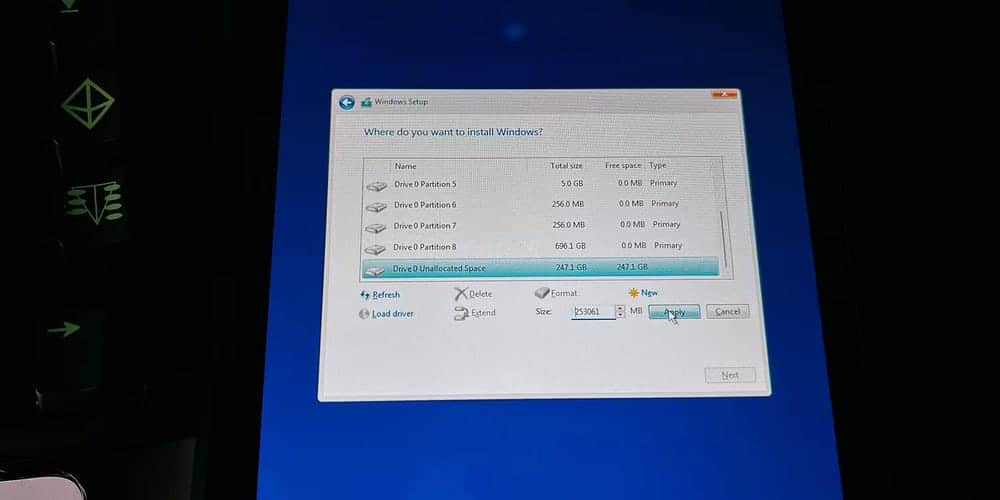
Es probable que este error aparezca porque la partición en la que desea instalar Windows no está en formato NTFS o es una partición vacía y no asignada.
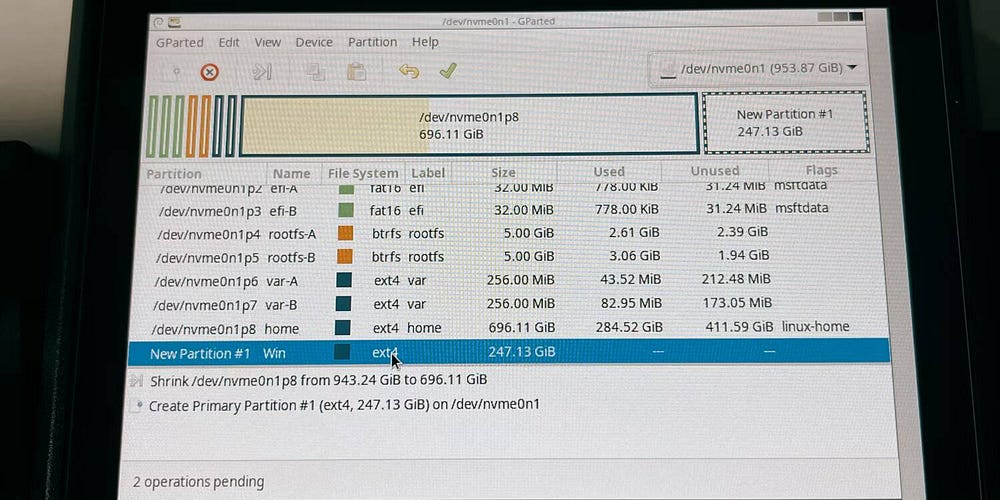
Es posible que haya creado una nueva partición como ext4 en GParted en lugar de dejar la partición sin asignar como está. Si ha creado una nueva partición en GParted, asegúrese de que esté en formato NTFS y no ext4.
Windows no puede instalar los controladores.
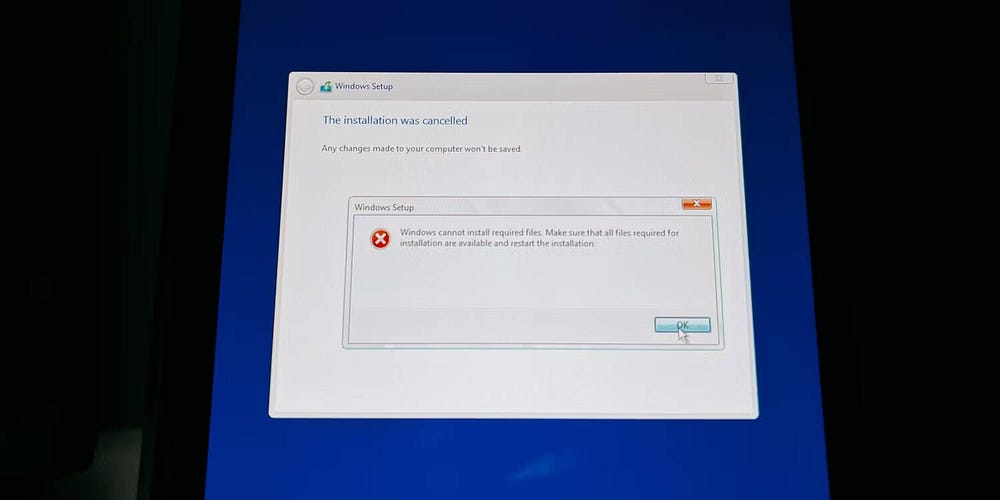
Si casi ha terminado de instalar Windows y de repente no se pueden instalar los controladores, es posible que otros dispositivos USB estén interfiriendo con la instalación.
Apague su Steam Deck manteniendo presionado el botón de encendido y desconectando cualquier dispositivo USB excepto su unidad flash o tarjeta SD. No conecte ningún dispositivo USB durante la instalación para evitar este problema.
No puedes encontrar SteamOS en el administrador de arranque
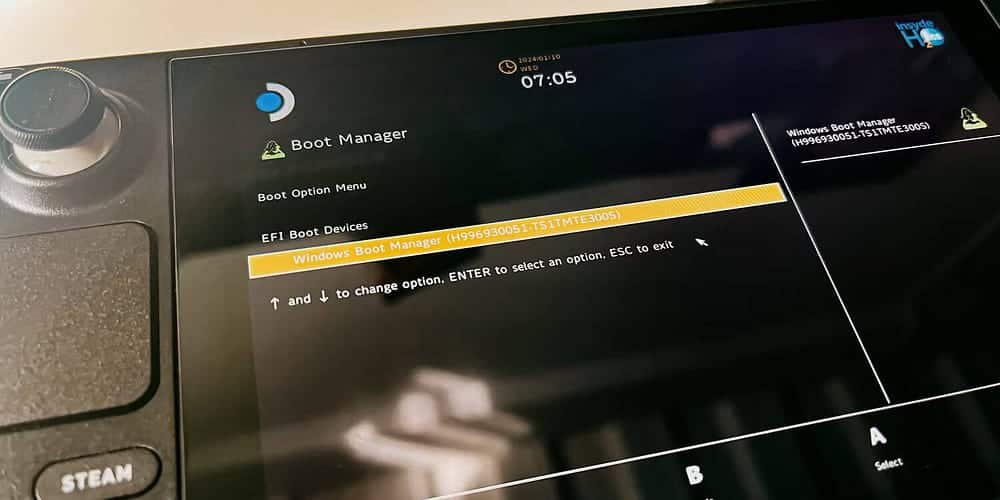
Si desea volver a SteamOS y no puede encontrarlo en el administrador de arranque, debe apagar Steam Deck e ir al BIOS.
Para ingresar al BIOS, mantenga presionado el botón para subir el volumen y el botón de encendido hasta que escuche el timbre. Suelta el botón de Encendido pero mantén presionado el botón de Subir Volumen hasta que ingreses al BIOS.
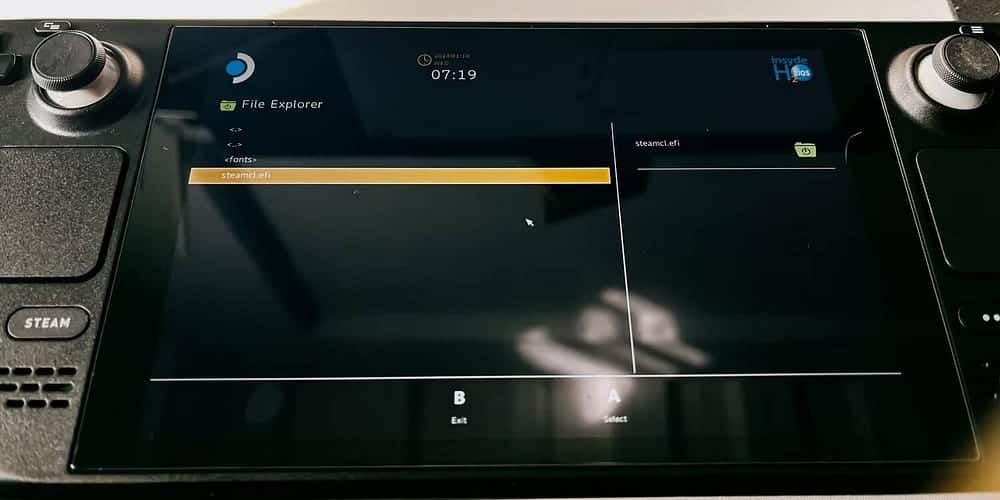
Una vez que esté en BIOS, seleccione Arrancar desde Archivo -> eps -> efi -> steamos -> steamcl.efi. Esto debería llevarte de regreso a SteamOS.
Ahora que estás en SteamOS, puedes volver a colocarlo en el administrador de arranque ingresando al modo de escritorio.
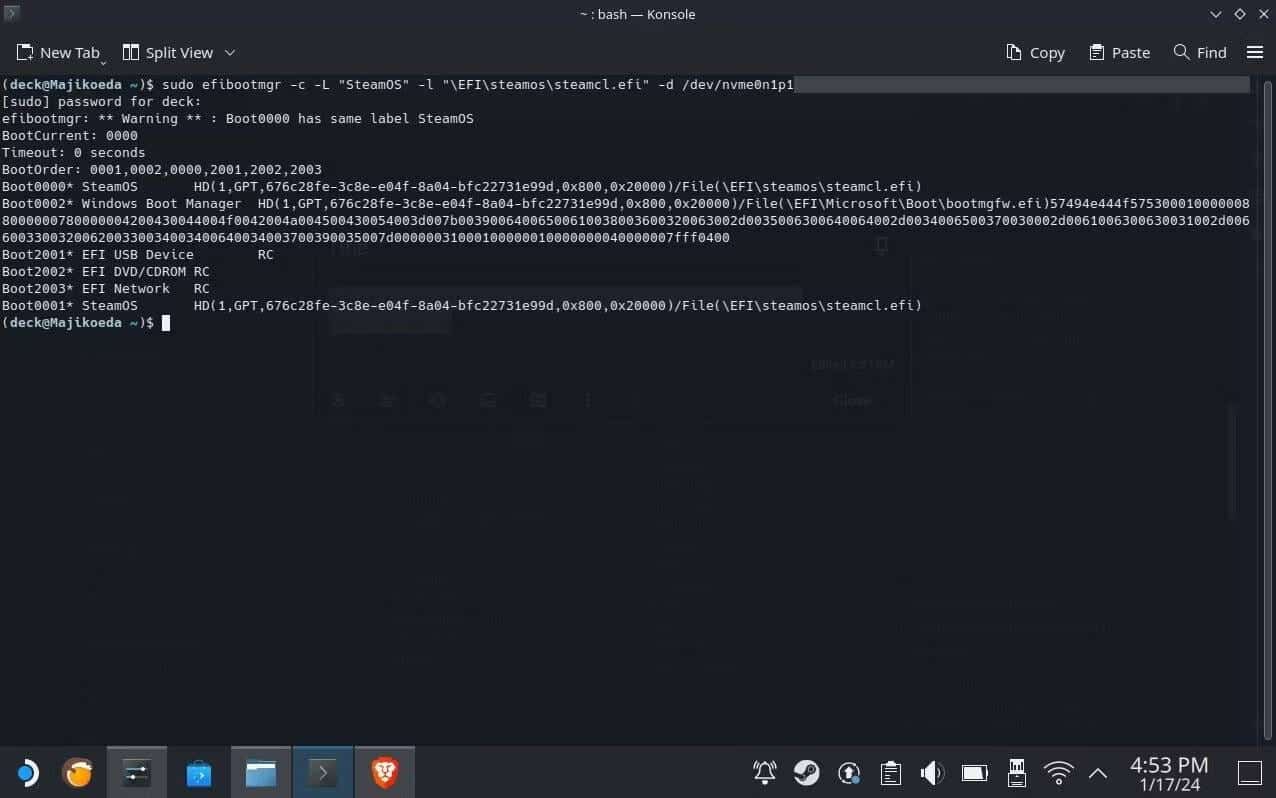
En el modo de escritorio, haga clic en el icono de Steam Deck en la parte inferior y abra Consola. Puede buscarlo abriendo el teclado haciendo clic en el cuadro de texto y presionando un botón Vapor + X.
A continuación, escribir:
sudo efibootmgr -c -L "SteamOS" -l "\EFI\steamos\steamcl.efi" -d /dev/nvme0n1p1 Si no tienes una cuenta sudo Y no puedes agregar el comando, ve a Configuración -> Usuarios Luego establezca un nombre de usuario y contraseña. Luego puede intentar agregar el mismo comando en la Consola y agregar su contraseña después de presionar Participar. Entonces aparecerán sus opciones de arranque.
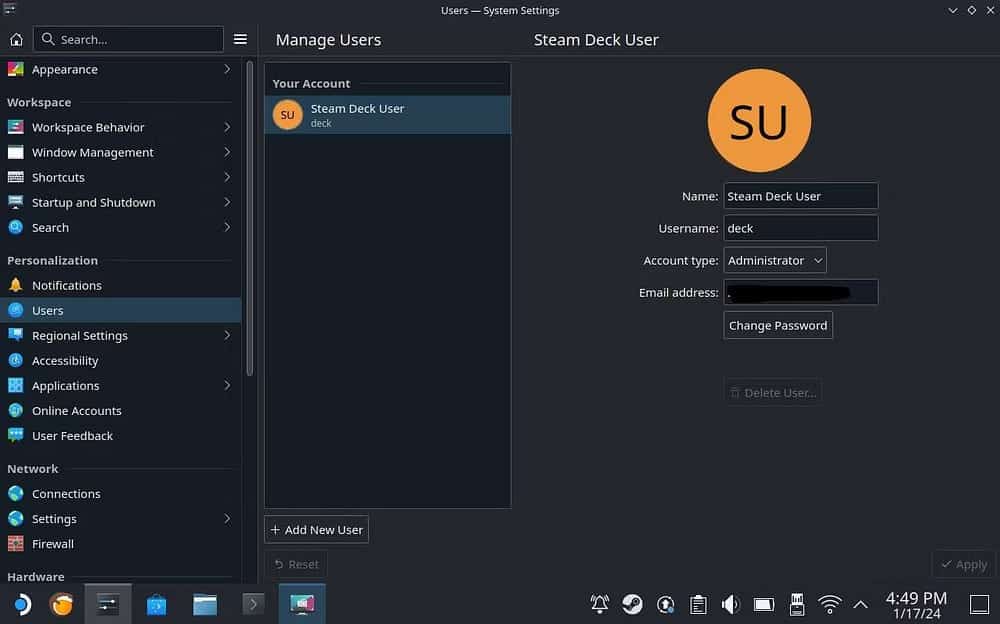
Si puede ver Steamcl.efi con un asterisco junto a su número de orden de inicio, significa que ahora está en su administrador de inicio. Puede verificar esto apagando Steam Deck e ingresando al administrador de arranque.
Controles y navegación dedicados para Steam Deck en Windows
Si tiene dificultades para usar los controles de Steam Deck en Windows y desea usar controles como SteamOS, descargue y abra Steam.
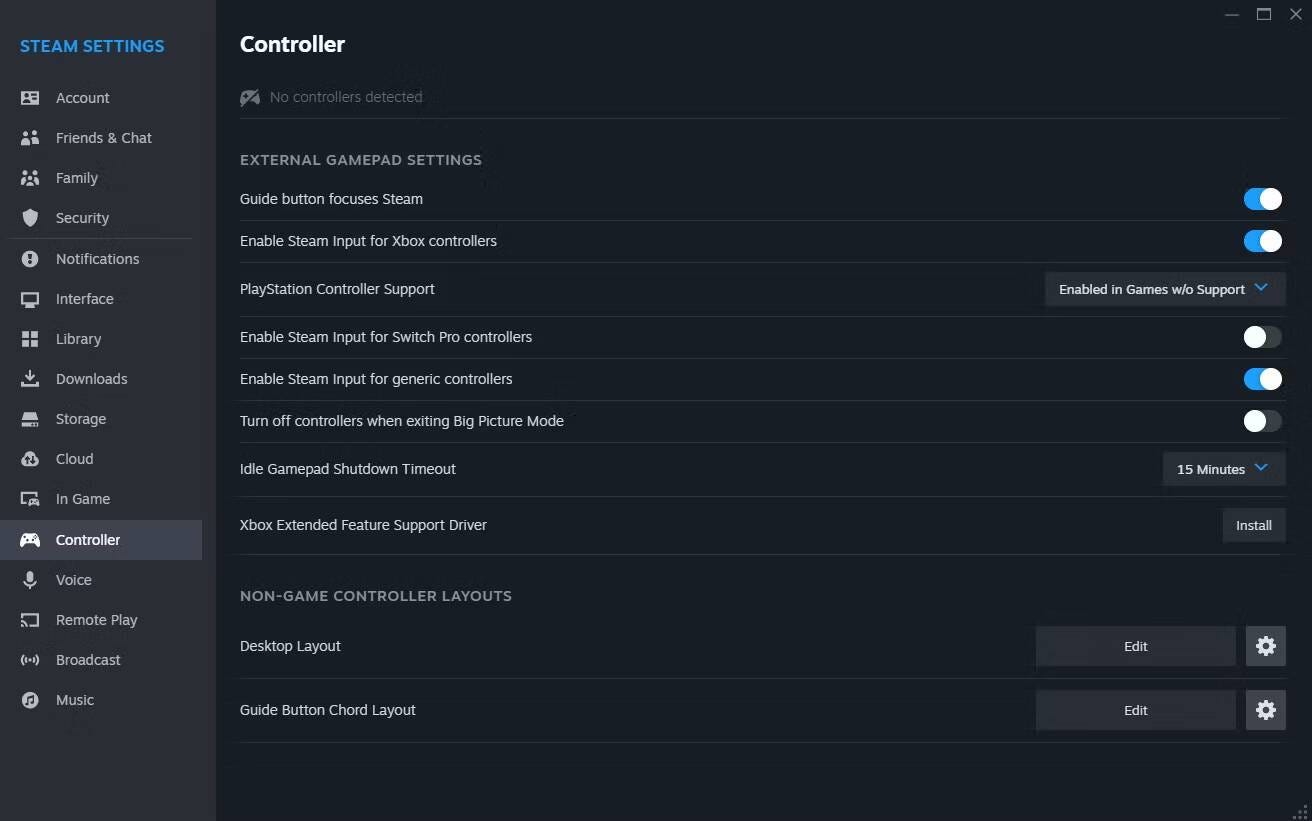
Luego ve a Steam -> Configuración -> Controlador -> Habilitar entrada de Steam para controladores Xbox. Entonces deberías poder utilizar ambos trackpads como en SteamOS. También puedes configurarlo desplazándote hacia abajo y ajustándolo en diseños de controladores que no sean de juegos.
Steam Deck es un dispositivo versátil porque no es solo una plataforma de juegos completa, sino también una computadora completa. Instalar Windows en él le permitirá usarlo de manera similar a su computadora de escritorio no solo para trabajos de escritura habituales, sino también para trabajos más intensivos como edición de videos y fotografías.
Esperamos que esta guía le haya ayudado a descubrir cómo instalar Windows en su Steam Deck y haya solucionado algunos de los problemas que pueda encontrar al hacerlo. Puedes ver ahora ¿Qué es Steam Proton y cómo se ejecutan los juegos de Windows en Steam Deck?







