¿Quieres explorar el mundo de los videojuegos de una manera diferente en Steam Deck? ¿Estás buscando formas que te permitan experimentar algunos juegos de diferentes plataformas en el mismo dispositivo, o simplemente quieres disfrutar de los juegos de Windows y SteamOS al mismo tiempo? Si estos son los desafíos que enfrentas, ¡estás a punto de descubrir las soluciones perfectas!
No tiene que sacrificar SteamOS para instalar Windows en Steam Deck, ya que Steam Deck es capaz de realizar un arranque dual mediante el método oficial o mediante un administrador de arranque dual de terceros. Esto es lo que necesita saber sobre el arranque dual de Windows y SteamOS en su Steam Deck. Verificar Cómo clonar el SSD integrado de tu Steam Deck para una actualización más sencilla.

¿Qué es el arranque dual en Steam Deck?

El arranque dual en su definición más básica es tener dos sistemas operativos en su dispositivo, en este caso, Steam Deck. También puedes tener más de dos sistemas operativos en Steam Deck, pero para entonces estarás en modo de arranque múltiple.
Aunque SteamOS se considera la mejor opción para ejecutar juegos, muchas personas quieren agregar Windows como otra opción de arranque en Steam Deck. Puede iniciarlo de forma dual desde el mismo SSD con una partición separada para cada sistema operativo o usar una fuente externa para iniciar Windows como una tarjeta SD.
si tu Instala Windows en tu Steam DeckTendrá la ventaja de tener un sistema operativo familiar que le permitirá realizar un trabajo real y realizar las tareas necesarias utilizando aplicaciones como Photoshop, Lightroom, Microsoft Office y más.
Dado que Xbox Game Pass aún no está disponible en SteamOS, Windows es la mejor manera de aprovechar tu suscripción a Game Pass mientras viajas.

Valve afirma que Steam Deck tiene capacidad total de arranque dual, por lo que no tendrá ningún problema al tener dos o más sistemas operativos en su Steam Deck.
Sin embargo, Valve aún no ha lanzado el asistente oficial de arranque dual que se espera que venga con SteamOS 3.0 (según Para el sitio web de Steam), lo que significa que tendrás que elegir tu sistema operativo a través del administrador de arranque.
Cómo realizar un arranque dual en Steam Deck
La forma principal y oficial de realizar un arranque dual en Steam Deck es utilizar el administrador de arranque integrado. Es muy fácil, pero tener que hacerlo cada vez que quieras cambiar de sistema operativo puede resultar frustrante con el tiempo.
Si estás aquí, probablemente significa que ya tienes dos sistemas operativos en tu Steam Deck. Ahora, aquí se explica cómo cambiar entre ellos...

Con Steam Deck apagado, mantenga presionados los botones para bajar el volumen y encendido hasta que escuche un timbre. Cuando escuche el timbre, suelte el botón de Encendido pero continúe presionando el botón para bajar el volumen hasta que aparezca el Administrador de arranque.
El administrador de arranque le permite elegir qué opciones de arranque prefiere; en este caso, Windows y SteamOS en el mismo SSD en particiones diferentes. Si está utilizando una tarjeta SD, puede seleccionar la tarjeta SD si Windows está instalado en ella.
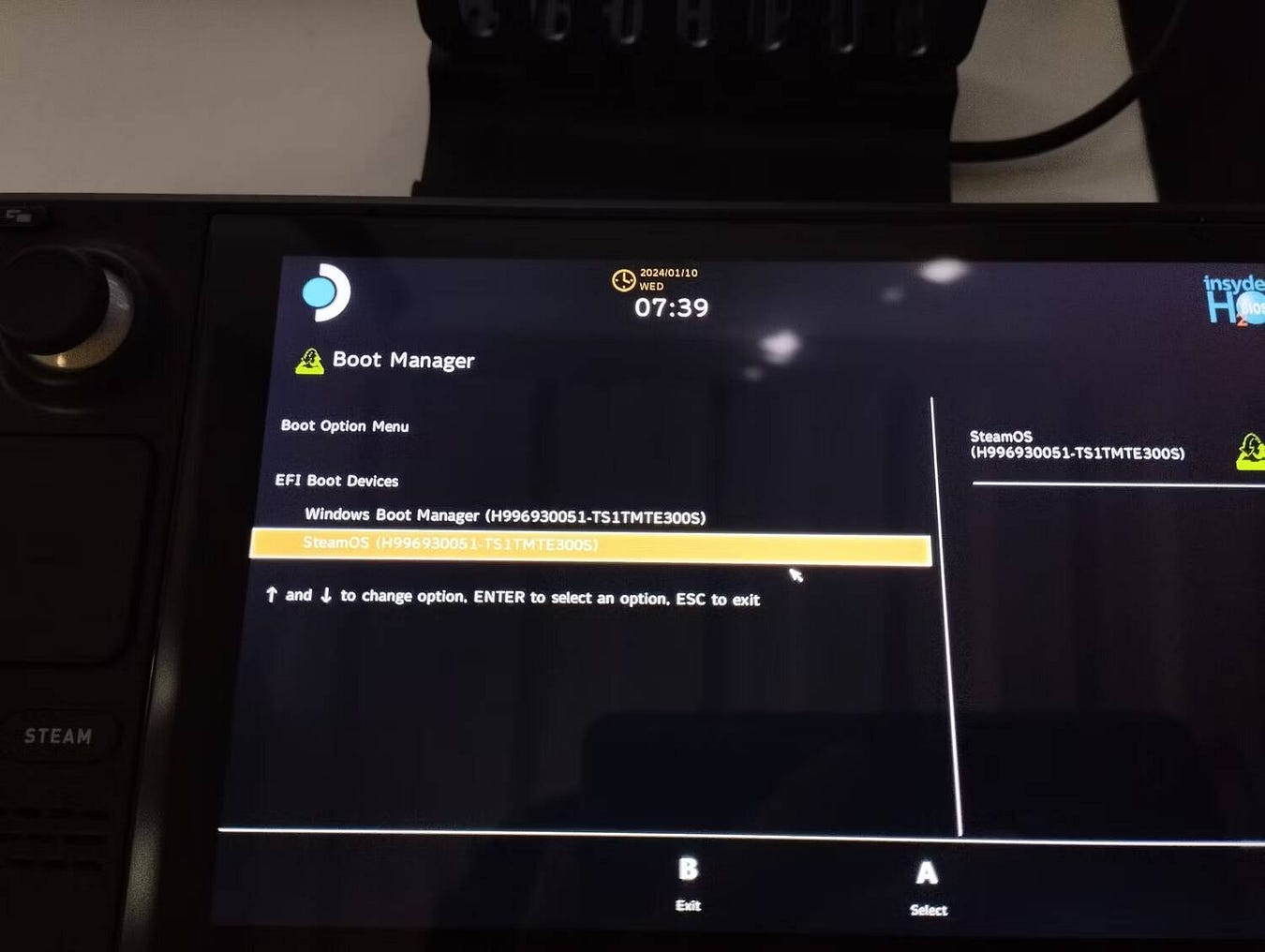
ملاحظة: Si mantienes presionado el botón de encendido después de escuchar el timbre, es probable que termines deteniendo Steam Deck nuevamente, así que asegúrate de soltarlo después de escuchar el timbre.
Cómo configurar el Administrador de arranque dual en Steam Deck
Si no desea ver el administrador de arranque cada vez que desee cambiar de sistema operativo, puede utilizar el administrador de arranque dual.
Dual Boot Manager hará que el cambio entre sistemas operativos sea más fluido, ya que no es necesario mantener presionada ninguna combinación de botones y le permitirá elegir su sistema operativo cuando inicie.
En esta guía, usaremos Clover para Steam Deck de ryanrudolfoba en GitHub.
Paso 1: Prepare Windows para Clover Boot Manager
Antes de instalar Clover en Windows en Steam Deck, debes configurarlo para una experiencia más fluida.
Primero, en la búsqueda de Windows, busque "Características de Windows". A continuación, en la carpeta Bloqueo del dispositivo, marque la casilla denominada Arranque sin marca. Esto evitará que Clover muestre marcas aleatorias.
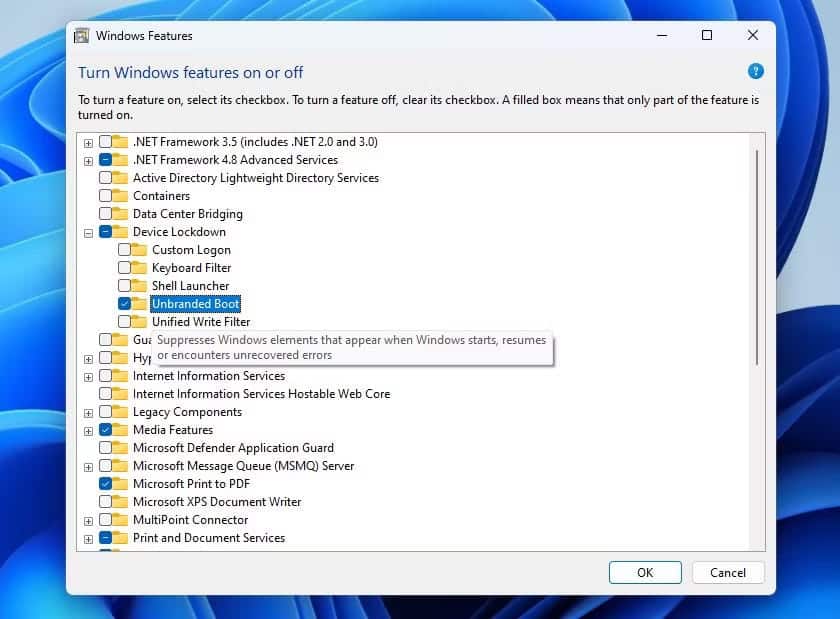
A continuación, deberá ejecutar algunos comandos en el símbolo del sistema. Busque "CMD" en la búsqueda de Windows y haga clic derecho para seleccionar "Ejecutar como administrador".
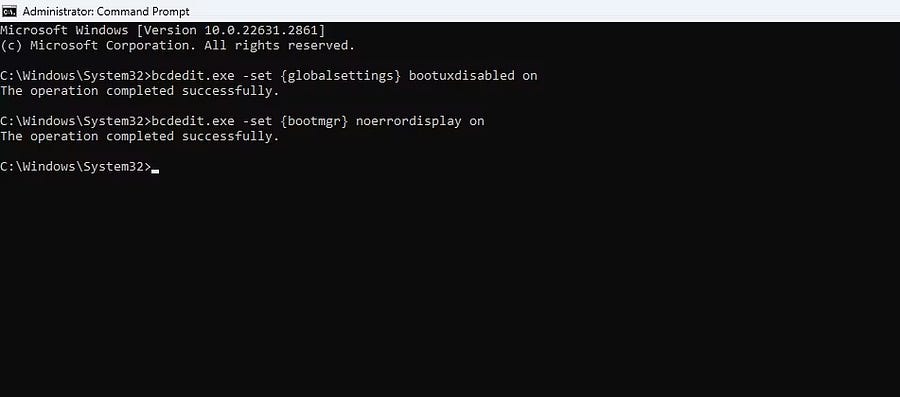
En el símbolo del sistema, ingrese estos comandos uno por uno:
bcdedit.exe -set {globalsettings} bootuxdisabled on bcdedit.exe -set {bootmgr} noerrordisplay on Si estos pasos no funcionan, también puedes agregar:
bcdedit.exe -set {globalsettings} highestmode on Paso 2: configura Clover en SteamOS en Steam Deck
Ahora que Windows está listo, deberá iniciar SteamOS en Steam Deck.
Ingrese al administrador de arranque manteniendo presionados los botones Bajar volumen y Encendido hasta que escuche un timbre. Suelta el botón de Encendido, pero sigue presionando el botón para bajar el volumen hasta que aparezca el Administrador de arranque.

Localizar steamos. Vaya al modo de escritorio seleccionando escritorio Después de presionar el botón Steam. Una vez que esté en el modo de escritorio, asegúrese de configurar la contraseña sudo en SteamOS.
Una vez que haya configurado su contraseña de sudo, busque Consola Y ábrelo en el iniciador de aplicaciones a continuación.
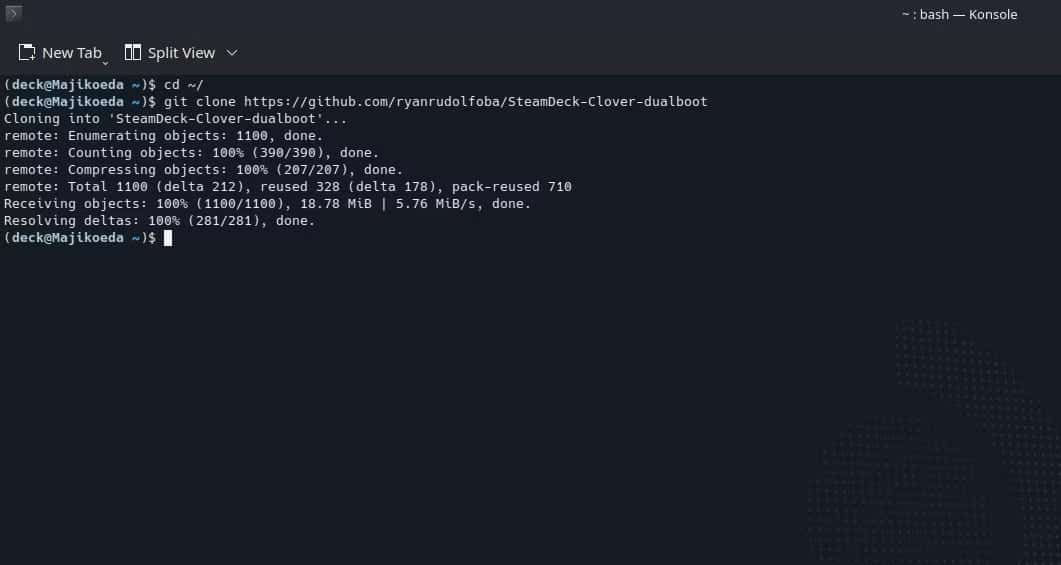
En este punto, te sugerimos abrir un navegador en tu Steam Deck para que puedas copiar y pegar estos comandos individualmente uno por uno en tu Steam Deck.
cd~/ git clone https://github.com/ryanrudolfoba/SteamDeck-Clover-dualboot git clone https://github.com/ryanrudolfoba/SteamDeck-Clover-dualboot cd ~/SteamDeck-Clover-dualboot chmod +x install-Clover.sh ./install-Clover.sh 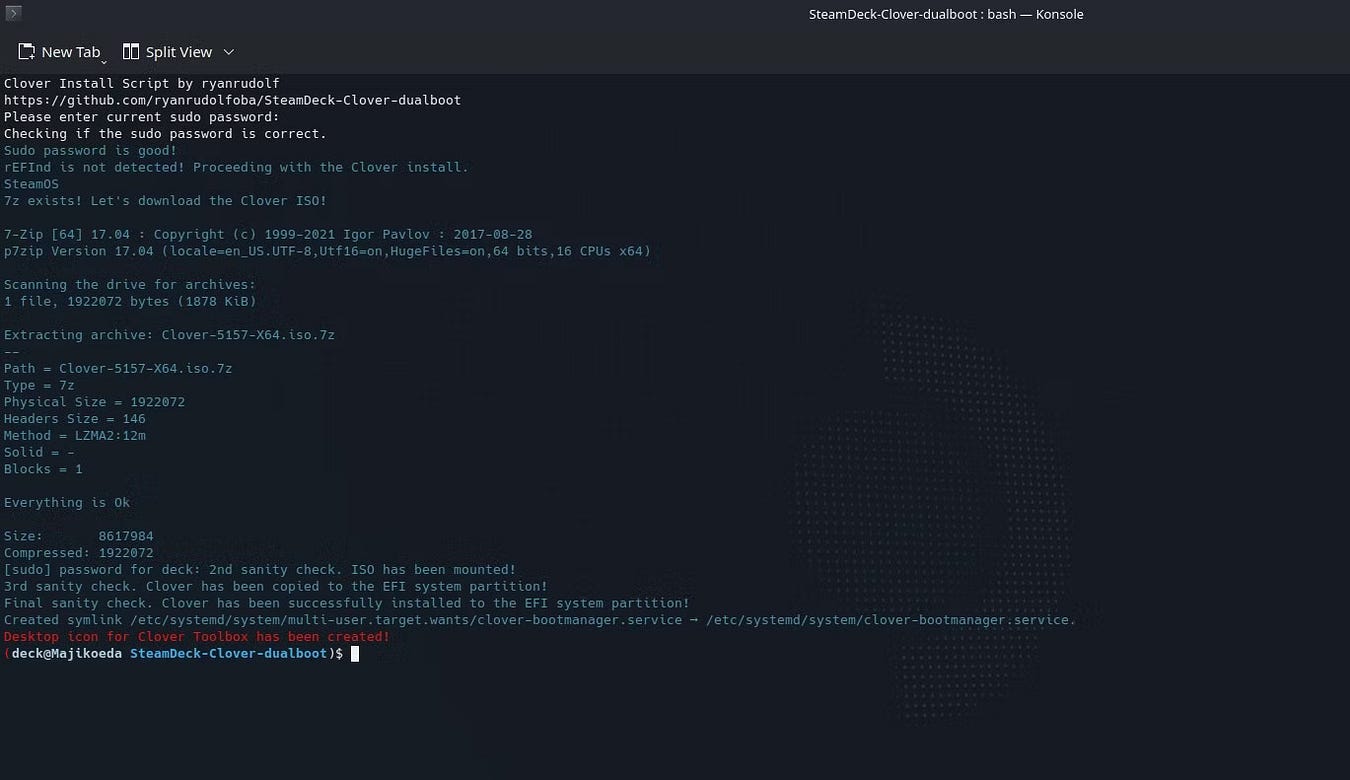
Después del último comando, tendrás que ingresar la contraseña de sudo para comenzar a instalar Clover en Steam Deck.
También tendrás la opción de elegir qué sistema operativo quieres configurar como predeterminado; en mi caso, es SteamOS porque lo usaré mucho.

Una vez instalado, puedes reiniciar Steam Deck para probarlo. Si no te parece bien, no te preocupes, siempre puedes agregar tu propio estilo personalizado. Verificar Disfruta de una experiencia de emulación de juegos en tu Steam Deck con EmuDeck.
Correcciones para problemas de arranque dual en Steam Deck
Clover Dual Boot Manager no es un asistente de arranque dual oficial para Steam, ya que Valve todavía está trabajando para incluirlo. Esto significa que puede encontrar algunos problemas. Aquí hay algunas soluciones si encuentra estos problemas...
1. No puedes encontrar SteamOS en el administrador de arranque.
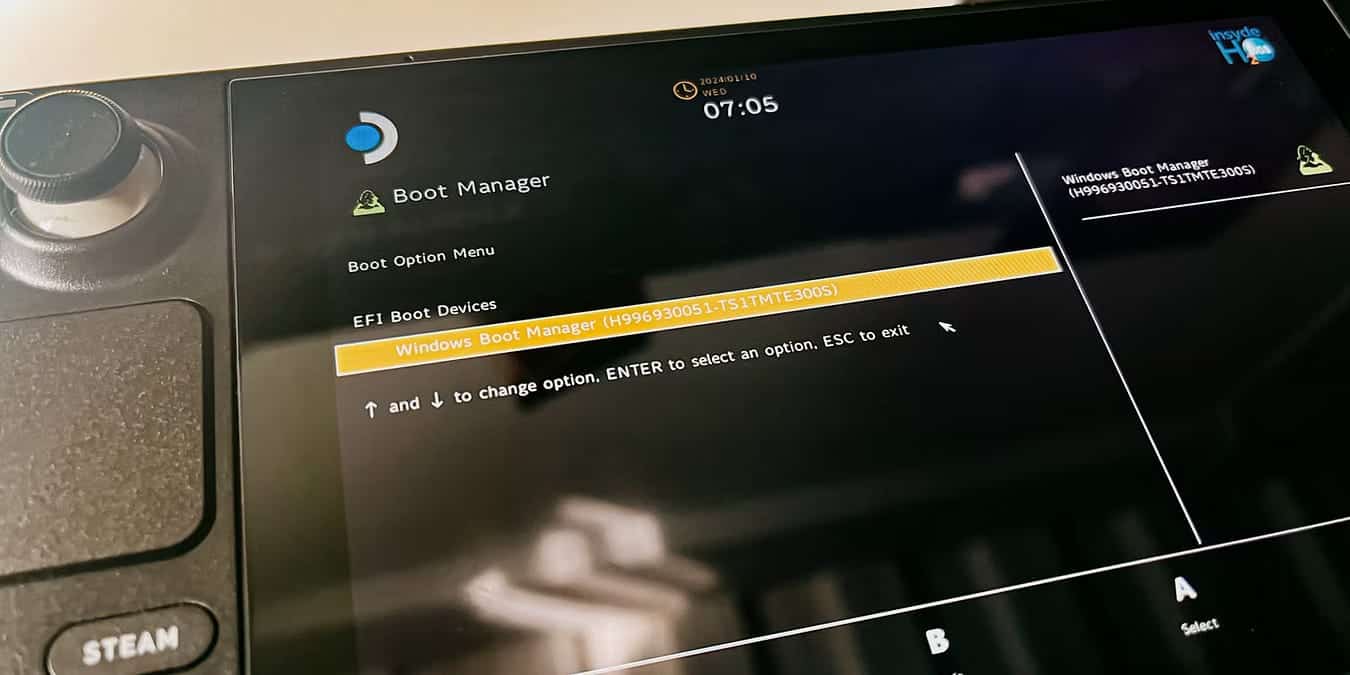
La desaparición de SteamOS del administrador de arranque es algo común, pero no te preocupes, en realidad no ha desaparecido de Steam Deck. El administrador de arranque no puede encontrarlo.
Para encontrarlo, detenga Steam Deck. Esta vez, en lugar de presionar el botón para bajar el volumen del Administrador de arranque, mantenga presionado el botón para subir el volumen para abrir el BIOS.
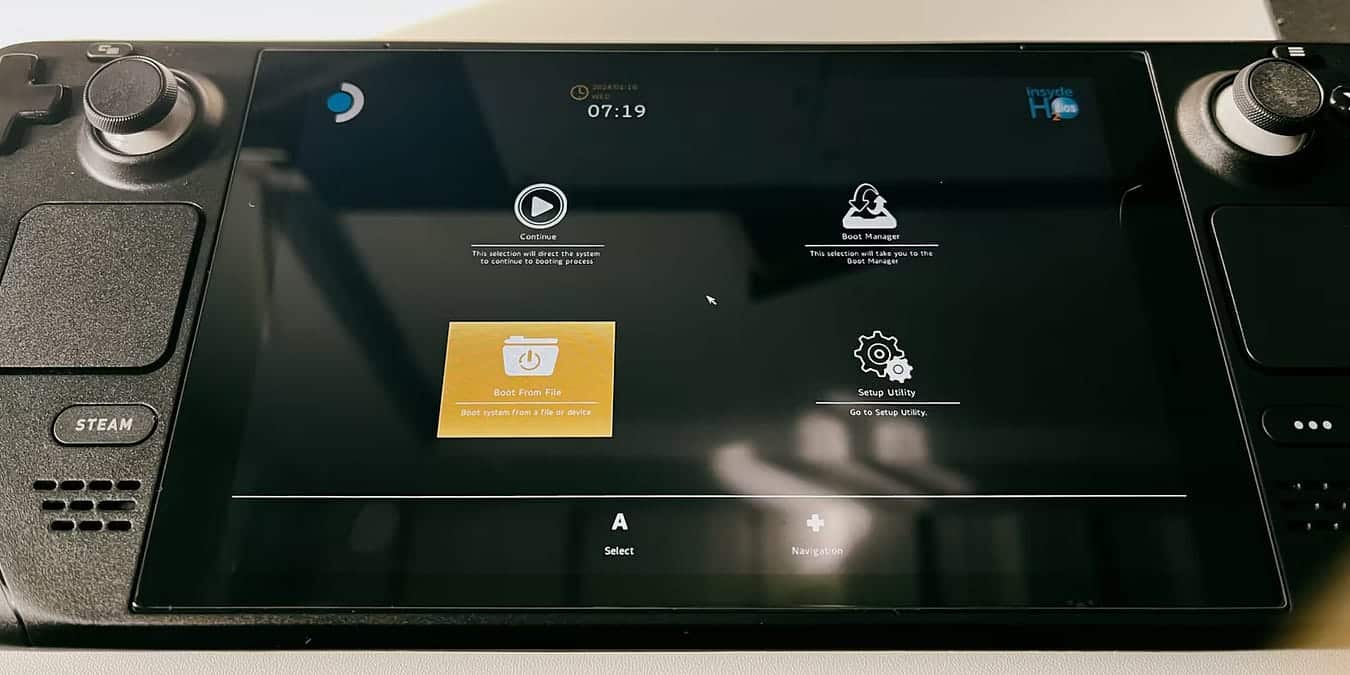
Una vez que esté en BIOS, seleccione Arrancar desde Archivo -> eps -> efi -> steamos -> steamcl.efi. Esto debería llevarte de regreso a SteamOS.
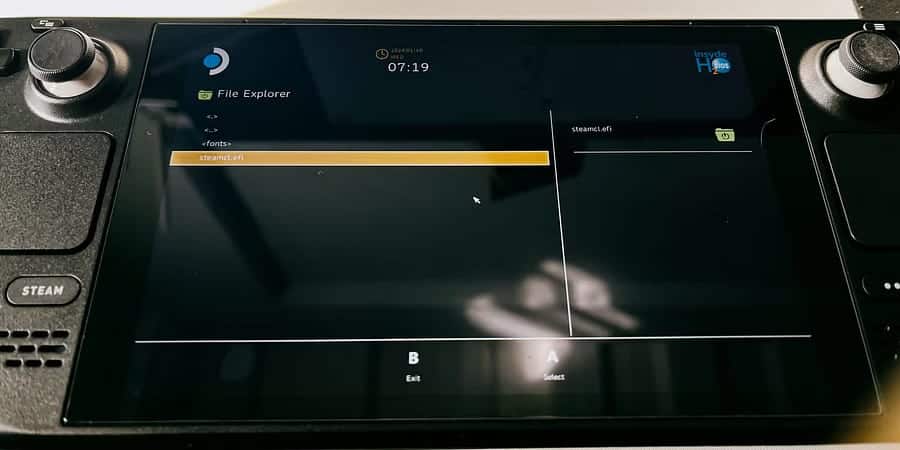
Para volver a colocar SteamOS en el administrador de arranque, abra la Consola en modo de escritorio en Steam Deck e ingrese este comando:
sudo efibootmgr -c -L "SteamOS" -l "\EFI\steamos\steamcl.efi" -d /dev/nvme0n1p1 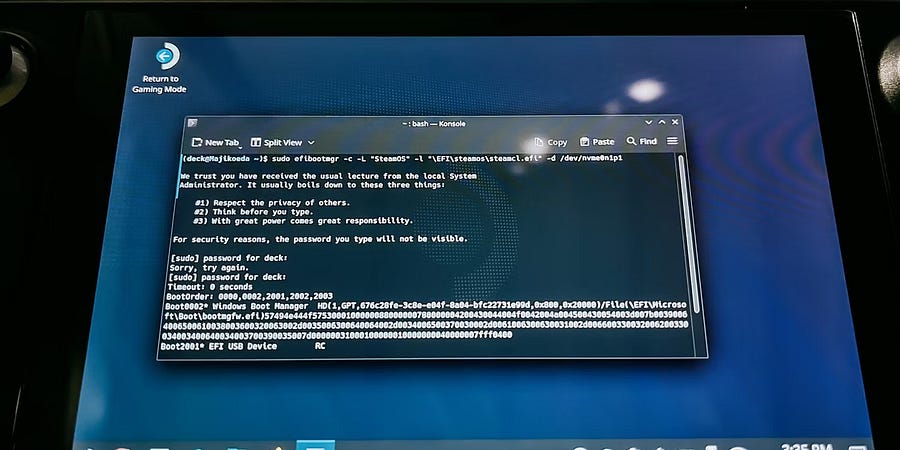
Esto lo devolverá al administrador de inicio para que ya no tenga que iniciar desde el archivo.
2. Establecer la contraseña de sudu
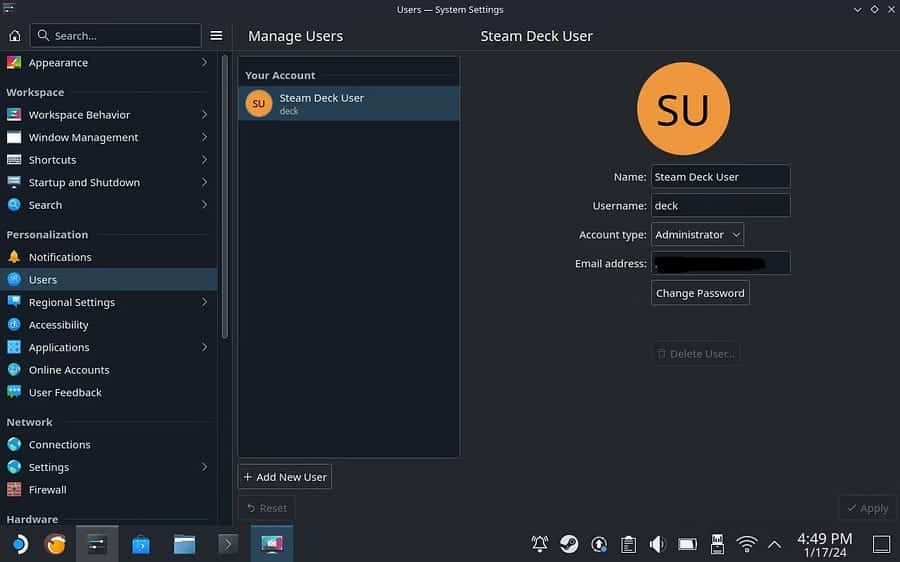
Para configurar la contraseña de sudo, abra el modo de escritorio y diríjase a Configuración en el Administrador de aplicaciones o en el Administrador de tareas en la parte inferior de la pantalla.
En Configuración, vaya a "Usuarios" e ingrese un nombre de usuario y contraseña simples. Ahora tienes una cuenta Sudo y puedes acceder a cosas que no podrías sin una cuenta.
3. Windows continúa controlando el cargador de arranque.
Si Windows toma el control del cargador de arranque y omite Clover, debe descargar Clover Dual Boot Manager para Windows en Misma página de GitHub Que usé en SteamOS.
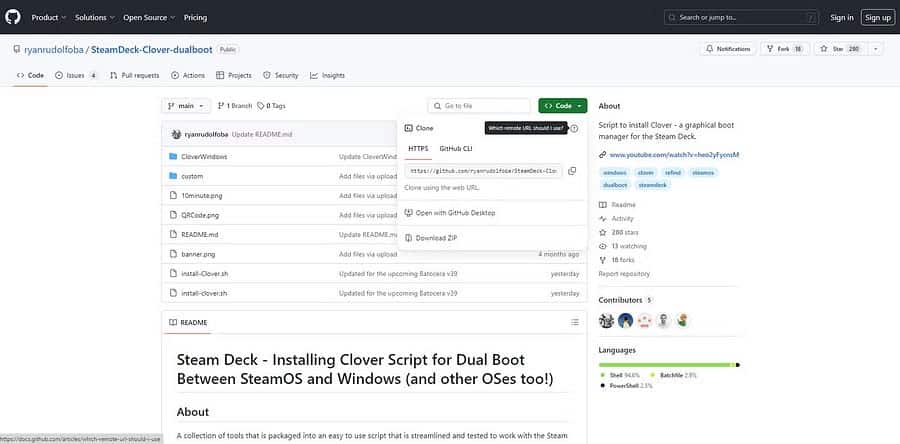
Hacer clic <> Código Entonces descarga Zip.
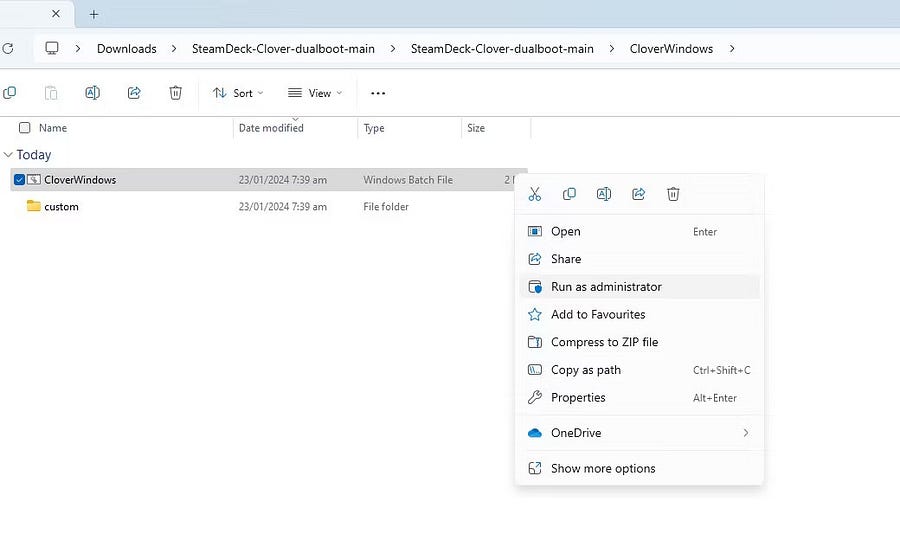
Extraiga el archivo zip a una carpeta y haga clic derecho trébolWindows.bat Para ejecutarlo como administrador. Te dirá que Windows no reconoce la aplicación, solo haz clic Más información -> Ejecutar de todos modos.
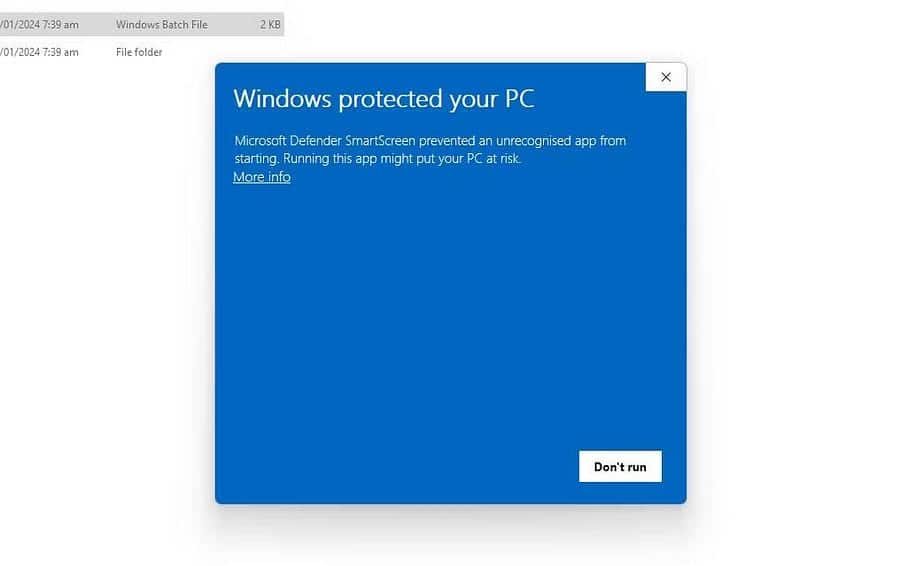
Esto abrirá un símbolo del sistema. Una vez completada la instalación, simplemente haga clic Participar.
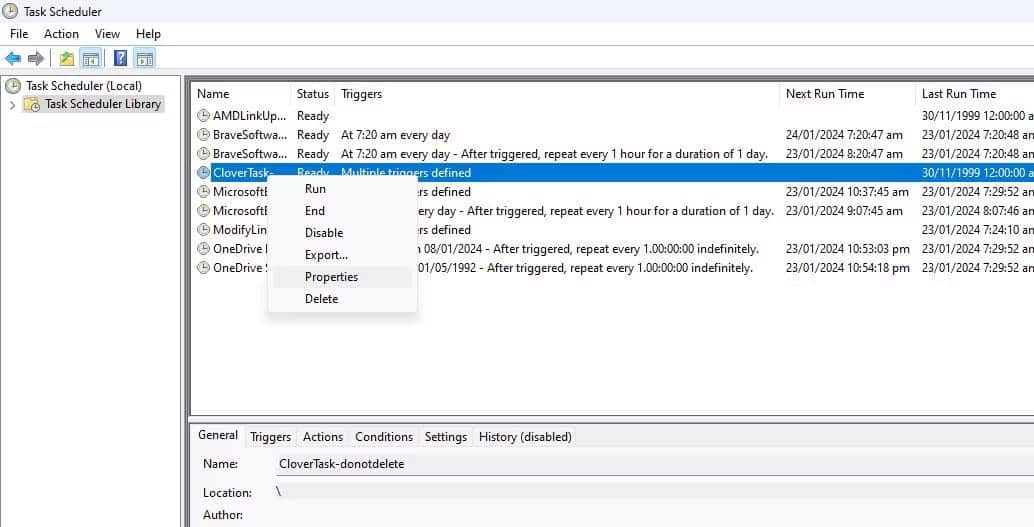
A continuación, deberá abrir el Programador de tareas buscando Programador de tareas En la búsqueda de Windows. En la biblioteca del Programador de tareas, busque tarea de trébol. Haga clic derecho sobre él y haga clic ئصائص.
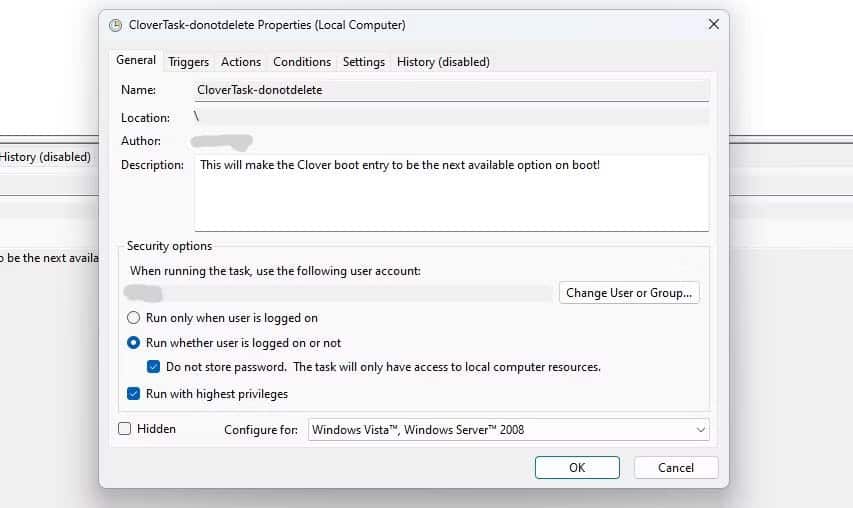
En Propiedades, diríjase a la pestaña General y seleccione Ejecutar independientemente de que el usuario haya iniciado sesión o no y marque las dos casillas debajo (ver imagen), luego haga clic en Aceptar.
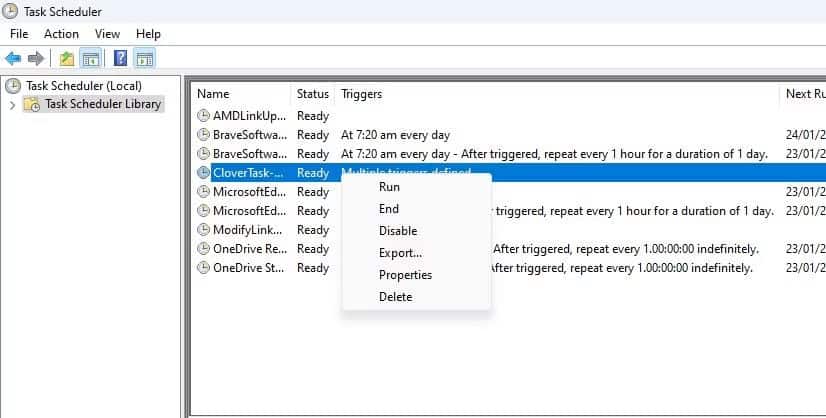
Finalmente, haga clic derecho en CloverTask nuevamente y luego haga clic en Ejecutar.
4. Una actualización de SteamOS o Windows deshabilitó el administrador de arranque dual Clover
Si la instalación de una actualización de Windows o SteamOS hace que Clover se bloquee y el dispositivo dice que no puede encontrar ninguna opción de arranque, no entre en pánico, su Steam Deck no está roto.
Vuelva a la primera solución anterior e inicie SteamOS desde su archivo. Abra el BIOS manteniendo presionados los botones Subir volumen y Encendido, y soltando el botón de Encendido una vez que escuche el timbre.
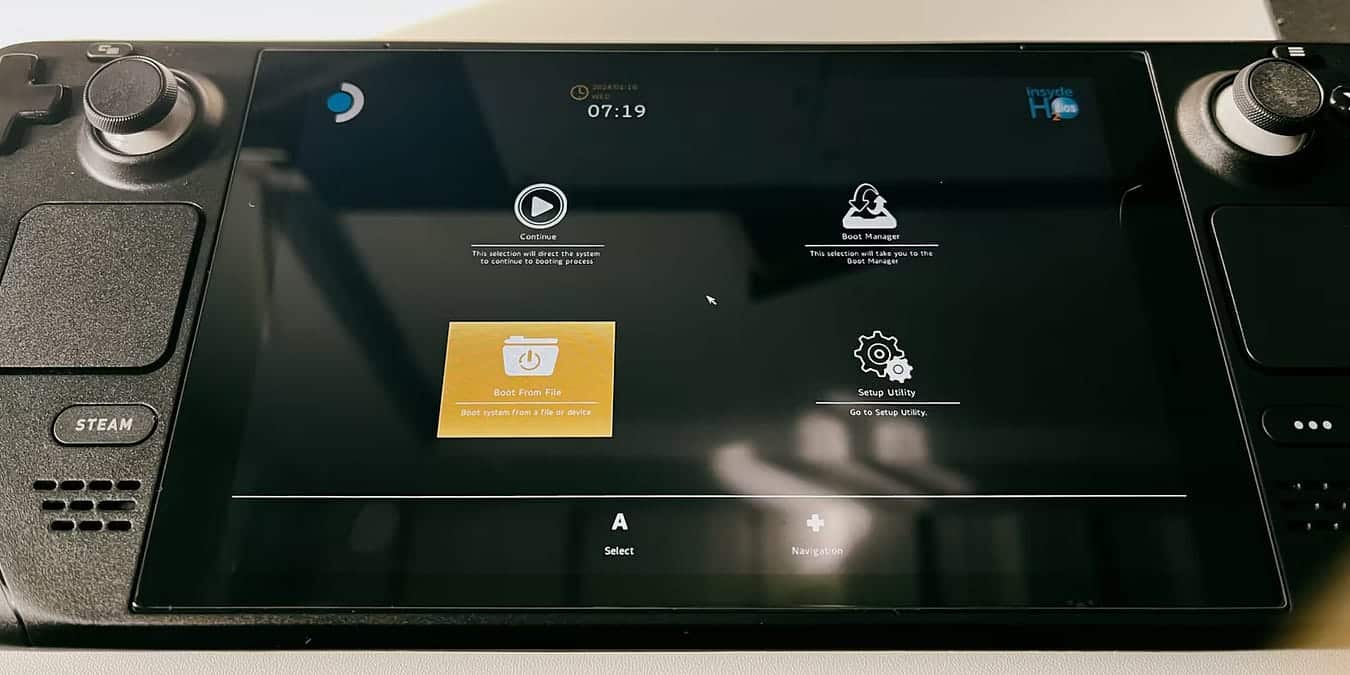
Una vez que esté en BIOS, seleccione Arrancar desde Archivo -> eps -> efi -> steamos -> steamcl.efi. Esto abrirá SteamOS y reparará Clover.
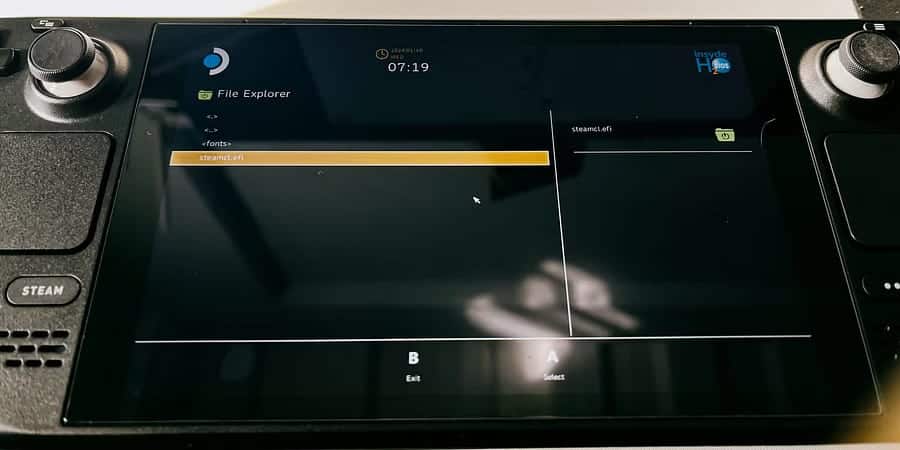
Estos son algunos de los problemas más comunes al realizar el arranque dual en Steam Deck, pero una vez que los superes, cambiar entre SteamOS y Windows ahora debería ser tan fácil como reiniciar Steam Deck y elegir tu sistema operativo una vez que aparezca Clover. Ahora puedes ver Soluciones a problemas Se produjo un error con la sincronización en la nube en Steam Deck.







