has estado expuesto La configuración de su teléfono Para cambiar indeseablemente debido a clics accidentales de niños o Anciano? O el teléfono está llamando/enviando Mensajes de texto De tu bolsillo y no tienes idea? La tecnología es avanzada y también lo son las tecnologías de pantalla. Dado que casi todos los dispositivos móviles utilizan pantalla táctil En lugar de claves físicas, son más vulnerables a los clics accidentales.
Hemos analizado la configuración y las aplicaciones integradas en su teléfono inteligente Android e iOS que le permiten bloquear pantalla toque la pantalla y mantenga su pantalla despierta al mismo tiempo. De esta manera, sus hijos podrán disfrutar de videos y llamadas sin tener que alcanzar pantalla táctil O llaves virtuales e incluso botones físicos Como el botón o botones de encendido cambiar el volumen.
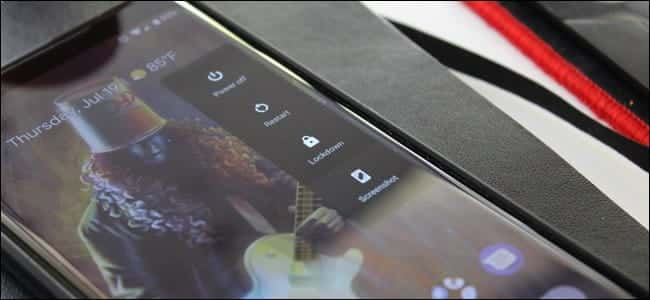
Antes de sumergirnos, veamos algunos escenarios en los que tiene sentido deshabilitar los controles de la pantalla táctil en Android o iPhone.
Por qué es posible que desee anclar pantallas
Interactuar con su teléfono sin darse cuenta es frustrante. También es algo que le sucede a todo el mundo de vez en cuando. Ejemplos incluyen:
- Mientras mira el video, puede pausarlo tocándolo accidentalmente o pausarlo.
- Cuando está escuchando música, la pista se pausa o se salta.
- Mostrar parada mapa gps Cuando su teléfono está montado en el tablero para un vuelo guiado por mapa.
- Los niños navegan a la configuración del teléfono en lugar de mirar un video o jugar un juego.
- La grabación de video está en pausa o se detiene por completo.
- problemas toque fantasma.
Los dos últimos puntos merecen una mayor exploración.
Algunos teléfonos (como OnePlus One, Moto G4 Plus) han estado plagados de problemas Toque fantasma en el pasado. Este problema ocurre cuando la pantalla táctil responde a los toques que aún no está haciendo. Tales problemas pueden hacer que la experiencia de su teléfono inteligente sea muy molesta.
Una solución temporal es evitar la interacción táctil para un área específica de la pantalla. Aunque aún necesita arreglar la pantalla defectuosa, esta opción es una buena solución a corto plazo. Puede continuar usando otros métodos de navegación mientras usa su teléfono.
Con el creciente número de teléfonos resistencia al agua En el mercado, es tentador hacer fotografía submarina. Pero generalmente hay una cierta cantidad de ocurrencias de toque fantasma donde el agua entra en contacto con la pantalla.
Incluso si simplemente está haciendo videos bajo la lluvia, los toques accidentales pueden causar pausas o incluso detener la grabación. Sería genial si pudieras desactivar la pantalla táctil para poder grabar videos sin problemas.
Limite el uso del teléfono Android a una aplicación
Si tiene dificultades para deshacerse de los problemas anteriores mientras se ejecuta la aplicación, desactivar temporalmente la pantalla táctil puede ayudar. Sin embargo, hay una solución mejor que tener que desactivar por completo la pantalla táctil. La fijación de pantalla, una característica de introducción introducida en Android Lollipop, le permite bloquear su teléfono mientras permite el uso de una sola aplicación.
Por ejemplo, puede instalar una aplicación YouTube Niños en la pantalla. Su hijo solo podrá navegar dentro de esta aplicación, pero no podrá cambiar a otras aplicaciones.
Por ejemplo, puede instalar una aplicación yDale tu teléfono a un amigo. Con la fijación de pantalla, solo tu amigo puede usar esta aplicación. Para volver a utilizar otras aplicaciones, puede desanclar la pantalla.
Aquí se explica cómo habilitar Screen Pinning en Android:
- Abierto Configuración -> Pantalla de bloqueo y seguridad -> Opciones avanzadas -> Fijación de pantalla. En Android 9 Pie y versiones posteriores, esta sección se llama Seguridad en lugar de Pantalla de bloqueo y seguridad.
- Haz clic en Reproducir.
- Tienes que habilitar Solicitar un PIN para desanclar la pantalla. Activar esta opción no es obligatorio, ya que es para garantizar que solo usted (y no sus hijos) pueda desinstalar la aplicación en particular en la pantalla.
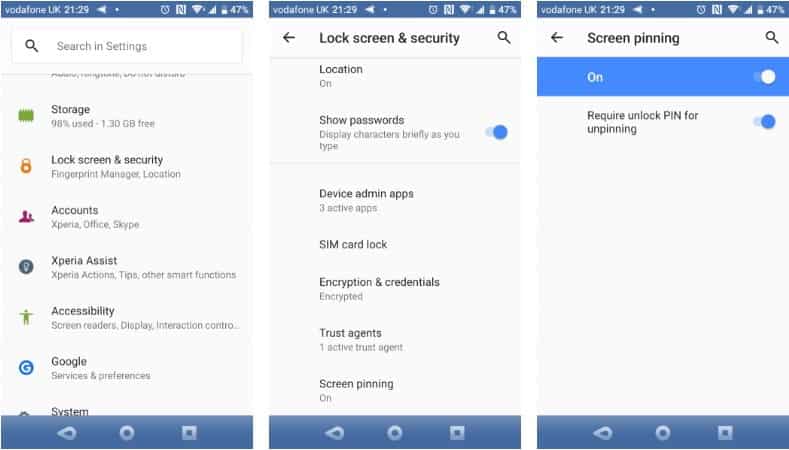
Uso de la fijación de pantalla en Android
Una vez habilitado, aquí se explica cómo usarlo en Android 8.1 y versiones anteriores:
- Abra la aplicación que desea instalar en la pantalla.
- Haga clic en el botón Descripción general/Aplicaciones recientes
- Deslice hacia arriba para ver el icono "Instalar"
- Haga clic en el icono de instalación
-
Si tiene Android 9 o posterior, siga estos pasos en su lugar:
- Primero, abra la aplicación que desea instalar en la pantalla.
- Deslízate hacia el centro de la pantalla.
- Si está utilizando la navegación clásica de tres botones, haga clic en el botón Resumen
- Si usa la navegación con dos botones o los gestos revisados de Android 10, deslícese hacia arriba desde la parte inferior de la pantalla y espere un momento para ver sus aplicaciones recientes.
- Toque el ícono en la parte superior de la aplicación que desea bloquear y elija Instalar
Para desanclar una aplicación:
- Para desanclar una pantalla:
- Navegación por gestos: desliza hacia arriba y mantén presionado.
- Navegación con dos botones: Tienes que tocar y mantener presionado el botón Atrás
- Navegación con tres botones: Tienes que tocar y mantener presionado el botón Atrás
- Si se le pide que ingrese su PIN, patrón o contraseña, ingréselo.
Aunque esta característica funciona bien en algunos casos, no es la solución ideal para los otros problemas discutidos anteriormente. Por ejemplo, no ayuda a deshacerse del problema con Ghost touch. Para tales problemas, deberá deshabilitar completamente su pantalla táctil.
Cómo deshabilitar las entradas de la pantalla táctil en Android
Touch Lock es una aplicación gratuita que te permite bloqueo de pantalla Toca en Android. También le permite deshabilitar temporalmente tanto las teclas programables como las teclas físicas, lo que esencialmente brinda una ventaja Acceso guiado para iPhone en Android
La aplicación muestra un anuncio de cinco segundos después de cada desbloqueo, que puede eliminar con una compra en la aplicación de $ 1.99.
descargar: Touch Lock (Compras gratuitas desde la aplicación disponibles)
Una vez que descargue y abra la aplicación, a continuación le indicamos cómo habilitarla:
- Deslice el dedo hacia la izquierda para avanzar al siguiente paso en el asistente de configuración.
- Haga clic en Habilitar ahora. Esto abrirá Configuración Accesibilidad en Android. Aquí, busque Touch Lock y haga clic en Usar servicio.
- Haga clic en "OkPara confirmar las solicitudes de seguimiento, luego volver a volver a la aplicación.
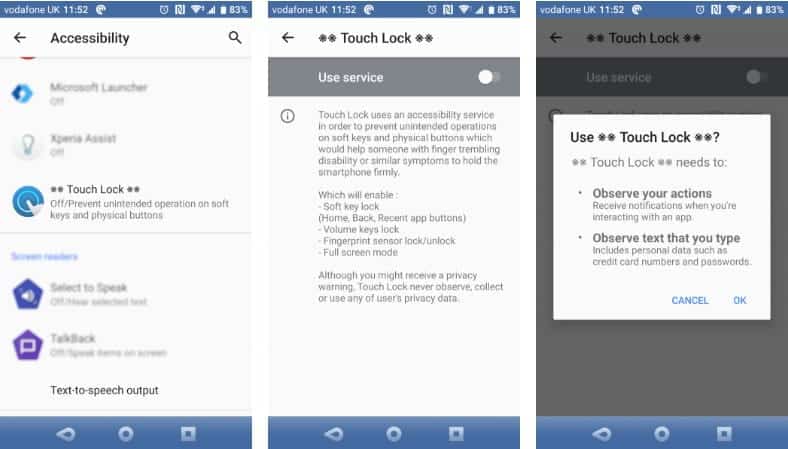
Una vez habilitado, deslice panel de notificación Y haga clic en el icono de candado. Ahora, la pantalla táctil y los botones deben estar bloqueados. Para desbloquear, haga doble clic en el icono transparente en la parte superior derecha de la pantalla.
Puede configurar el número de clics necesarios para desbloquear la pantalla táctil en la configuración de la aplicación. También encontrará opciones para desbloquear automáticamente cuando entra una llamada, mostrar una pista para desbloquear y mantener la pantalla encendida.
Deshabilitar las entradas de pantalla táctil en iPhone
El iPhone viene con una función integrada para deshabilitar temporalmente las entradas de la pantalla táctil. Acceso guiado doblado Esta característica le permite deshabilitar ciertas áreas de la pantalla e incluso detener el funcionamiento de los botones físicos. Aquí se explica cómo habilitar el acceso guiado:
- Abierto Configuración -> Accesibilidad -> Acceso guiado.
- Habilite el acceso guiado.
- Haga clic en Configuración de código de acceso para configurar el código de acceso y Touch/Face ID que se utiliza para desactivar el acceso guiado.
- Finalmente, habilite el acceso directo de accesibilidad. Esto le permite hacer doble clic en el botón Inicio para ingresar al Acceso guiado en cualquier momento.
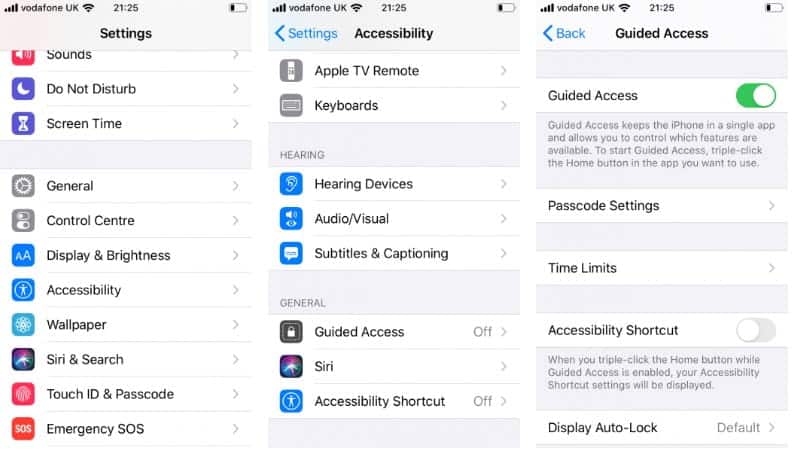
El acceso guiado limita su dispositivo a una sola aplicación y le permite controlar qué funciones están disponibles. Puede activar el acceso guiado cuando permite que un niño use su dispositivo o cuando los gestos no deseados pueden distraerlo.
Una vez habilitado, así es como se usa:
- Abra la aplicación que desea bloquear.
- En iPhone X o posterior: haz triple clic en el botón lateral. En iPhone 8 o anterior, haga triple clic en el botón Inicio para acceder a la función Acceso guiado.
- Si desea evitar que partes de la pantalla respondan al tacto, use un dedo para rodear estas posiciones. Puede mover o cambiar el tamaño del círculo, o tocar el ícono X para eliminarlo.
- Haga clic en Opciones en la esquina inferior izquierda para desactivar los botones de encendido o volumen.
- Seleccione Hecho
- Finalmente, haga clic enEmpezaren la parte superior de la pantalla para iniciar el acceso guiado.
- Las áreas deshabilitadas de la pantalla aparecerán atenuadas y no responderán a ningún toque.
O bien, para iniciar una sesión de Acceso guiado con Siri*, abra la aplicación que desea usar y luego dígale a Siri que active el Acceso guiado.
Para finalizar la sesión de Acceso guiado, haga triple clic en el botón Inicio o en el botón lateral, ingrese el código de acceso de Acceso guiado y presione Finalizar. O si Touch ID o Face ID están activados para Acceso guiado, haga doble clic en el botón Inicio o el botón lateral.
Bloquear la pantalla de tu teléfono es fácil
Si desea evitar interrupciones accidentales durante Grabación de vídeo , o evitar el mal uso por parte de uno de sus hijos, el Deshabilitar la pantalla táctil Te ayuda temporalmente.
Esta opción está habilitada en Android incorporado o mediante el uso de una aplicación, así como en iPhone gracias a la función de Acceso Guiado. En resumen, debería poder bloquear la pantalla táctil en su Android o iPhone sin mucho esfuerzo.
No olvides que bloquear tu teléfono por completo también es importante. Esto es lo que necesita saber sobre Proteja su teléfono con un PIN o una huella digital.












