En estos días, a la gente le gusta usar mapas en línea cuando necesitan obtener direcciones. Por lo tanto, las personas ya no están dispuestas a comprar un atlas o una guía de viaje, ya que pueden optar por poner las coordenadas de adónde van en el sistema. localizador gps y llevarlos a su destino sin ningún problema. Sin embargo, con las nuevas adiciones que se están haciendo a los mapas digitales, ciertamente hay beneficios al crear su propio mapa interactivo personalizado para mostrar direcciones a las personas, especialmente durante las visitas y los viajes.

Si ha intentado compartir información con amigos a través de Google Maps, es posible que haya notado que tiene problemas para compartir mapas personalizados complejos. Afortunadamente, existe Google My Maps que le permite crear mapas interactivos holográficos para compartir con amigos, familiares o cualquier otra persona que pueda necesitarlos. Desafortunadamente, Google My Maps está completamente oculto, ¡así que no tienes que arrepentirte de no saber que esta aplicación existe!
Iniciar sesión en Mis mapas
Indiscutiblemente, la forma más fácil de llegar a My Maps no es a través de Google Maps, ¡es ir a Google Drive en su lugar! Dirígete allí y haz clic en el botón "Nuevo" en la parte superior derecha. No verá Mis mapas a menos que toque la opción Más en la parte inferior.
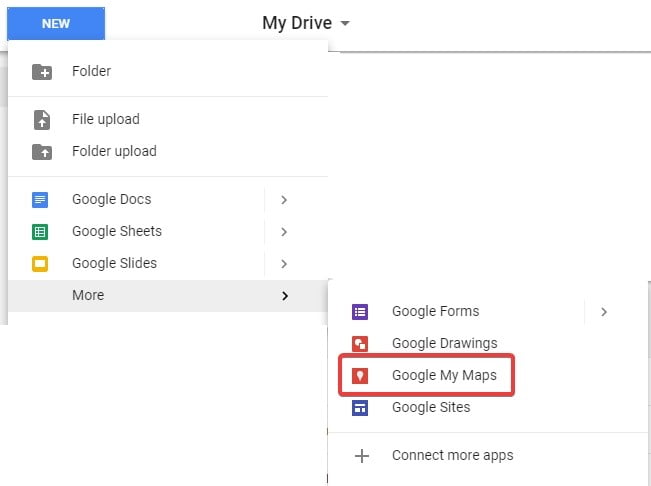
Cuando seleccione Mis mapas, se abrirá una nueva pestaña con un mapa. Esto también crea un archivo de mapa dentro de Google Drive, por lo que puede cerrar la pestaña de manera segura sin perder su progreso. Asegúrese de nombrar su mapa como algo que no olvidará para que pueda encontrarlo fácilmente más tarde.
crear un mapa
Ahora que estamos en la pantalla Mis mapas, es hora de crear un mapa. Por el bien de este artículo, vamos a planificar un viaje de vacaciones de París a Versalles con amigos. Una vez que lleguemos a Versalles, querremos parar en un restaurante. ¿Cómo vamos de París a Versalles? Cuando lleguemos, ¿dónde debemos comer? Con My Maps, podemos crear un mapa interactivo para compartir con otros y dejar que todos agreguen sus opiniones.
Usar capas
Lo primero que debes aprender son las capas. Esto le permite separar elementos en el mapa, lo que facilita la navegación. Aquí, vamos a configurar dos capas, una para las direcciones de Versalles y la otra para las posibles ubicaciones de restaurantes. De esta manera, dividimos nuestro mapa en dos características distintas, lo que facilita su administración. Para crear una capa, simplemente haga clic en el botón "Agregar capa" en la parte superior derecha debajo del nombre del mapa.
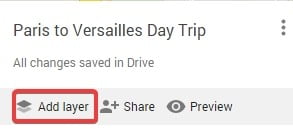
My Maps crea automáticamente una capa para las direcciones, por lo que no crearemos una capa para eso. Sin embargo, crearemos una capa llamada "Ubicaciones" más adelante.
Crear direcciones
Primero, ¿cómo conducimos de París a Versalles? Para que podamos hacer que Google Maps encuentre direcciones automáticamente, haga clic en el botón "Agregar direcciones" en la parte inferior del cuadro de búsqueda.
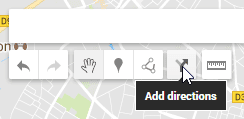
Entonces podemos definir el modo de transmisión. En Mis mapas podemos elegir entre ir en coche, en bicicleta o andando. Por ahora, le indicaremos a Google My Maps que encuentre la mejor ruta para conducir entre París y Versalles en automóvil. A continuación se muestra el resultado.

Si lo desea, puede hacer clic manualmente en los lugares entre los que desea viajar. Para hacer esto, haga clic en el botón Dibujar una línea, luego seleccione el modo de transporte que desea tomar. Ahora, cada vez que haces clic en el mapa, puedes agregar un nuevo waypoint al viaje. Esta es una gran herramienta si desea tomar un desvío y visitar otro lugar antes de llegar a su destino. Una vez que haya llegado al final de su ruta, simplemente haga clic en el último punto de ruta por segunda vez para finalizar mi mapeo de la ruta.
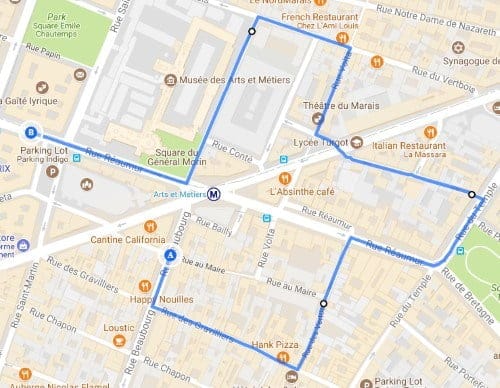
Agregar sitios
Ahora que sabemos cómo llegar a Versalles, es hora de encontrar un lugar para comer. Aquí, escribimos “Restaurantes en Versalles” en el cuadro de búsqueda y presionamos Enter. Una vez que haya terminado, My Maps le indicará todos los restaurantes que puede encontrar.
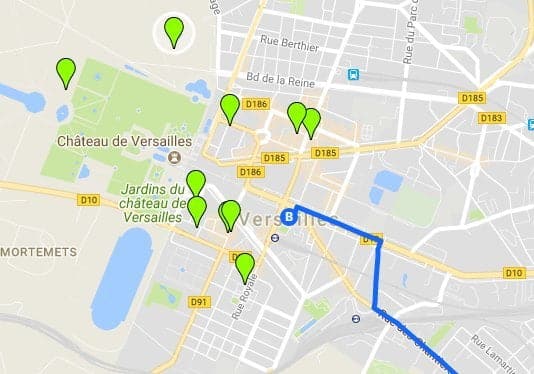
Podemos hacer clic en estas etiquetas para obtener más información sobre cada restaurante. Una vez que encontramos un restaurante que nos gustaría ver, podemos agregarlo a la capa del mapa. Creamos la capa Ubicación anteriormente, ¡así que agreguemos los restaurantes que amamos! Primero nos aseguramos de que la capa de ubicaciones esté seleccionada haciendo clic en ella, luego hacemos clic en "Agregar al mapa" en los detalles del restaurante para agregarlo a esa capa.
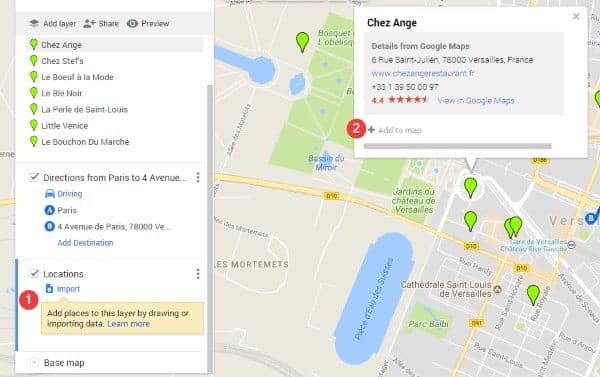
Chez Ange ahora está en nuestra selección de ubicaciones de restaurantes. Si lo desea, podemos hacer clic en el ícono del cubo de pintura que aparece al pasar el mouse sobre Chez Ange en la capa de ubicaciones para cambiar su color en el mapa.
Una vez agregado, podemos obtener indicaciones para llegar al restaurante haciendo clic en "Instrucciones aquí" en la página de información del restaurante y utilizar Versalles como punto de partida. Ahora sabemos cómo conducir de París a Versalles, y luego cómo llegar a Chez Anges cuando lleguemos.

Comparte el mapa
Después de que terminemos de completar el mapa, podemos hacer clic en Vista previa para ver cómo aparecerá el mapa para otras personas.
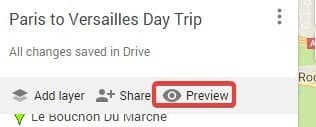
Se abrirá una nueva pestaña, mostrando el mapa como lo verán nuestros amigos. Esto nos da la oportunidad de ver si nos hemos perdido algo para hacer cambios. Una vez hecho esto, volvemos a la página del mapa y hacemos clic en “Compartir”.
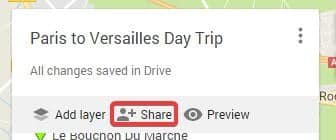
Ahora podemos copiar y pegar el enlace proporcionado por My Maps donde necesitamos compartirlo. Ahora otros pueden mirar el mapa, ver las rutas que hemos mapeado y hacer clic en los elementos para obtener más información.
Mapeo fácil
Puede ser difícil compartir rutas complejas y detalles de viajes solo con Google Maps. Afortunadamente, My Maps facilita compartir un mapa interactivo con rutas, ubicaciones e incluso rutas personalizadas.







