podría ser una ventaja.”Grabación de pantallaen su iPhone o iPad son útiles de muchas maneras. Lo más probable es compartir un conjunto complejo de instrucciones con una persona sin conocimientos técnicos. O tal vez quieras mostrarles a tus fanáticos tus increíbles habilidades de juego. Independientemente, el botón Grabación de pantalla es una serie de toques y deslizamientos rápidos.
Aunque es una característica útil, puede que no sea del agrado de todos. Por ejemplo, es posible que rara vez use esta función, y la grabación de pantalla está desperdiciando espacio de pantalla en su Centro de control. No solo eso, sino que también puede plantear problemas en términos de privacidad y seguridad. Especialmente si comparte su iPhone y iPad con otras personas o en un entorno de prueba. Entonces, todo lo que no puede suceder es con los niños: ¿quieres que tengan acceso a esa función?

A continuación, discutiremos varias formas de eliminar Grabación de pantalla desde el centro de control. Además, puede tanto como desee restringir su ejecución por completo. Si es padre, también puede encontrar consejos útiles sobre cómo administrar la función de forma remota.
Eliminar el botón de grabación de pantalla del Centro de control
El control de grabación de pantalla cuando no se usa simplemente ocupa espacio en el Centro de control. Si se interpone en su camino cuando intenta seleccionar o interactuar con otro elemento (lo que definitivamente no es divertido), se puede evitar que aparezca allí.
Paso 1: Abra la aplicación Configuración.
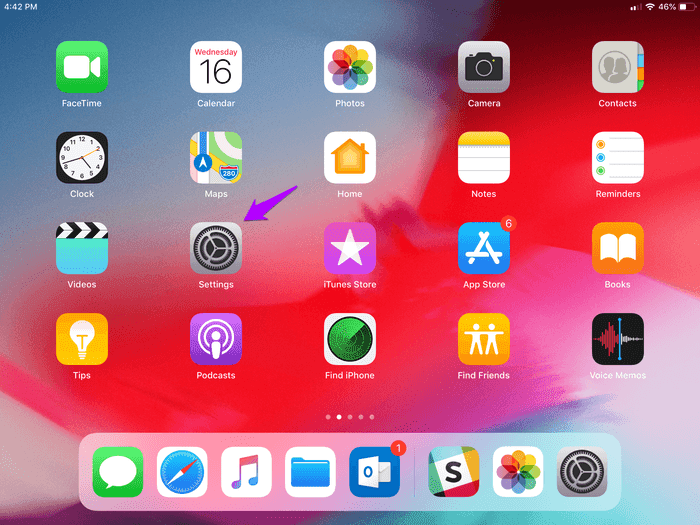
Paso 2: Haga clic en Centro de control, luego haga clic en Personalizar controles.
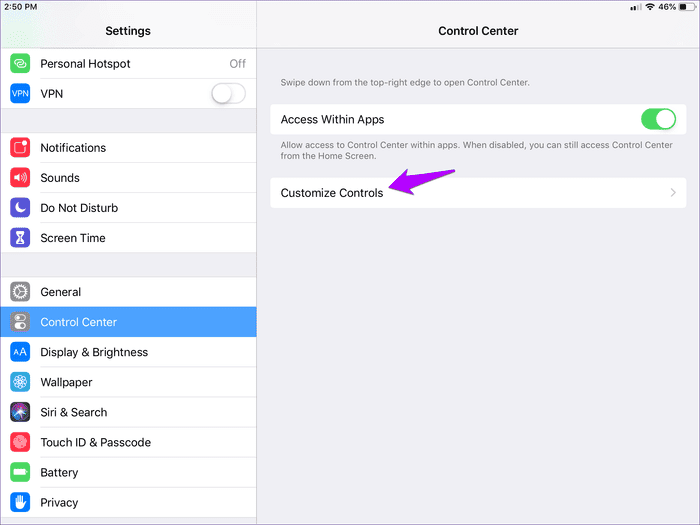
Paso 3: En la sección INCLUIR, haga clic en el ícono de color rojo frente a Grabación de pantalla.
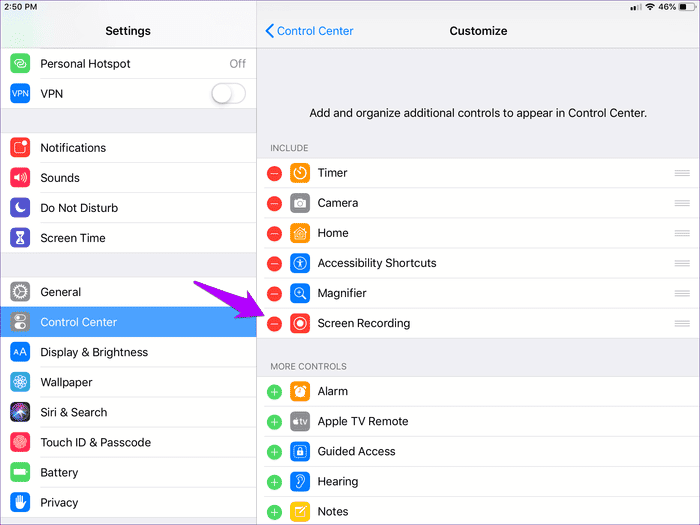
Paso 4: Haga clic en Eliminar para confirmar su acción.
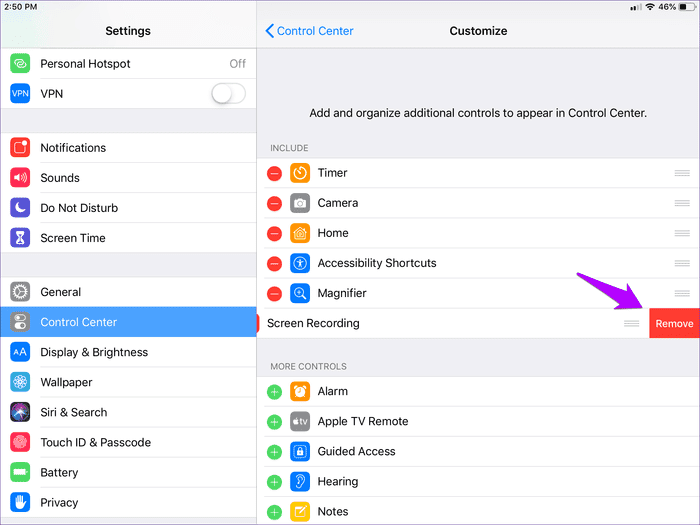
Este es. El botón de control de Grabación de pantalla ya no aparecerá en el Centro de control. Para volver a habilitarlo más tarde, regrese a la pantalla Personalizar el Centro de control, luego toque el ícono verde frente a la pantalla Grabar que se muestra debajo de MÁS CONTROLES.
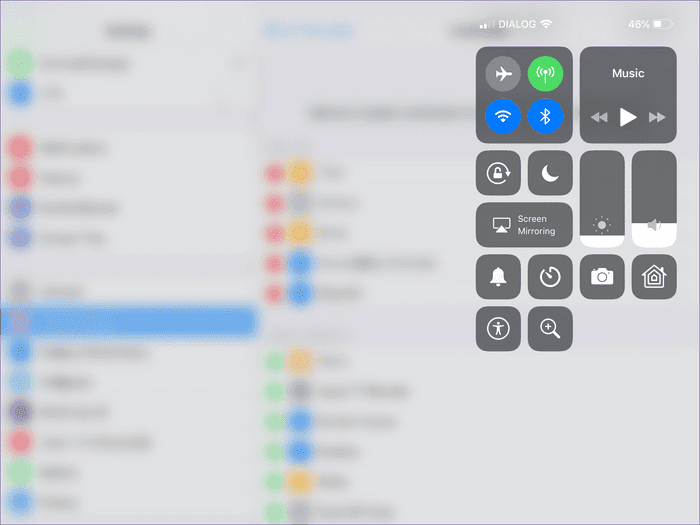
Mientras esté allí, ¿qué le parece agregar algunas opciones útiles al Centro de control?
Restringir grabación de pantalla
Cuando tiene que compartir sus dispositivos, la grabación de pantalla también puede actuar como una molestia. Si no le gusta que otros usuarios utilicen Camera Rolls y realicen grabaciones de pantalla aleatorias, puede desactivar la función por completo. Desafortunadamente, es fácil de deshacer y no puede evitar que nadie lo vuelva a habilitar en el Centro de control. Afortunadamente, la funcionalidad Screen Time integrada en iOS te ayuda a poner restricciones a la función.
Paso 1: Abra la aplicación Configuración y toque Tiempo de pantalla. En el panel Tiempo frente a la pantalla, haga clic en Configuración de contenido y privacidad.
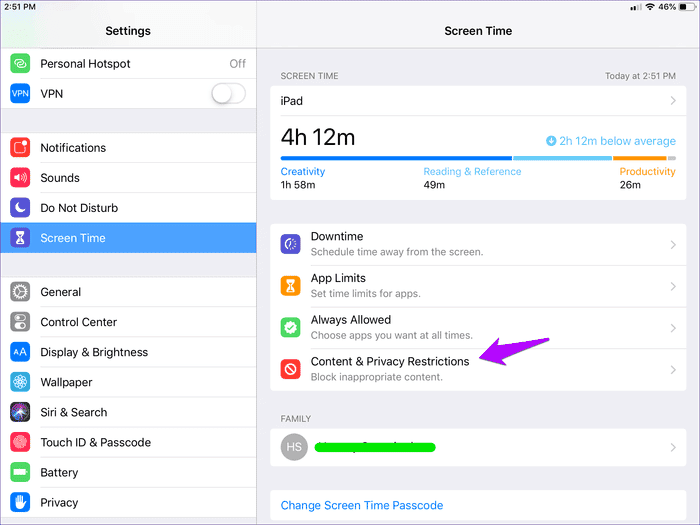
Paso 2: toca Restricciones de contenido. Si no ve la opción, active el interruptor junto a Restricciones de contenido y privacidad para mostrarla.
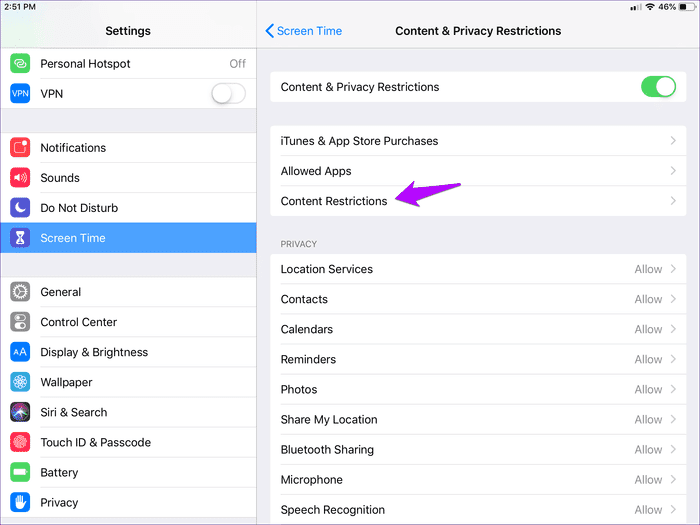
Paso 3: En CENTRO DE JUEGOS, haga clic en Grabación de pantalla.
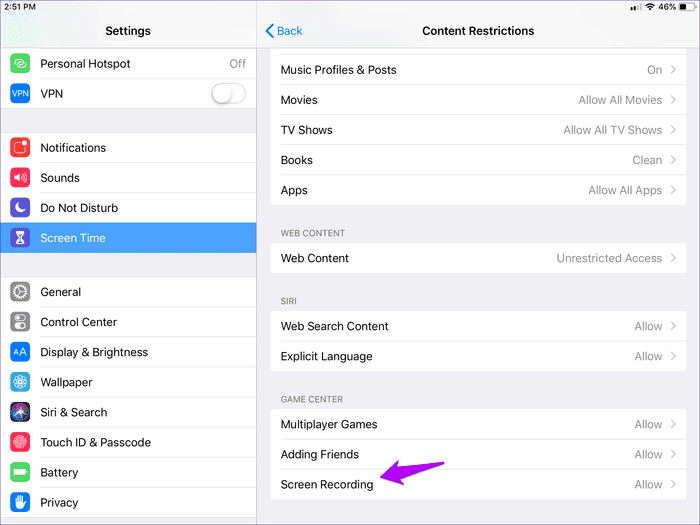
Paso 4: haga clic en No permitir, luego salga de la aplicación Configuración. El control de Grabación de pantalla no debería funcionar, incluso si está habilitado dentro del Centro de control.
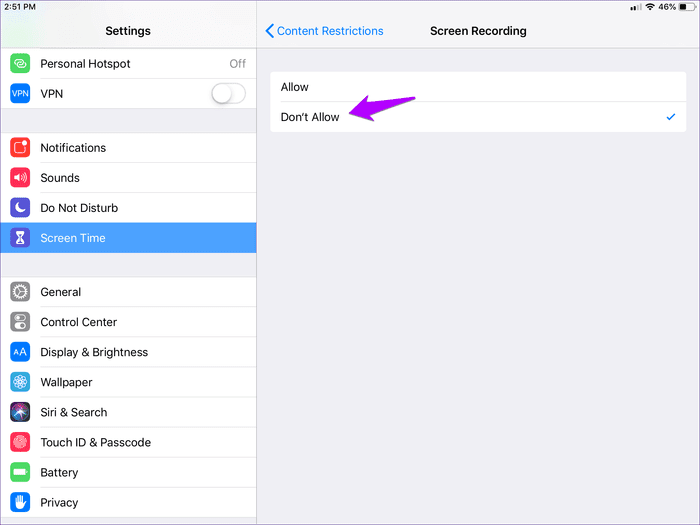
Independientemente de los inconvenientes que causen sus usuarios, otra razón por la que podría querer restringir la grabación de pantalla es la privacidad y la seguridad. Por ejemplo, si descarga y prueba diferentes aplicaciones, o si es suscriptor de Vuelo de prueba de Apple Es necesario considerar los efectos potenciales de eso.
Una función de prueba potencial puede publicar información confidencial mediante una grabación de pantalla sin su permiso explícito. Si bien las posibilidades de que esto realmente suceda son escasas, siempre es mejor estar seguro antes de arrepentirse demasiado.
Gestión remota
La grabación de pantalla abre toda otra dimensión de problemas con los controles parentales. ¿Puede confiar en el juicio de su hijo para decidir qué grabar y compartir con los demás? En caso de duda, depende de usted decidir si debe usar la función.
Para empezar, simplemente puede restringir la grabación de pantalla a través de <div style="font-size:12px; line-height:1em;">El tiempo<br>DE PANTALLA</div> Al interactuar directamente con el iPhone o iPad de su hijo y asegurarlo con un código de acceso (como se mencionó anteriormente). También puede hacerlo de forma remota si el dispositivo de su hijo está vinculado a un dispositivo iOS a través de iCloud Family Sharing.
Para hacer esto, toque su perfil dentro de la aplicación Configuración, luego toque Compartir en familia. Durante este proceso, debe configurar un código de acceso de Screen Time para cada miembro de la familia que agregue, que debe usarse cuando administra estos dispositivos de forma remota.
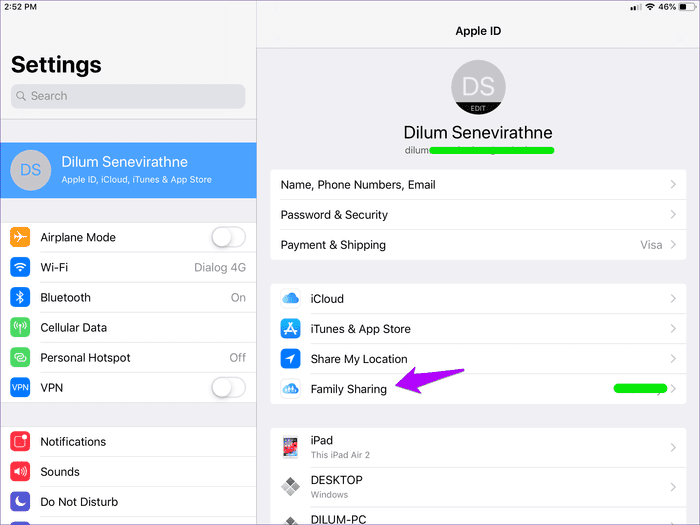
Después de agregar la cuenta de su hijo, haga clic en el nombre de su hijo en Familia dentro del panel <div style="font-size:12px; line-height:1em;">El tiempo<br>DE PANTALLA</div> y podrá acceder a un conjunto personalizado de restricciones aplicables al dispositivo de su hijo. Las opciones son similares a las de su iPhone o iPad, por lo que no debería tener problemas para resolver las cosas.
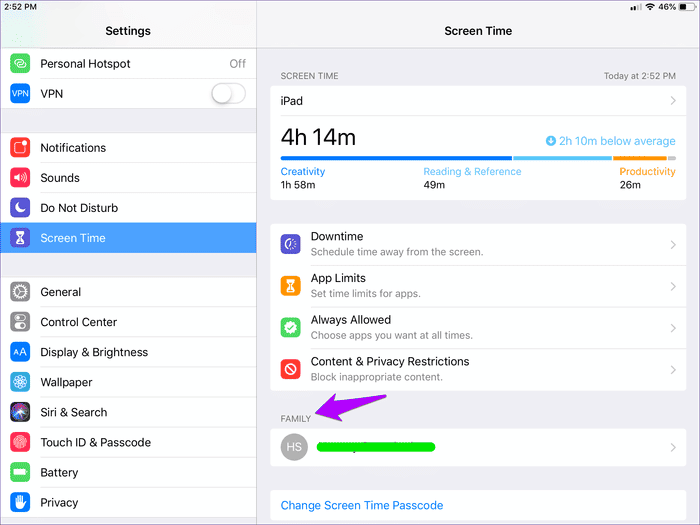
Screen Time también ofrece una variedad de funciones de administración remota, desde bloquear aplicaciones por completo, limitar las compras dentro de la aplicación y configurar la cantidad de tiempo que se dedica a una aplicación específica. Para aprovechar al máximo esta función única y útil.
¿Qué quieres hacer?
El grabador de pantalla nativo de iOS elimina la necesidad de instalar cualquier aplicación de grabación de pantalla de terceros utilizada en su iPhone o iPad. Además, es una alternativa mucho mejor que las capturas de pantalla. Pero como ha visto anteriormente, hay muchas circunstancias en las que es mejor limitar la función.
Damos la bienvenida a la gloria de Apple por brindar la capacidad de deshabilitar la grabación de pantalla tan fácilmente. Después de eso, obtendrá un lugar para agregar algo más al Centro de control y no habrá más videos grabados en pantalla en su galería.







