Si esta usando dispositivos de manzana , Tal como iPhone o iPad , quizás Mac , es probable que estés usando Servicios de iCloud además. Para aquellos que no están familiarizados con el ecosistema de Apple, iCloud es el servicio de almacenamiento en la nube de Apple, que mantiene sus datos seguros en la nube y de fácil acceso a través de múltiples dispositivos.
se había convertido Almacenamiento en la nube Ahora una tendencia popular entre Usuarios de teléfonos inteligentes. En comparación con las opciones de almacenamiento tradicionales, como discos duros y unidades de almacenamiento externas, unidades de nube No se dañará, es más seguro y se puede acceder a él en cualquier momento cuando lo necesite, siempre que el dispositivo tenga acceso a Internet. Por este motivo, muchos usuarios utilizan la nube Para almacenar archivos importantes de fotos, videos y documentos.
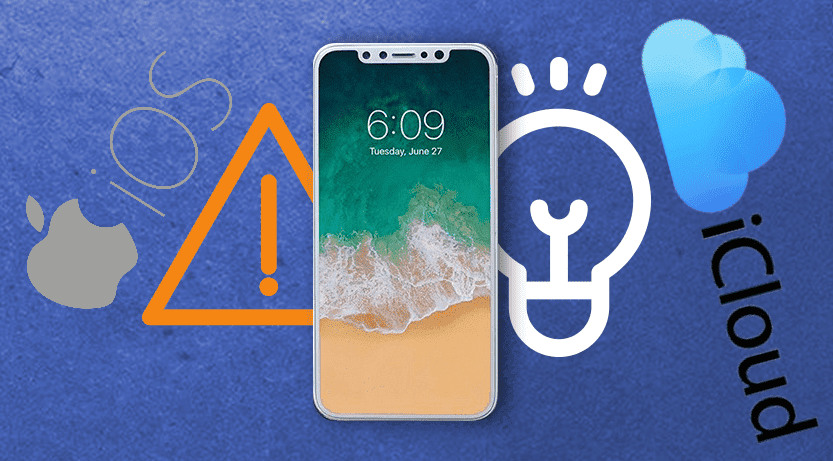
En dispositivos iOS, funciona iCloud Sobre el mismo principio y ofrecen las mismas ventajas. Pero algunas personas aún tienen algunos problemas con iCloud a pesar de su confiabilidad. Entre los problemas comunes planteados está el error de autenticación de la cuenta de iCloud, donde a los usuarios se les solicita el error que dice que ID de apple No se admite al intentar iniciar sesión y utilizar los servicios de iCloud. Este error puede ocurrir en cualquier dispositivo iOS.
Hemos recopilado una lista de los más Problemas de iCloud Se ha popularizado en toda la web, con una explicación de todo lo que puede hacer para solucionarlo. Entonces, si tiene problemas de sincronización de iCloud o no puede iniciar sesión desde su iPhone, puede encontrar la solución a continuación.
1. No puedo conectarme a iCloud
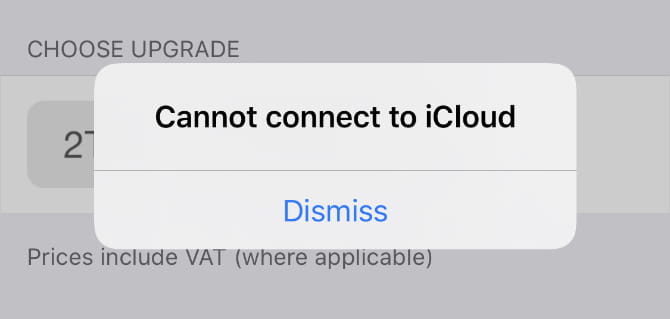
Los problemas de conexión son uno de los problemas más comunes con iCloud. A menudo aparece cuando intenta iniciar sesión o sincronizar datos, pero puede suceder cuando usa aplicaciones no relacionadas en su iPhone o iPad.
El primer paso que debe tomar cuando su dispositivo no puede conectarse a iCloud es verificar que todos los servidores de Apple estén en línea. Ir a Sitio web de estado del sistema de Apple Y asegúrese de que cada servicio vinculado a iCloud tenga un círculo verde al lado.
Los íconos con diferentes formas en amarillo o rojo significan que Apple tiene problemas con este servicio. Cuando eso sucede, no hay nada que pueda hacer más que esperar a que finalice la reparación por parte de Apple.
Si iCloud está activado, puede haber nuevos términos y condiciones que debe aceptar antes de conectarse. abre una aplicación Configuración de en iPhone o iPad y toque [Su nombre] en la parte superior de la pantalla. La ventana emergente le solicita que acepte los nuevos términos y condiciones, si corresponde.
De lo contrario, debe cerrar sesión en iCloud en su iPhone o iPad y luego iniciar sesión nuevamente. Para hacer esto:
- Ir Configuración -> [tu nombre].
- Desplácese hacia abajo y toque Cerrar sesión.
- Si se le solicita, ingrese la contraseña de su ID de Apple para desactivar “Encuentra mi dispositivo".
- Elija los datos que desea mantener en su dispositivo (cualquier cosa que no conserve localmente se guardará en iCloud), luego toque Cerrar sesión.
- Vuelva a Configuración para iniciar sesión nuevamente con los detalles de su ID de Apple.
2. iCloud no sincroniza datos entre dispositivos
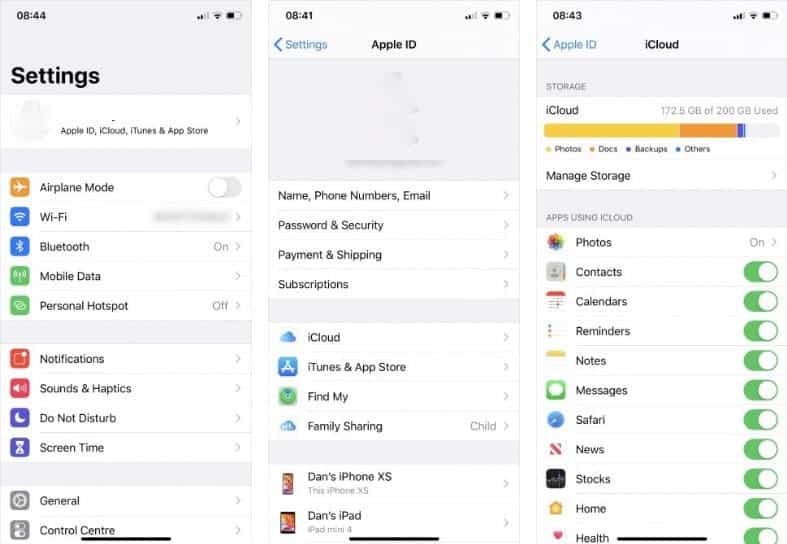
Cuando iCloud funciona como se espera, todo se sincroniza automáticamente sin ningún esfuerzo adicional por su parte. Esto significa que puede tomar una foto o editar un documento en un dispositivo, y esos cambios se sincronizarán instantáneamente con sus otros dispositivos.
Desafortunadamente, iCloud no siempre funciona sin problemas. Cuando ese sea el caso, pruebe estos consejos para solucionarlo:
- Sigue presionando el botón . Estela del sueño , luego deslice para apagar su dispositivo. Espere aproximadamente un minuto antes de volver a presionar el botón para reiniciar.
- Intente transmitir un video a través de la web para probar su conexión Wi-Fi. Si es lento, reinicia tu enrutador Para ver si eso funciona en Solucionar problemas de red.
- Ir Configuración -> [tu nombre] en cada dispositivo y asegúrese de estar usando exactamente la misma cuenta de ID de Apple. De lo contrario, cierre la sesión y luego vuelva a iniciarla con los detalles correctos.
- Ir Configuración -> [tu nombre] -> iCloud Activa cada una de las opciones que quieras sincronizar.
3. Las aplicaciones de terceros no se guardan en iCloud
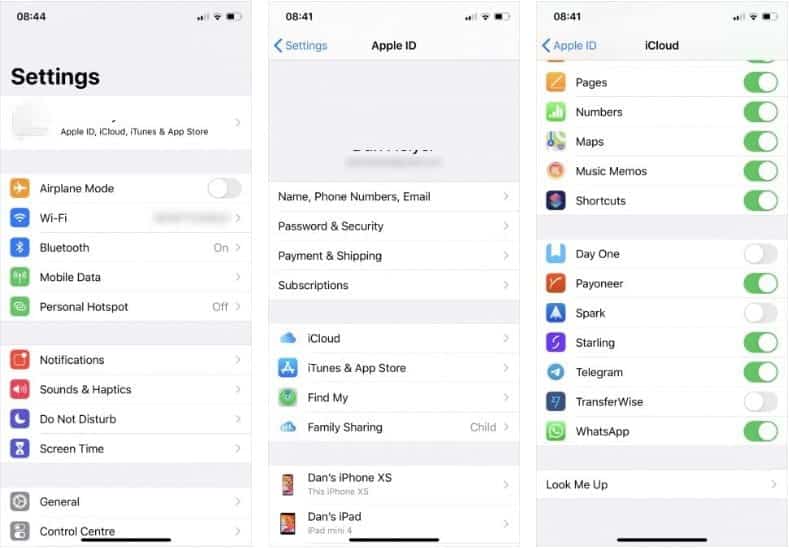
Algunas aplicaciones de terceros guardan datos en iCloud, lo que les permite sincronizar sus datos en todos sus dispositivos Apple. Por lo general, lo hace automáticamente. Pero si sus aplicaciones no sincronizan los datos de la forma esperada, es posible que deba modificar la configuración usted mismo.
Verifique la configuración de sincronización de iCloud en cada uno de sus dispositivos Apple realizando los siguientes pasos:
- Ir Ajustes > [tu nombre] > iCloud.
- Desplácese por la lista e inicie las aplicaciones que desea sincronizar a través de iCloud.
Si su aplicación no está en la lista, comuníquese con el desarrollador para preguntar si esta característica debería funcionar en la aplicación.
4. Tu configuración de iCloud no deja de actualizarse
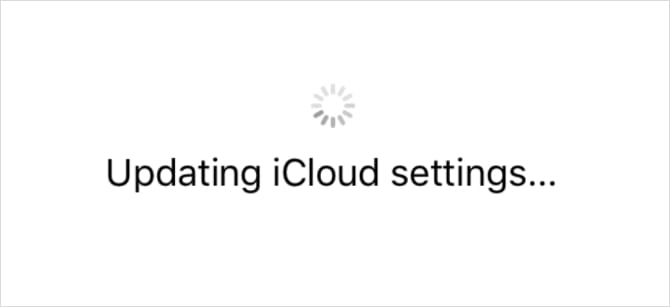
Esta pantalla de carga persistente generalmente aparece después de iniciar sesión en iCloud en su dispositivo y, a veces, durante la configuración inicial. Espere al menos cinco minutos antes de intentar arreglarlo; A veces, iCloud sigue funcionando, pero es muy lento.
Si todavía está atascado en la pantalla de actualización de la configuración de iCloud después de un tiempo, pruebe los siguientes consejos para solucionarlo:
- Sigue presionando el botón . Estela del sueño , luego deslice para apagar su dispositivo. Espere aproximadamente un minuto antes de volver a presionar el botón para volver a encenderlo.
- Si el teléfono no responde, siga estos Pasos para forzar el reinicio de tu iPhone o iPad.
- Después de que su dispositivo se reinicie, abra Configuración e inicie sesión en iCloud nuevamente.
5. Aparece un error de autenticación de iCloud al iniciar sesión
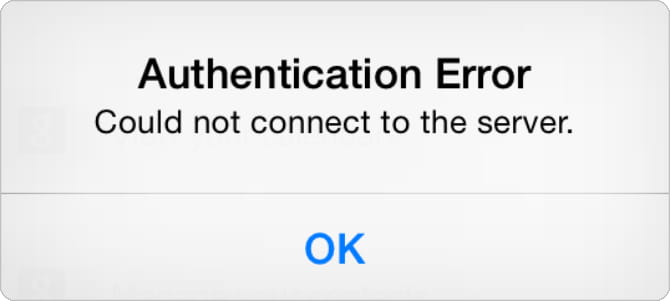
La mayoría de las veces, cuando no puede iniciar sesión en iCloud, se debe a que ingresó detalles incorrectos de su nombre de usuario o contraseña. Pero a veces aparece Error de autenticación Incluso cuando se utilizan las credenciales correctas.
Si recibe este mensaje de error de autenticación u otro similar, pruebe estos pasos:
- Ir Sitio web de identificación de Apple.
- Use su nombre de usuario y contraseña de ID de Apple para iniciar sesión.
- Si aún no puede iniciar sesión, toque ¿Olvidaste tu ID Apple o tu contraseña? Para restablecer sus datos de inicio de sesión.
6. iCloud indica que tiene una ID de Apple no compatible
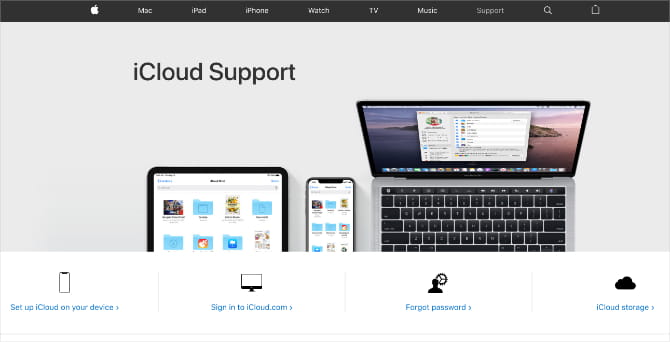
Es posible que haya creado su ID de Apple en condiciones no estándar, lo que puede causar problemas con iCloud. Normalmente, si su ID de Apple funciona con otros servicios de Apple, como App Store o iTunes, tampoco tendrá problemas con iCloud.
Si su ID de Apple no funciona con ninguno de los servicios de Apple, comuníquese con Apoyado directamente por Apple. Pueden proporcionar asistencia individual para resolver este problema de iCloud.
7. Te quedaste sin almacenamiento en iCloud
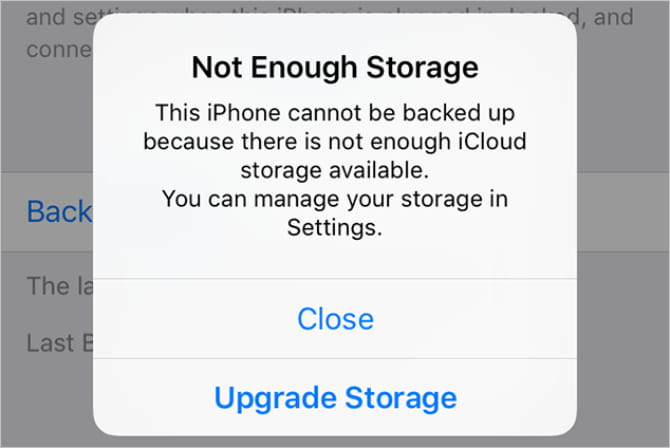
Apple ofrece a todos 5 GB de almacenamiento de iCloud gratis, pero eso generalmente no es suficiente por mucho tiempo. Después de todo, puedes usar iCloud para almacenar todo tipo de datos: Copia de seguridad de iPhone , fotos de alta calidad, correos electrónicos y archivos de iCloud Drive.
Cuando su almacenamiento de iCloud se está quedando sin espacio, hay dos formas de deshacerse de este problema: recupere algo de espacio en su cuenta de iCloud deshaciéndose de los archivos que no necesita, o compre más almacenamiento de iCloud. Si quieres recuperar más espacio, aprende cómo Administrar el almacenamiento de iCloud Y elimine parte del contenido allí.
De lo contrario, siga estas instrucciones para comprar más almacenamiento de iCloud:
- Ir Configuración -> [su nombre] -> iCloud -> Administrar almacenamiento.
- Seleccione Cambiar plan de almacenamiento.
- Seleccione la opción Actualizar almacenamiento en el menú e ingrese su contraseña de ID de Apple para confirmar su suscripción mensual.
- Apple carga de inmediato y el almacenamiento está disponible de inmediato.
8. La verificación falló al iniciar o cerrar sesión en iCloud
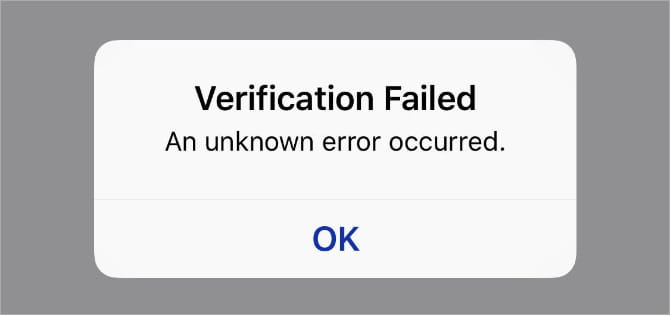
Es posible que no pueda iniciar sesión en iCloud en su iPhone o iPad debido a un error de verificación. A veces, no puede cerrar sesión en iCloud por la misma razón. Esto suele ser un problema con su conexión a Internet o con los datos de inicio de sesión de su ID de Apple.
Hay varias formas de solucionarlo:
- Sigue presionando el botón . Estela del sueño , luego deslice para apagar su dispositivo. Espere aproximadamente un minuto antes de volver a presionar el botón para volver a encenderlo.
- Si no responde, sigue estos pasos Para forzar el reinicio de tu iPhone o iPad Como se vincula en la Sección 4 anterior.
- Intente transmitir un video a través de la web para probar su conexión a Internet. Si es lento, reinicie su enrutador para ver si eso lo soluciona.
- Asegúrese de que la fecha y la hora en su dispositivo sean correctas yendo a Ajustes -> General -> Fecha y hora. Activa la opción “establecer automáticamenteSi aún no está habilitado.
- Si tiene otro dispositivo que usa la misma ID de Apple, vaya a Configuración -> [Su nombre] -> Contraseña y seguridad -> Obtener código de verificación. Debe utilizar este código de seis dígitos para iniciar sesión si utiliza la autenticación en dos pasos con iCloud.
9. Su dispositivo repite la solicitud de contraseña de iCloud
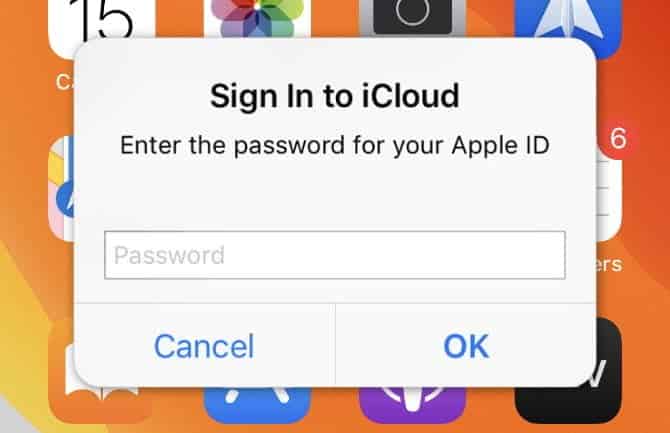
Este es un viejo problema en iCloud, ya que aparece de vez en cuando.
Está en medio de una tarea mientras usa su iPhone o iPad donde aparece una ventana emergente que le pide que ingrese sus credenciales de iCloud. Puede hacer esto, pero después de unos momentos aparece nuevamente, luego nuevamente, y así sucesivamente.
Aquí se explica cómo solucionarlo:
- Reinicie su dispositivo usando las instrucciones que proporcionamos anteriormente, o fuerce el reinicio de su dispositivo usando el enlace en el Paso 4 anterior si el dispositivo no responde.
- Ir Configuración -> [tu nombre] -> Cerrar sesión y, a continuación, elige No conservar ningún dato en tu dispositivo. Después de cerrar sesión, vuelva a Configuración e inicie sesión de nuevo.
- Visita Sitio web de estado del sistema de Apple Para asegurarse de que iCloud funciona correctamente.
- Visita Sitio web iForgot de Apple Para restablecer la contraseña de su ID de Apple, inicie sesión en iCloud en su iPhone y/o iPad con la nueva contraseña.
- Finalmente, haga una copia de seguridad y restaure su iPhone. Este proceso puede llevar mucho tiempo, así que utilícelo como último recurso después de todo lo demás.
Solucione los problemas de iCloud para que pueda hacer una copia de seguridad de su dispositivo
No importa las circunstancias, siempre es molesto cuando iCloud no funciona. Pero si su iPhone o iPad tampoco puede hacer una copia de seguridad en iCloud, puede encontrarse en un gran peligro. perder datos.
La copia de seguridad de iCloud es el aspecto más valioso del servicio en la nube de Apple, ya que protege todos los datos de sus dispositivos. Cada vez que tenga problemas, haga todo lo posible para solucionar los problemas con su dispositivo para que al menos pueda ahorrar Copia de seguridad de iCloud.







