En la era de la tecnología moderna, se ha vuelto muy necesario y útil reflejar la pantalla de su dispositivo Android en la computadora. Ya sea que necesite compartir la pantalla de su teléfono inteligente con sus compañeros de trabajo, grabar videos educativos, ver películas o videos en una pantalla más grande, o incluso hacer una presentación de una aplicación o documento directamente desde su dispositivo Android o incluso simplemente por diversión, existen Hay muchas razones por las que le pide que busque formas eficaces de hacerlo.
Independientemente de la razón, es relativamente fácil Conecta la pantalla de tu Android a tu computadora Independientemente de si el dispositivo Android rooteado o no.
Este artículo lo llevará en un viaje detallado al mundo de la visualización de la pantalla de su Android en su computadora. Le brindaremos información sobre las diferentes herramientas que puede utilizar, ya sean basadas en Wi-Fi o un cable USB. Repasaremos los pasos básicos para cada uno y explicaremos cómo hacerlo de forma fácil y fluida. Verificar Cómo duplicar la pantalla de Android en una PC con Windows o Mac sin root.
Antes que empecemos
Ninguna de las aplicaciones te permitirá Duplicar pantalla Juega juegos de acción de alta gama en la pantalla de tu computadora. No importa si es por USB o Wi-Fi. La única forma en que funcionó es Chromecast. Pero para las necesidades básicas de grabación, como una presentación o una aplicación de demostración, estas aplicaciones deberían funcionar bien.
Ver la pantalla de Android en la PC
1. Aplicación de conexión (Wi-Fi)
Desde la actualización de aniversario de agosto de 2016, Windows 10 Manera integrada de reflejar la pantalla de Android en una PC con Windows. Muy parecido a cómo conectas tu dispositivo Android Chromecast en tu televisor.
Requisitos
- PC con Windows 10 con actualización de aniversario
- Dispositivo Android compatible con Miracast
Cómo funciona
Simplemente busque e inicie la aplicación "Conectar" desde el menú de inicio de Windows 10. Ahora, diríjase al centro de notificaciones en su dispositivo Android y seleccione la opción "Transmitir". En algunos dispositivos, puedes encontrarlo en Configuración > Pantalla > Transmitir. Verá una lista de todos los dispositivos a los que puede transmitir su dispositivo Android. En caso de que no lo haya hecho, haga clic en los tres puntos verticales en la parte superior derecha y seleccione la opción "Habilitar pantalla inalámbrica". A continuación, seleccione su PC de la lista y estará listo para comenzar.
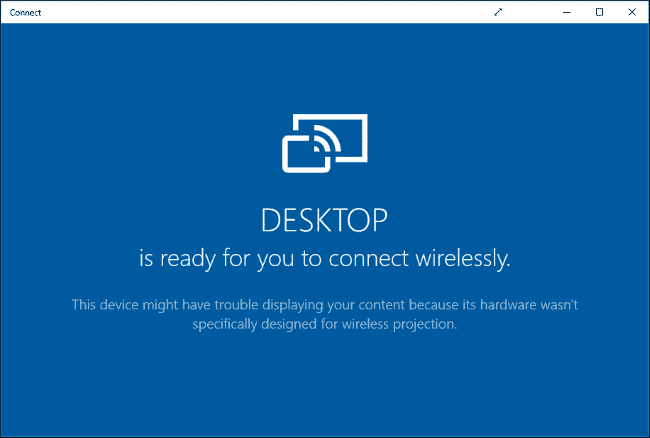
Positivos: No necesita instalar ninguna aplicación de terceros.
Negativos: Solo disponible en PC con la Actualización de aniversario de Windows 10. Y en nuestras pruebas, la mayoría de los teléfonos Android no son compatibles con Miracast, ya que es un competidor directo de Google Chromecast. Además, incluso si está funcionando, no podrá controlar su teléfono Android desde su PC.
La línea de fondo: Por supuesto, la aplicación Connect en Windows 10 es muy limitada y no funciona con todos los dispositivos Android. Sin embargo, si simplemente busca ver algunas películas o fotos o hacer presentaciones, la aplicación Connect integrada en Windows 10 no está mal.
Si funciona, funcionó bien para nosotros. Pero para la mayoría de nosotros, no habrá opción para transmitir la pantalla.
Uso de la aplicación Connect en Windows 10
2. Mobizen (Wi-Fi)
Mobizen Es una aplicación completa que no solo refleja su dispositivo Android en una PC, sino que también le permite grabar pantallas, controlar capturas de pantalla y reproducir medios directamente desde su navegador o un programa independiente en su PC.
Cómo funciona
Instalar en pc Aplicación Mobizen en su dispositivo Android Crea tu propia cuenta gratis. ahora ve a La web oficial desde tu ordenador , e inicie sesión con las mismas credenciales, y en la siguiente pantalla verá su OTP de seis dígitos, ingrese este código en su aplicación de Android Mobizen y listo.
Positivos: Admite la duplicación de datos móviles y WiFi, incluso en la versión gratuita. Funciona directamente en el navegador, sin necesidad de instalar ninguna aplicación en el ordenador.
Negativos: La versión gratuita viene con una marca de agua.
La línea de fondo: Si está buscando jugar juegos o hacer presentaciones interactivas desde su teléfono Android, Mobizen es para usted. Lo bueno de esta aplicación es que te permite compartir archivos entre tu dispositivo Android y la PC simplemente arrastrando y soltando.
3. Vamos a ver
LetsView está diseñado para ejecutarse en Windows y puede mostrar y transmitir fácilmente su pantalla de Android, así como su pantalla de iOS.
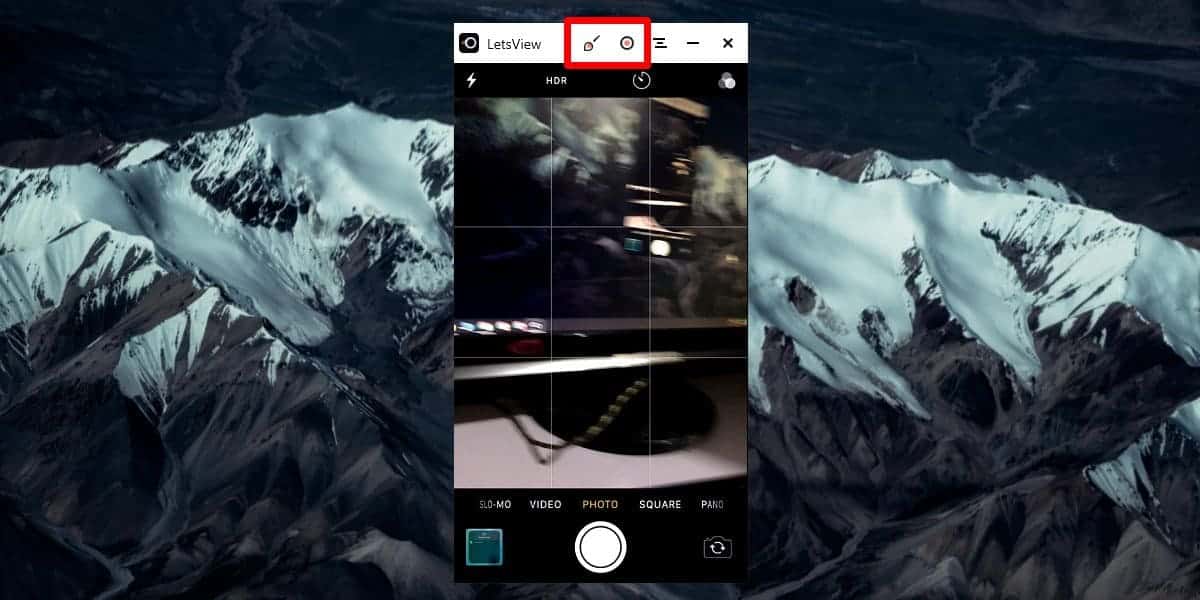
Cómo funciona: Solo funciona con Wi-Fi, lo que significa que no puede usarlo para transmitir la pantalla de sus dispositivos móviles a través de Internet. La aplicación simplemente se niega a permitirle conectarse. Sin embargo, detecta automáticamente qué servidor se está ejecutando en su computadora. Simplemente permita la conexión en su teléfono y estará listo para comenzar. El retraso es insignificante, lo que significa que puede transmitir fácilmente contenido a su PC.
Positivos: Es compatible con dispositivos Android e iOS, casi no proporciona demoras durante la grabación, la grabación de pantalla, sin marca de agua y con soporte 4K.
Negativos: No funciona sin wifi.
La línea de fondo: Si desea una solución de un solo clic para transferir su pantalla de Android o iOS a su PC a través de Wi-Fi, entonces vale la pena usar esta aplicación.
obtener Vamos a ver
4. Espejo de potencia (USB)
Es una aplicación relativamente nueva. Y a diferencia de todas las demás aplicaciones en esta lista, Apowermirror no solo le permite proyectar su pantalla de Android en la PC, sino que también puede controlar completamente su teléfono inteligente Android desde su PC. No requiere privilegios de root.
Cómo funciona
Instalar en pc ApowerMirror - Aplicación de espejo y control en su teléfono inteligente o tableta Android y ábralo. Después de eso, instale Paquete de PC Apowermirror en tu ordenador. Ahora, abra ambos programas y conecte su dispositivo Android a su computadora usando un cable USB y siga las instrucciones. Deberá habilitar la depuración USB desde la configuración del desarrollador.
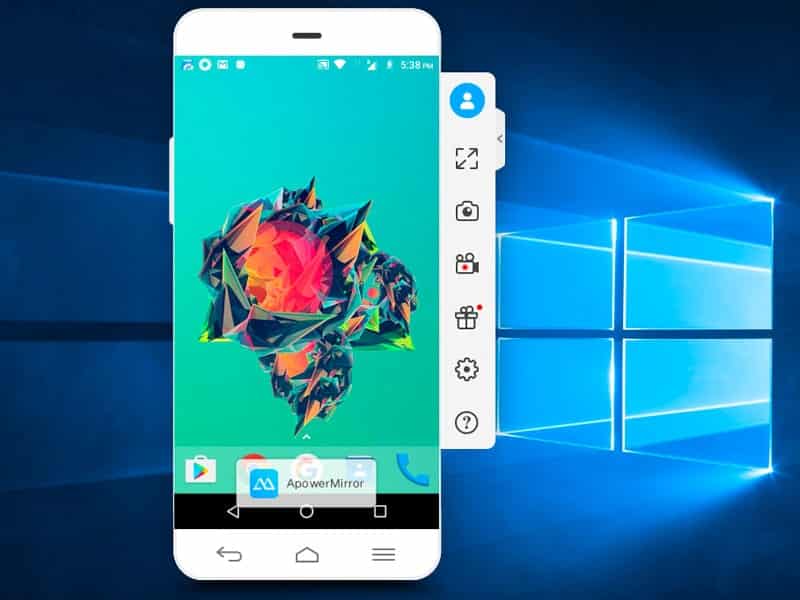
Positivos: No hay marca de agua en la pantalla. Toma el control total de la pantalla de tu Android desde tu PC. Y te ofrece opciones avanzadas como capturas de pantalla, grabación, etc.
Negativos: La aplicación te obliga a crear una cuenta gratuita para usar más funciones. Y después de 3 días de crear tu cuenta, la aplicación te obligará a pagar $29.95 al año para usar todas las funciones, incluido el registro. La aplicación también funciona con Wi-Fi, pero esto no es confiable.
La línea de fondo: Aplicación decente para grabar películas sin marca de agua y muchas funciones útiles. Sin embargo, tiene un precio muy alto, por lo que no podemos recomendar esta aplicación. Pero usamos la versión gratuita.
5. Airdroid (Wi-Fi y datos móviles)
Esta es la mejor manera de mostrar la pantalla de Android en cualquier computadora. ¿por qué? Bueno, todos los métodos que vimos eran pagados, recibían anuncios intrusivos o no funcionaban de manera confiable. Pero Airdroid cambia todo eso.
Cómo funciona
La función de duplicación de pantalla está oculta en la interfaz de usuario. Entonces, así es como funciona, descargue aplicación airdroid Desde Google Play Store y ábrelo. Ahora, puede crear una nueva cuenta o tocar Omitir. La aplicación le proporciona una dirección IP, escriba esa dirección en el navegador de su computadora y verá la interfaz de usuario web de Airdroid. A continuación, haga clic en el icono de captura de pantalla y verá la pantalla de Android. También hay una opción de pantalla completa.
Positivos: Es gratis, funciona en todas las plataformas y no hay anuncios intrusivos ni marcas de agua en la pantalla grande. De hecho, puede funcionar de forma inalámbrica incluso sin WiFi, lo que ninguna de las otras aplicaciones de esta lista puede hacer.
Negativos: No se puede utilizar Función de duplicación de pantalla Airdroid Para jugar juegos de acción en la computadora. Pero esto solo lo puedes hacer con Chromecast.
La línea de fondo: Esta es la solución perfecta para la visualización en pantalla.
6. Anfitrión de TeamViewer
TeamViewer es una aplicación popular que se usa para acceder de forma remota a una computadora de escritorio usando otra computadora. ¿Qué pasaría si te dijera que puedes controlar tu dispositivo Android en una PC? Bueno, no te permitirá tener el control físico del teléfono, pero aún puedes ver la pantalla en tiempo real.
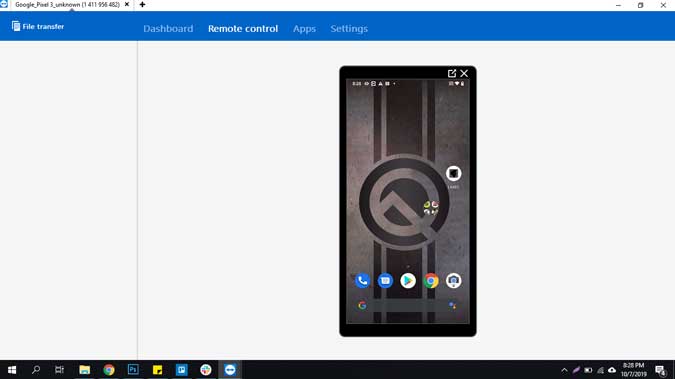
Cómo funciona
En resumen, puede instalar TeamViewer Host en su teléfono inteligente desde Play Store. Inicie sesión en su cuenta de TeamViewer o cree una cuenta en la sección Registro. Después de crear y autenticar la cuenta. Vaya a login.teamviewer.com en su computadora e inicie sesión con las mismas credenciales. Verá la opción para conectarse al teléfono inteligente y si está conectado a Internet, podrá acceder al dispositivo móvil en su computadora.
Positivos: Es gratis, funciona con internet desde cualquier parte del mundo y la conexión está protegida con encriptación. Además, no tienes que instalar una aplicación en la computadora, también funciona con un navegador web.
Negativos: No permite controlar el dispositivo físico pero permite mover gestos y mostrar la pantalla del dispositivo móvil.
La línea de fondo: Use esta aplicación si desea una solución fácil para mostrar la pantalla de Android en la PC y desea ayudar al usuario remoto con algunas configuraciones. Obviamente, no puede controlar su dispositivo Android desde su escritorio.
تثبيت TeamViewer Host (Gratis)
7. Scrpy (USB)
Scrcpy es un chico nuevo en la arena que no solo te permite proyectar tu pantalla de Android en la PC, sino que también te permite controlarla. Hay 3 cosas que separan a Scrcpy de todas las demás aplicaciones de la lista. Es gratis, funciona en todas las plataformas y requiere una conexión USB.
Cómo funciona
Scrcpy no es solo una aplicación que puede ejecutar desde su computadora con un solo clic. Utiliza una conexión USB y ADB. Para empezar, puede Lea este artículo detallado Pero en general, debe seguir estos pasos.
- configurar el acceso ADB en su computadora y extráigalo a un directorio C: \ adb
- Descarga el último archivo zip de Github Extraerlo en la misma carpeta que usamos antes C: \ adb
- Conecte su teléfono inteligente o tableta a su computadora con un cable USB
- Abra un símbolo del sistema dentro de una carpeta C: \ adb y entrar scpi. ¡Este es!.
Positivos: Aplicación gratuita (sin anuncios) y de código abierto, funciona en Windows, macOS y Linux. Lo mejor de todo, controle su teléfono inteligente sin el teclado y el mouse de una computadora.
Negativos: Método de configuración difícil para los no geeks, requiere una conexión USB para funcionar.
La línea de fondo: Si a menudo usa el teléfono inteligente junto con su computadora y está familiarizado con los comandos ADB, entonces Scrcpy es la mejor opción para usted. En comparación con el otro método, esta fue la aplicación más rápida sin demoras durante el programa.
preguntas comunes
P1. ¿Qué herramientas se utilizan para reflejar la pantalla del dispositivo Android en la computadora?
Se pueden utilizar muchas herramientas, como aplicaciones de pantalla virtual, aplicaciones de pantalla de Android y aplicaciones de pantalla de terceros.
P2. ¿Cómo puedo reflejar la pantalla de Android en la computadora usando Wi-Fi?
Puede utilizar aplicaciones como “AirDroid” o “TeamViewer” para reflejar la pantalla de su dispositivo Android en la computadora a través de Wi-Fi.
P3. ¿Cuáles son los pasos básicos para visualizar la pantalla mediante un cable USB?
Debe habilitar la opción "Depuración USB" en su dispositivo Android y conectarlo a su computadora mediante un cable USB confiable. Luego puedes usar aplicaciones como “Vysor” para ver la pantalla.
P4. ¿Puedo transferir archivos entre la computadora y el dispositivo Android mientras veo la pantalla?
Sí, puedes transferir archivos mientras la pantalla está encendida usando aplicaciones de transferencia de archivos a través de Wi-Fi o cable USB.
P5. ¿Estos servicios están disponibles de forma gratuita o existen versiones pagas?
Algunos de estos servicios son gratuitos con opciones pagas que brindan funciones adicionales.
P6. ¿Existen restricciones sobre qué dispositivos Android se pueden utilizar con estas herramientas?
Las restricciones dependen de la aplicación o servicio que se utilice y pueden variar de un dispositivo Android a otro.
palabras de cierre
En resumen, si se siente cómodo con la conexión USB entre su PC y Android, entonces Scrcpy es la mejor opción para mostrar la pantalla de Android en la PC. Casi no hay retrasos, marcas de agua o anuncios intrusivos, sin embargo, si no le gusta la opción de conexión, le recomendamos Airdroid.
Espero que haya sido útil y si crees que me perdí alguna de las aplicaciones que te gustan, comenta a continuación para compartir tus aplicaciones favoritas. Transmitir la pantalla de Android a la PC.









