trato de que no imprimir cualquier cosa en papel. En cambio, normalmente leo cualquier cosa que pueda descargar en Kindle o en La mayoría de los dispositivos que pueden ejecutar la aplicación Kindle , incluidas computadoras portátiles, de escritorio, tabletas yiPads وDispositivos Android Y todo lo demás con una pantalla de buen tamaño. Sin embargo, también me doy cuenta de que hay muchas personas que prefieren la buena vieja moda de leer en papel. Si también prefieres experimento de papel Entonces es posible que desee descargar e instalar una herramienta simple que le permite convertir instantáneamente cualquier documento PDF en un folleto imprimible.
Ingrese a BookletCreator, una herramienta simple que le permite Convierte cualquier documento PDF inmediatamente a folleto imprimible. Aunque la aplicación ha existido por un tiempo, todavía es muy fácil de usar. Aquí se explica cómo utilizar nuestra herramienta de creación de folletos imprimibles para convertir cualquier archivo PDF a un folleto.
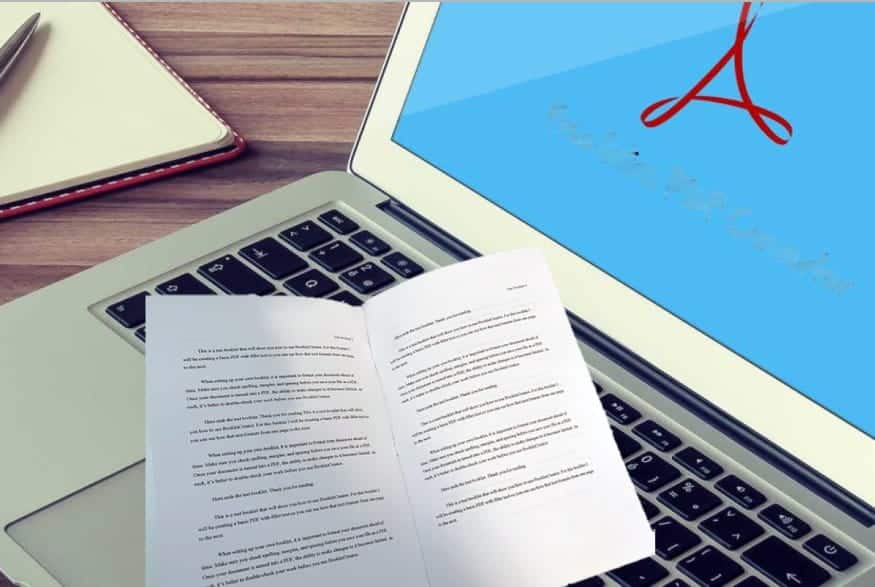
¿Qué es Booklet Creator?
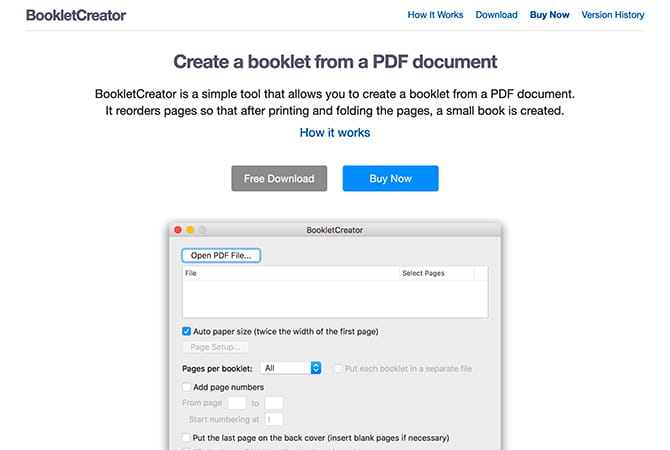
BookletCreator Es una herramienta muy sencilla que te permite Convertir PDF a un folleto. Si eres de las personas que prefieren leer documentos en formato papel, y no tienes presupuesto para algo como InDesign فهذا Es la aplicación adecuada para ti.
Básicamente, BookletCreator reorganiza sus páginas de tal manera que cuando se imprime el documento, se puede doblar fácilmente en forma de libro pequeño. No es necesario registrarse para la prueba gratuita. Al descargar la aplicación, simplemente debes completar los siguientes pasos:
- Sube tu PDF
- Ejecutar Creador de folletos
- Guarde el archivo imprimible en su computadora
- imprimir folleto
Afortunadamente, BookletCreator tiene una versión tanto para macOS como para Windows, así que estás de suerte sin importar la plataforma que prefieras. El desarrollador también proporciona instrucciones detalladas y fáciles de seguir. Para utilizar BookletCreator Fácil de empezar.
En este tutorial, usaremos versión macOS De BookletCreator.
Cómo utilizar BookletCreator
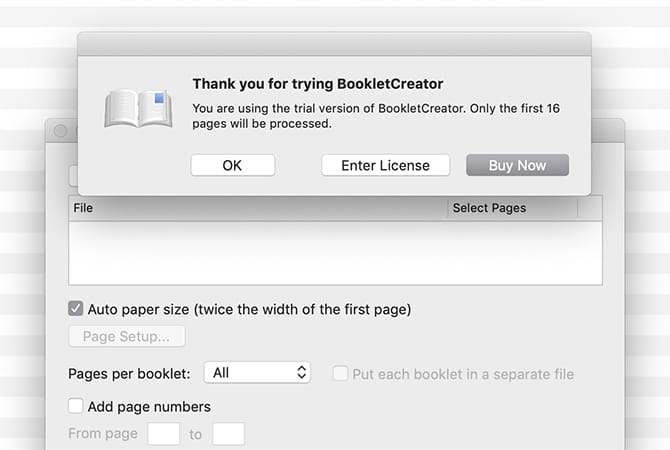
Después de descargar la versión de prueba gratuita de BookletCreator y abrir la aplicación por primera vez, es posible que vea una notificación emergente similar a la anterior. BookletCreator le dirá que debido a que está utilizando la versión de prueba, solo se procesarán las primeras 16 páginas del documento.
Hemos investigado este "límite limitante" en la cantidad de páginas que puede procesar. Para la versión de prueba, parece que puede crear varios folletos, siempre que estos folletos tengan menos de 16 páginas cada uno.
Sin embargo, no estamos seguros de cuánto durará esta prueba gratuita. La documentación oficial sobre estas restricciones en la sección de Términos y Condiciones es escasa.
Si está utilizando la versión de prueba gratuita, toque "OkPara proceder al proceso de elaboración del folleto. Sin embargo, si tiene un número de licencia, ingréselo. En caso de querer comprar la aplicación, presione “Compre ya. Puede ir al sitio web de la empresa para ver Detalles del plan de precios para Creador de cuadernillos.
Paso 1: agregue un archivo PDF a BookletCreator
Una vez que pase la pantalla de carga, la primera acción que deberá hacer es agregar el archivo PDF a BookletCreator. Haga clic en Añadir PDF , que se muestra a continuación en rojo. Busque el archivo PDF que desea formatear y agréguelo.
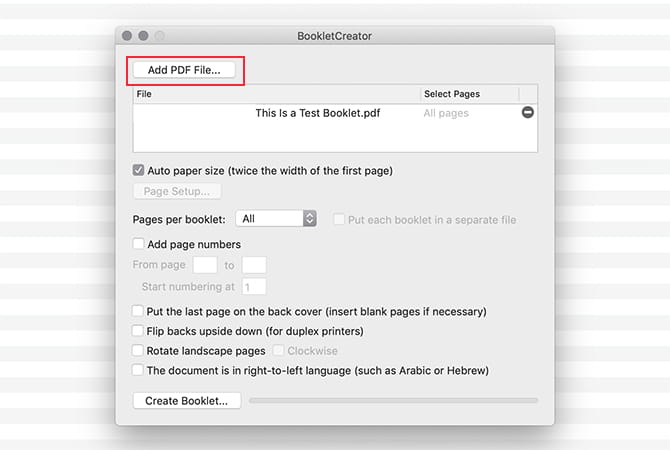
Es importante tener en cuenta que BookletCreator no puede "reorganizar" o formatear su texto. Todo lo que se puede hacer es modificar la forma en que se presentan sus páginas. De esta manera, cuando lo imprima, puede convertir su archivo PDF en un folleto de dos caras. Por lo tanto, es importante que todos los formatos se clasifiquen temprano.
Si desea obtener más información sobre el formato de archivo PDF, consulte Cómo Crear archivos PDF وfusionarlo وDivídalo y márquelo.
Paso 2: use la configuración de página al convertir PDF a folleto
A continuación, deberá terminar de configurar la página para su folleto. BookletCreator comprueba automáticamente la opción de tamaño de papel automático al cargar Tu archivo PDF al creador de folletos imprimibles, pero también puede configurar este folleto según el tamaño de papel que más le convenga.
Para hacer esto, haga clic en configuración de página. Una vez que esté allí, puede formatear su documento para que se ajuste a cualquier impresora disponible con las dimensiones exactas que está utilizando para imprimir.
También puede cambiar el tamaño del documento, junto con su orientación.
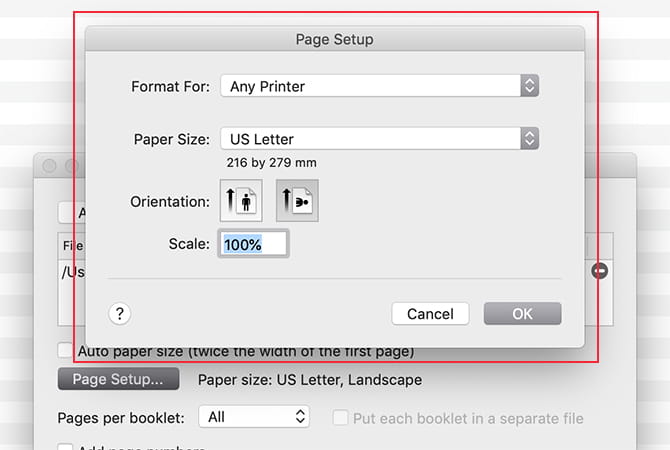
En el caso de los folletos, en la mayoría de los casos tiene sentido imprimirlos en orientación horizontal. Esta opción se selecciona automáticamente para BookletCreator, así que manténgala configurada. Una vez que haya terminado de ajustar las especificaciones, haga clic en "Ok. Si no desea ajustar manualmente la configuración de la página, haga clic en "إلغاء. A continuación, compruebe de nuevo la opción de tamaño de papel automático.
Utilizamos la opción de tamaño de papel automático en nuestras pruebas, que funcionó bien.
Paso 3: ¿Cuántas páginas tiene el folleto?
Después de decidir el tamaño de su papel, debe decidir cuántas páginas desea en su folleto.
Debido a que los folletos suelen ser de dos caras, todos los números de página aparecen en grupos de cuatro. Tienes varias opciones:
- Puede imprimir todas las páginas de su folleto, hasta el grupo de cuatro más cercano que la aplicación pueda administrar. BookletCreator no omitirá ninguna página, lo que significa que si tiene un número impar de páginas, algunos pedazos de papel en el folleto final estarán en blanco. Use esto si no está seguro.
- 4 BookletCreator creará múltiples folletos con cuatro páginas cada uno, para dividir su PDF en partes manejables.
- 8 creará múltiples folletos con ocho páginas.
- Esto continuará hasta 12 y así sucesivamente.
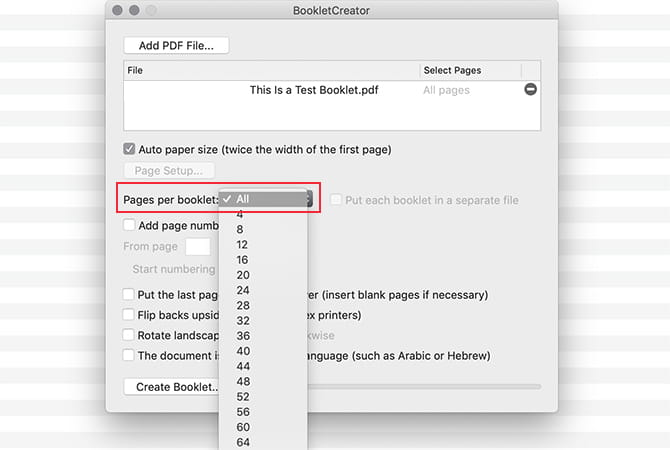
Paso 4: Opciones de folleto adicionales a considerar
Una vez que sepa cuántas páginas quiere en su folleto, hay algunas opciones adicionales que puede ajustar antes de formatear el libro. Si no agregó números de página al PDF original, puede hacerlo ahora. La herramienta también le permite agregar algunos formatos básicos a estos números de página, como:
- Informa a BookletCreator en qué páginas poner números.
- ¿Cuándo deberías empezar a sumar números?
Además, puede formatear el folleto para impresoras dúplex, poner la última página en la contraportada o leer el documento de derecha a izquierda en lugar de izquierda a derecha.
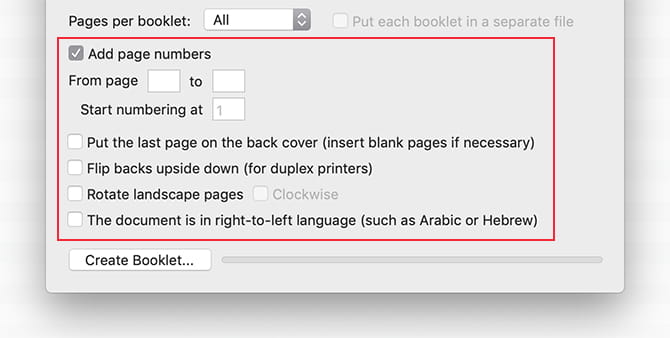
Una vez que haya formateado estas opciones, si necesita formatear alguna, haga clic en Crear folleto. BookletCreator creará un nuevo archivo PDF colocado especialmente en formato de folleto para su impresión.
Paso 5: Imprimir de PDF a folleto
La etapa final de BookletCreator es la parte de impresión, que es un paso simple pero importante. Antes de imprimir, se recomienda que mire su documento en la aplicación de vista previa de imagen para asegurarse de que todo se vea correcto.
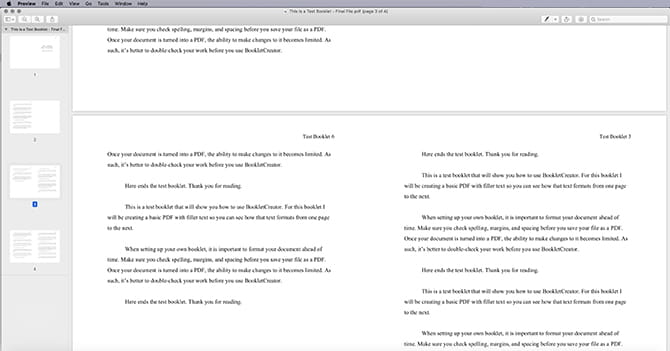
Notará que las páginas parecen no ser válidas, pero en realidad no lo son. Así es como se ve el folleto antes de que se engrape. Después de echar un vistazo, toque "طباعة".
Si tiene una unidad de impresión a doble cara, asegúrese de que la opción de impresión a doble cara esté desactivada en su dispositivo. Si no tiene una unidad de impresión a doble cara, deberá alimentar las páginas manualmente.
También debe asegurarse de utilizar el tamaño de papel correcto para su documento cuando lo imprima. Como acabamos de hacer un cuadernillo de prueba, el papel no es del tamaño adecuado, pero la calidad de impresión sigue sin ser la adecuada. Aquí está el resultado:

Como puede ver, la impresión a doble cara funciona bien. Todas las páginas ordenadas, tal como las dispuso BookletCreator. Una vez impreso, era una simple cuestión de doblar las páginas impresas y engrapar el folleto.
Use BookletCreator para convertir PDF a folleto
Con BookletCreator, no obtendrá los controles más finos para una aplicación como Adobe InDesign. Sin embargo, es fácil de usar y funcionaría muy bien para las personas que solo necesitan hacer un folleto imprimible de vez en cuando.
Quienes deseen crear muchos folletos de aspecto profesional deben buscar la mejor Alternativas gratuitas de InDesign Para libros, folletos y revistas.







