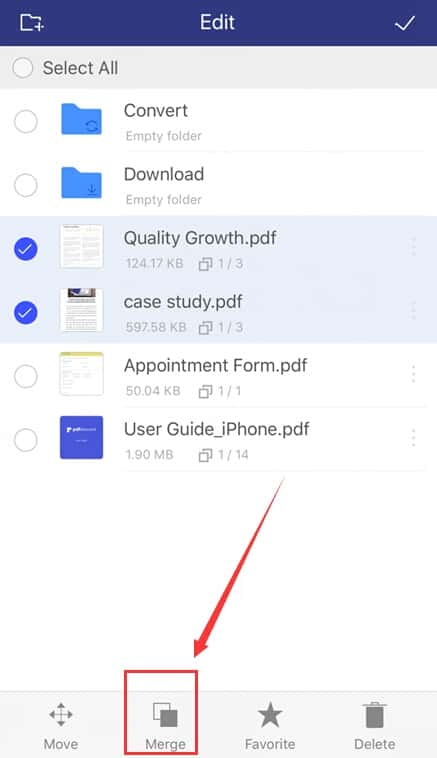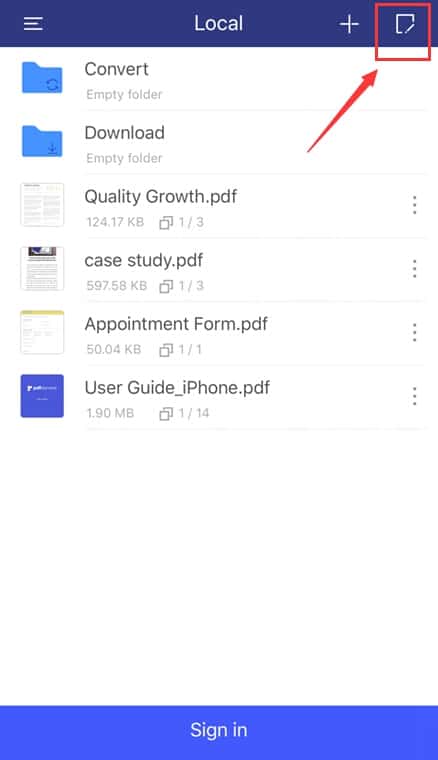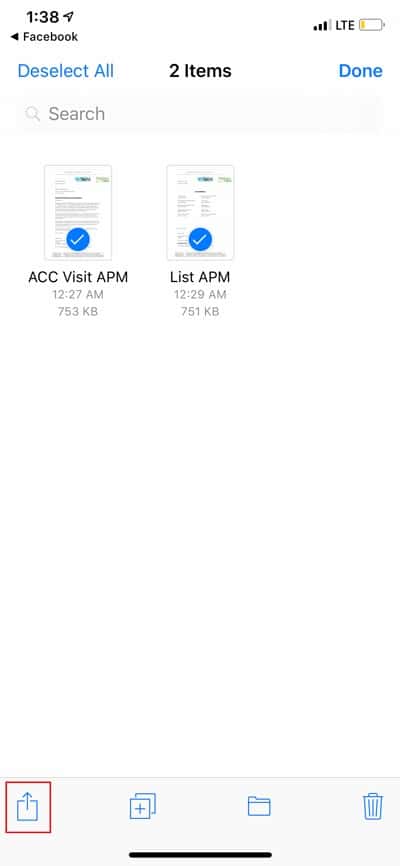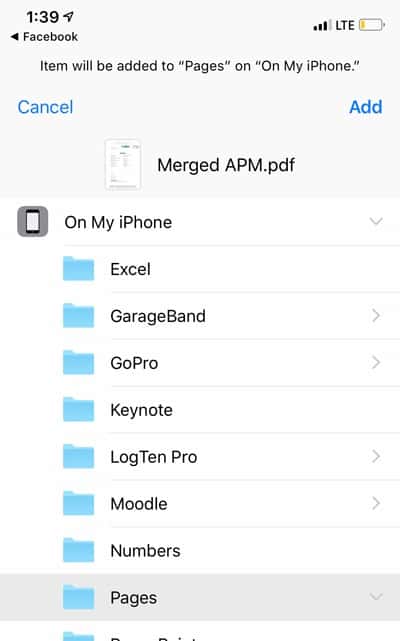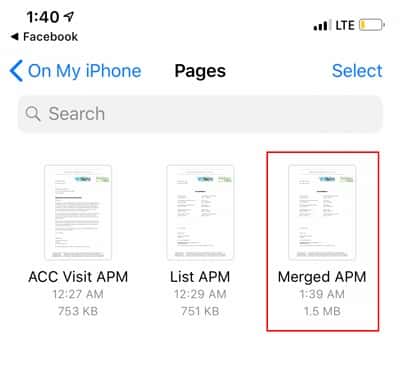Aunque hay muchos Herramientas de edición de PDF Para el sistema operativo Windows / Mac / Linux Sin embargo, faltan aplicaciones. Edite archivos PDF para iOS. Esto trae algunas dificultades para aquellos que están enamorados. Usar archivos PDF en sus teléfonos. Afortunadamente , Aplicaciones de acceso directo de Apple و Elemento PDF Ella tiene una solución para esto. Si desea combinar varios archivos PDF en su dispositivo iOS, puede descargar y agregar un acceso directo para realizar esta función fácilmente.
En algunos casos, es posible que necesitemos combinar uno o más documentos PDF. PDF Element es una aplicación gratuita de lectura, análisis y conversión de PDF para iPhone y iPad. Puede usarlo para combinar múltiples archivos PDF en uno solo en unos pocos pasos directamente en su iPhone o iPad.
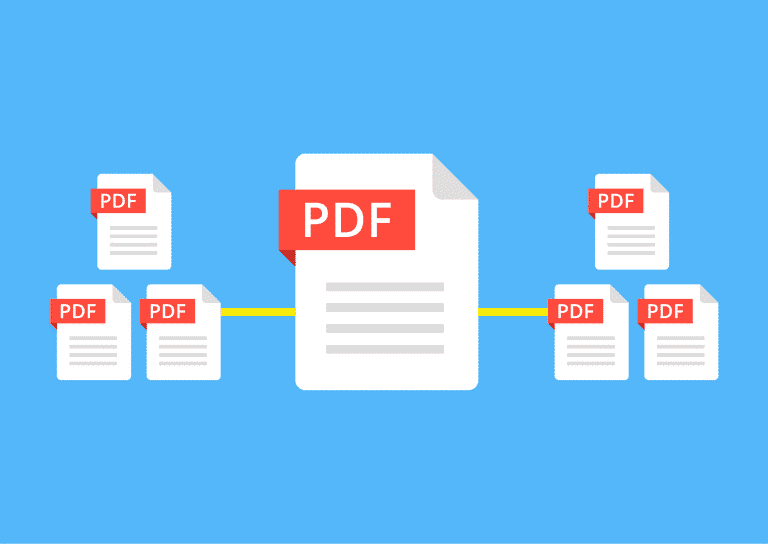
¿Cómo fusionar archivos PDF en iPhone iPad?
Método: Uso del elemento PDF
Primera descarga Aplicación gratuita de edición de PDF para iOS desde la tienda de aplicaciones de Apple a su iPhone.
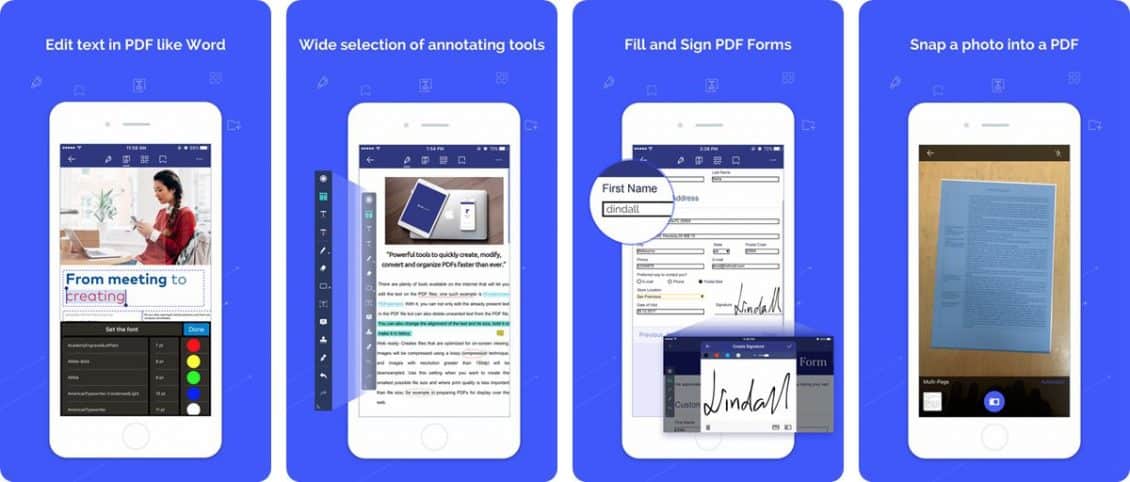
Si los documentos PDF que desea combinar están guardados en el disco duro de su computadora, puede utilizar la herramienta de transferencia Wi-Fi dentro de esta aplicación PDF para transferir archivos PDF desde la PC al iPhone a través de Wi-Fi. Si los archivos PDF se guardan en algunas aplicaciones de su iPhone, puede usar la función Compartir, Abrir o Copiar para cargarlos desde una aplicación de terceros a la aplicación PDF Element.

Inicie la aplicación de edición de PDF en el iPhone. Toque el icono "Editar" en la esquina superior derecha de la aplicación de edición de PDF en el iPhone, luego seleccione los archivos PDF que desea combinar y, finalmente, toque el botón "Combinar" en la parte inferior de la pantalla para combinar los archivos PDF seleccionados. en un archivo PDF en su dispositivo iOS.
Método: Uso de los atajos de Apple
Este método requiere que la aplicación Apple Shortcuts esté instalada en su iPhone/iPad. Puede descargar la aplicación desde App Store en dispositivos con iOS 12 o posterior. Una vez instalado, proceda a continuación
1. Instala un acceso directo “Combinar archivos PDFEn el iPad y el iPhone. Este acceso directo fue creado por la propia Apple, por lo que no debería tener problemas de seguridad o privacidad. Al igual que con cualquier otro atajo, puede personalizar la configuración a su gusto, pero no recomendamos hacerlo porque funciona muy bien, y cambiar una configuración específica podría hacer que deje de funcionar correctamente.
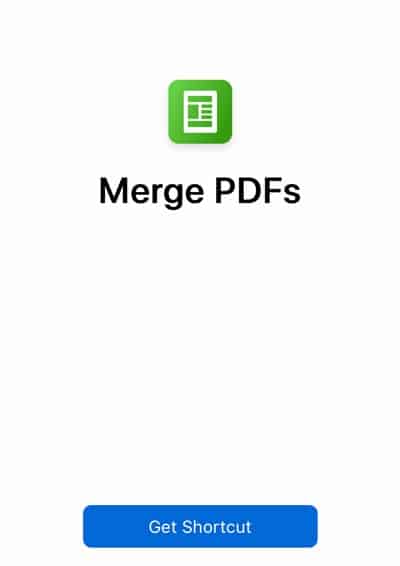
2. Una vez instalado el acceso directo, abra la aplicación donde se guardan sus archivos PDF. Recomendamos guardarlo en la aplicación Archivos (la aplicación de almacenamiento de archivos de terceros predeterminada de Apple).
3. Seleccione los archivos PDF que desea combinar.
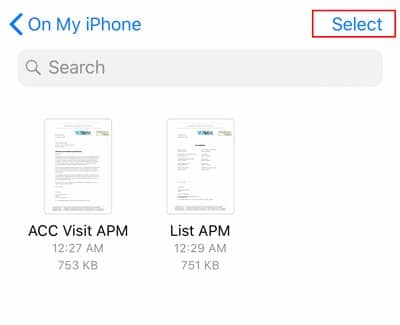
4. Haga clic en el icono Compartir en la parte inferior izquierda de la pantalla.
5. En la fila inferior de la lista, haga clic en Accesos directos. Si no puede verlo, toque Más y habilite la opción Accesos directos.
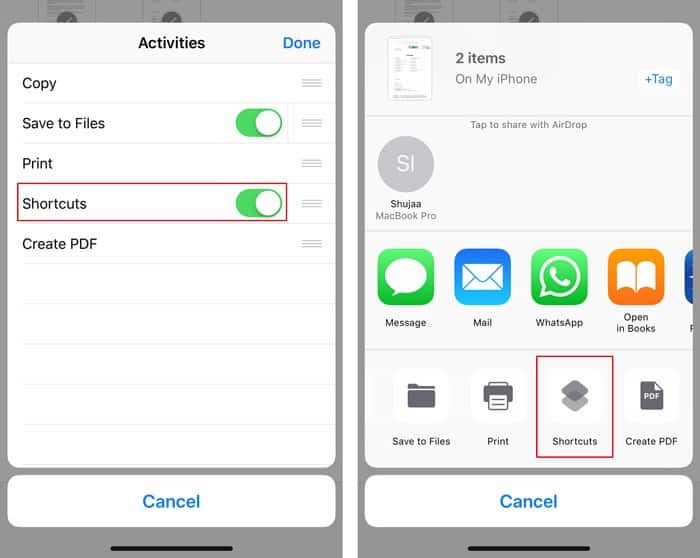
6. Haga clic en Combinar PDF. Este paso puede llevar algún tiempo, según el tamaño de los archivos PDF que se combinen.
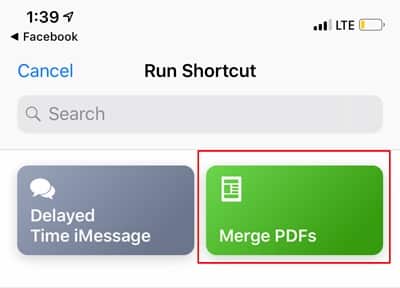
7. Una vez que haya terminado de fusionar los archivos PDF, le permitirá nombrar el nuevo archivo PDF fusionado. Una vez que lo hayas nombrado, toca Listo.
8. Seleccione la ubicación donde desea guardar el archivo PDF incrustado y haga clic en Agregar para finalizar.
Demostrado Aplicación de accesos directos de Apple O Elemento PDF Es muy útil y útil con el tiempo, y esto no es diferente. La habilidad para Combinar archivos PDF Con solo unos pocos pasos, es una función que la mayoría de los dispositivos deberían tener incorporada de forma predeterminada. Sin embargo, éste no es el caso. Pero la aplicación Accesos directos hace que todo el proceso sea mucho más fácil que usar una aplicación de terceros para ese único propósito que no sea el que se muestra aquí.