Windows admite hasta 128 millones de píxeles de resolución de computadora. Entonces, en teoría, podría usar varios monitores de alta resolución y no debería tener problemas de visualización. Pero muchos usuarios informaron problemas de pantalla borrosa en Windows 11. El problema arruina por completo la experiencia visual porque los elementos de la pantalla se ven distorsionados y iguales.
Si te enfrentas al mismo problema, no te preocupes. Enumeraremos todas las formas posibles de eliminar el ruido de la pantalla y hacer que los elementos de la pantalla sean claros y fáciles de leer. Verificar ¿Eres miope o hipermétrope? Aquí se explica cómo hacer que Windows sea más accesible.

Cómo solucionar problemas de pantalla borrosa en Windows 11
A continuación se muestran los siguientes métodos que puede intentar para eliminar el problema de la pantalla borrosa en su sistema Windows 11.
1. Reiniciar el sistema
Antes de probar cualquier método de solución de problemas importante y avanzado, reinicie su sistema. Reiniciar su computadora puede solucionar problemas comunes y temporales con servicios y software en segundo plano. Haga clic en Alt + F4 y selecciona una opción Reiniciar de la lista. Después de reiniciar su computadora, inicie cualquier aplicación y verifique si el problema de desenfoque y desenfoque sigue ahí.
2. Ajuste la resolución y la escala de la pantalla
Una configuración de resolución de pantalla baja puede hacer que el elemento de la pantalla se vea granulado. Sin embargo, la configuración de volumen más bajo en una pantalla de alta resolución puede empeorar las cosas. Por lo tanto, debe ajustar las dos configuraciones para la pantalla.
Para ajustar la resolución y la escala de la pantalla en Windows 11, haga lo siguiente:
- Haga clic en Win + R para abrir el cuadro de diálogo Ejecutar. Escriba lo siguiente y presione la tecla Enter.
ms-settings:display
- Haga clic en una opción resolución de la pantalla Ajústelo a la resolución que Windows recomienda para su monitor.
- Aplique Resolución y, si el ruido aún se nota, toque la opción "Tamaño".
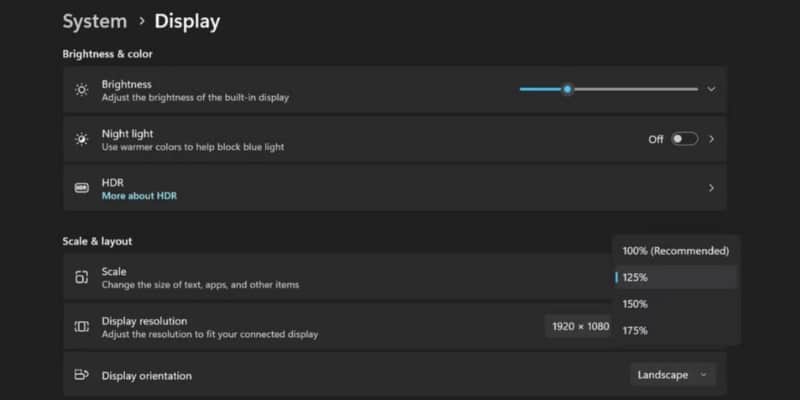
- Si la configuración de tamaño recomendada parece demasiado pequeña e ilegible, elija el valor de porcentaje de tamaño más alto de la lista.
3. Habilitar texto ClearType
Microsoft combina la tecnología ClearType que reduce la pixelación visible en las fuentes. Si encuentra elementos de pantalla borrosos, incluido el texto, puede usar ClearType Text Tuner para solucionar el problema.
Para habilitar ClearType Text en Windows 11, debe realizar los siguientes pasos:
- Haga clic en Win + S Y escriba Tipo claro. Haga clic en una opción Sintonizador de texto ClearType en los resultados de búsqueda.
- Haga clic en la casilla de verificación Activar ClearType. Luego presione el botón . Próximo.
- Elija la muestra de texto que se ve mejor en su pantalla y haga clic en un botón Próximo.
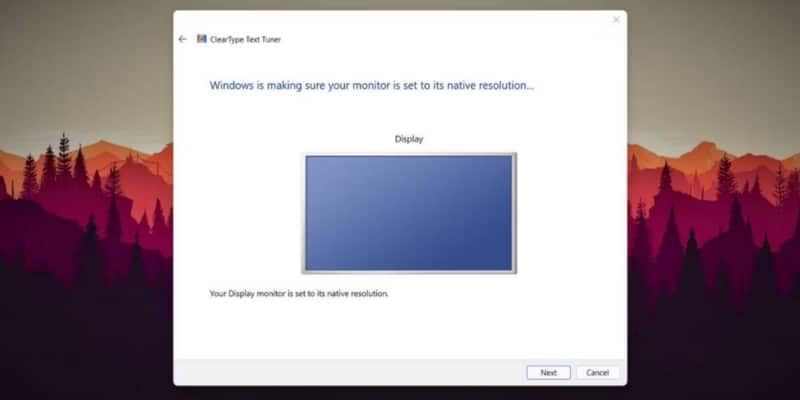
- Repita este proceso para todas las muestras de texto.
- Finalmente, haga clic en el botón Finalizar para aplicar la nueva configuración de visualización de texto.
4. Cambiar las preferencias de gráficos de la aplicación
Si experimenta desenfoque en una aplicación en particular, puede ajustar la configuración de gráficos para resolver el problema. Esto aumentará la potencia de la GPU de la aplicación y mejorará su apariencia visual.
Aquí se explica cómo cambiar la configuración de gráficos de una aplicación en Windows 11:
- Haga clic en Win + I para iniciar la aplicación Configuración.
- Ir Sistema -> Pantalla -> Gráficos.
- Seleccione la aplicación para cambiar su configuración de gráficos y haga clic en el botón Opciones.
- Ahora, haga clic en el botón de radio alto rendimiento.
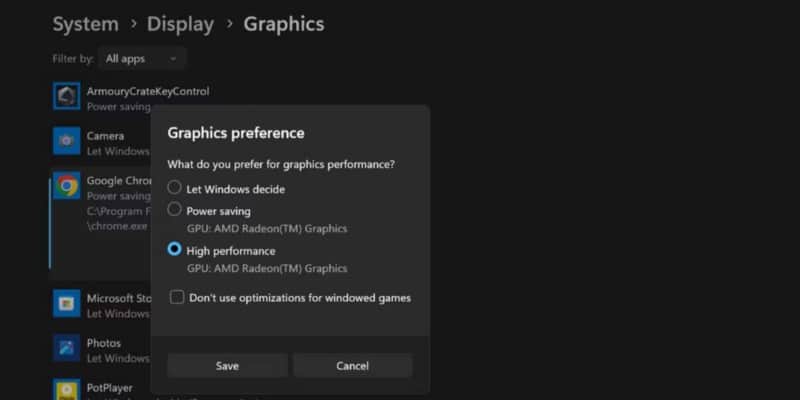
- Finalmente, haga clic en el botón Guardar Para guardar la nueva configuración de gráficos.
- Inicie la aplicación y verifique si el elemento de la pantalla se ve borroso o no.
5. Cambie a la mejor configuración para la apariencia
Windows ofrece tres modos de efectos visuales. Si usa el modo Mejor rendimiento, elimina todos los efectos visuales y el resultado se ve descolorido y granulado. Sin embargo, cambiar al modo Best Looking puede proporcionar la mejor experiencia visual posible y eliminar el desenfoque de la pantalla.
Repita los siguientes pasos para aplicar la mejor configuración de apariencia a su sistema:
- Haga clic en Win + R Para abrir el cuadro de diálogo Ejecutar. Escribe sysdm.cpl Y presione Participar para abrir la utilidad Propiedades del sistema.
- Vaya a la sección Rendimiento y haga clic en el botón Configuración de.
- Seleccione el botón de opción junto a Ajuste para la mejor apariencia. Haga clic en el botón Aplicar.
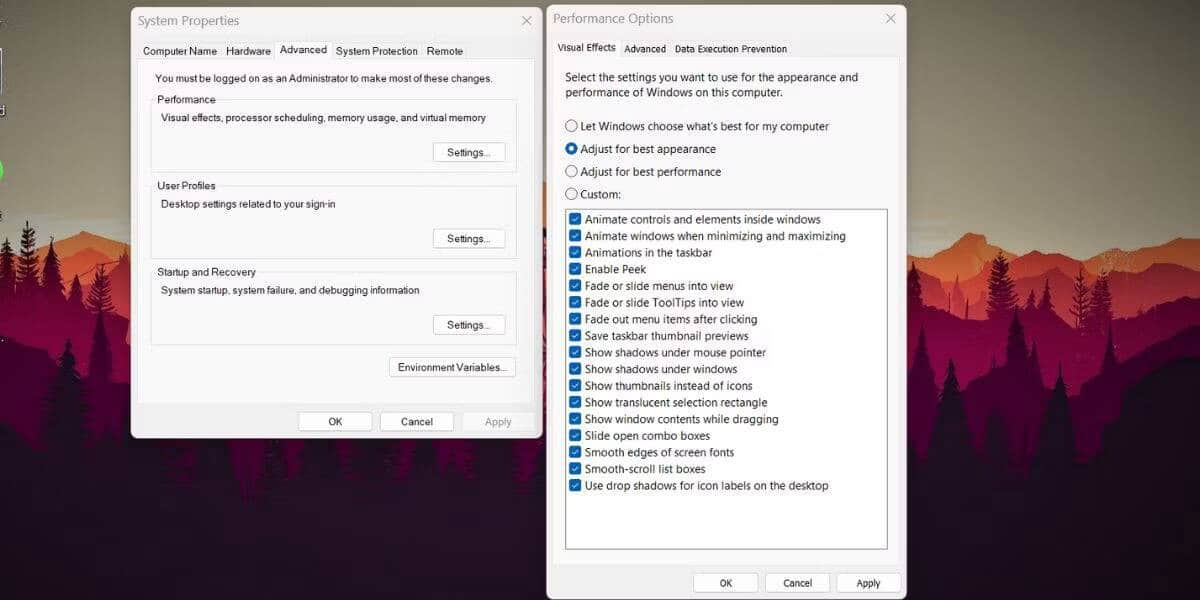
- Finalmente, toque Ok Salga de la ventana Propiedades del sistema.
6. Ajuste la configuración de DPI de la aplicación
Otra forma de deshacerse de la borrosidad del texto en Windows es usar la configuración de DPI. Si la aplicación no se establece automáticamente en la configuración predeterminada, puede anular la escala de DPI más alta para mejorar la claridad y la precisión del texto.
Siga estos pasos para ajustar la configuración.puntos por pulgadaAplicar:
- Haga clic en Win + E Inicie el Explorador de archivos y navegue hasta la ubicación del archivo ejecutable de la aplicación.
- Haga clic en el ícono de la aplicación, luego presione Alt + Enter para abrir la ventana de propiedades.
- Cambiar a pestaña Compatibilidad y haga clic en el botón . Cambiar la configuración alta de DPI.
- Ahora, haga clic en la casilla de verificación junto a Use esta configuración para solucionar los problemas de tamaño de esta aplicación en lugar de los del cuadro de configuración.
- A continuación, habilite la casilla de verificación junto a Omitir tamaño alto de DPI para el tamaño también.
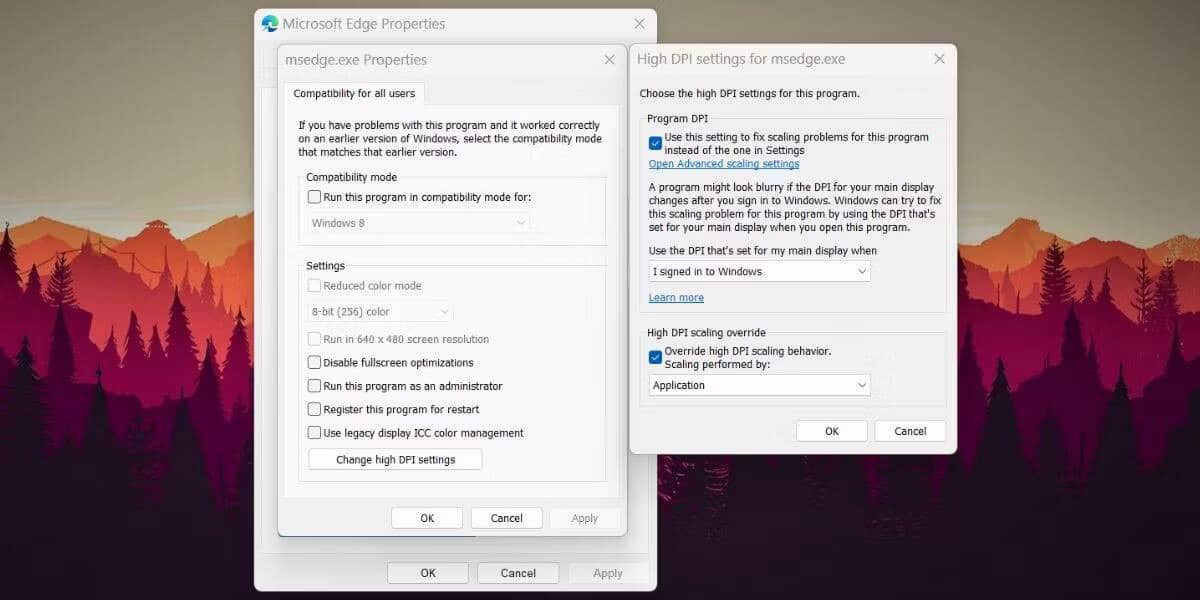
- Finalmente, toqueOk Y cierra la ventana de propiedades.
7. Actualice el controlador de la tarjeta gráfica
Un controlador de GPU obsoleto puede tener problemas de compatibilidad con aplicaciones más nuevas. Actualizar los controladores de GPU puede resolver el problema. Aquí se explica cómo actualizar los controladores de GPU en su sistema:
- Haga clic en Win + X Para acceder al menú de enlace rápido y hacer clic en una opción Administrador de dispositivos.
- Desplácese hacia abajo y expanda una sección Adaptadores de pantalla.
- Haga clic derecho en la GPU y seleccione una opción Actualización del controlador de la lista.
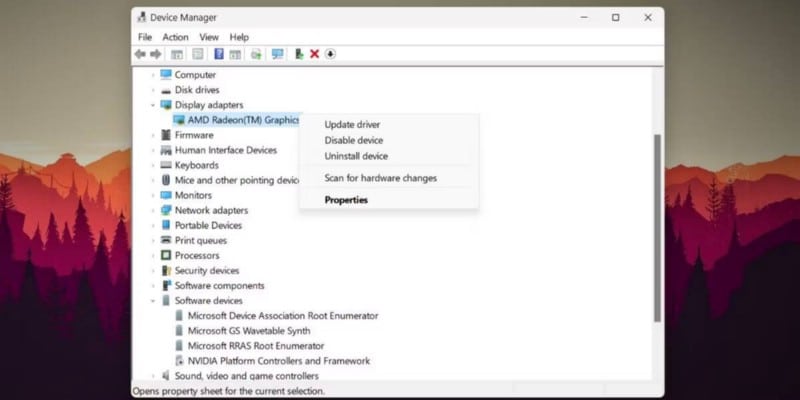
- Haga clic en una opción Búsqueda automática de controladores Y espere a que la utilidad descargue e instale los últimos controladores de GPU.
- Reinicie su sistema e inicie la aplicación para verificar si los elementos de la pantalla aparecen claros.
El Administrador de dispositivos no es el mejor para encontrar nuevos controladores, por lo que si el truco anterior no funciona, verifique Cómo actualizar las tarjetas gráficas AMD O Cómo actualizar las tarjetas gráficas Nvidia , dependiendo de su modelo de GPU.
8. Revertir la última actualización de Windows
Si el problema de la pantalla borrosa apareció después de una actualización reciente de Windows, puede intentar volver a la versión anterior. Las nuevas actualizaciones pueden contener errores que comprometen el rendimiento de su sistema.
Aquí se explica cómo deshacer una actualización reciente de Windows:
- Haga clic en Win + R Para iniciar el cuadro de diálogo Ejecutar.
- Tipo appwiz.cpl Y presione Participar Para ejecutar la utilidad Programas y características.
- Haga clic en una opción Ver actualizaciones instaladas.
- Desplácese hacia abajo y localice la actualización instalada más reciente.
- Después de eso, haga clic en el botón desinstalar Siga las instrucciones en pantalla para eliminar la actualización de su sistema.
Verificar Las mejores formas de desinstalar manualmente las actualizaciones de Windows.
9. Use Restaurar sistema o Reinicie la computadora
La herramienta Restaurar sistema le permite restaurar Windows a un estado anterior. Si encuentra un problema de pantalla borrosa después de instalar o actualizar una nueva aplicación, puede usar Restaurar sistema para volver a un estado en el que todo funciona mejor. Sin embargo, su sistema necesita guardar los puntos de restauración existentes para usar esta función.
Si no ve ningún punto de restauración disponible en la utilidad Restaurar sistema, restablecer Windows 11 es su último recurso. Asegúrese de hacer una copia de seguridad de todos sus datos o use una actualización en el lugar para mantener todos sus archivos intactos.
Puede consultar cómo hacer ambas cosas en nuestra guía sobre Cómo restablecer Windows o configuración de fábrica Usar Restaurar sistema.
El problema de parpadeo de la pantalla se ha solucionado en Windows 11
El desenfoque de la pantalla puede dificultar la productividad laboral. Comience configurando la resolución de su pantalla, el tamaño de la pantalla y habilitando ClearText Type en su sistema. Luego, anule la configuración alta de DPI y ajuste el sistema para obtener la mejor apariencia visual. Finalmente, actualice el controlador de la tarjeta gráfica o realice una restauración del sistema para devolver el sistema a una experiencia de visualización normal. Puedes ver ahora ¿Contenido borroso y distorsión en una pantalla 4K? Las mejores soluciones rápidas.







