Los niños modernos nunca han conocido un momento en el que no pudieran conectarse con todo el mundo a través de Internet. De hecho, probablemente pasan más tiempo en línea que nadie, y ciertamente más que sus padres. Si es padre, esto puede ser un problema, ya que existen sitios web y aplicaciones explícitos, problemáticos e ilegales que no desea que sus hijos encuentren. puedo ayudarte Controles parentales En la gestión del número cada vez mayor de dispositivos que pueden utilizar sus hijos.
A medida que el mundo continúa su rebaño constante hacia la era digital, es más importante que nunca Garantiza la protección de tus hijos De algunos de los contenidos web más maduros.

Afortunadamente, el número ha aumentado. Aplicaciones de control parental A un ritmo impresionante en los últimos años. Los padres ahora tienen una amplia gama de aplicaciones para elegir.
Pero, ¿qué debes usar? Sigue leyendo para saber más Aplicaciones de control parental para Windows 10.
1. Cuentas de usuario de Windows
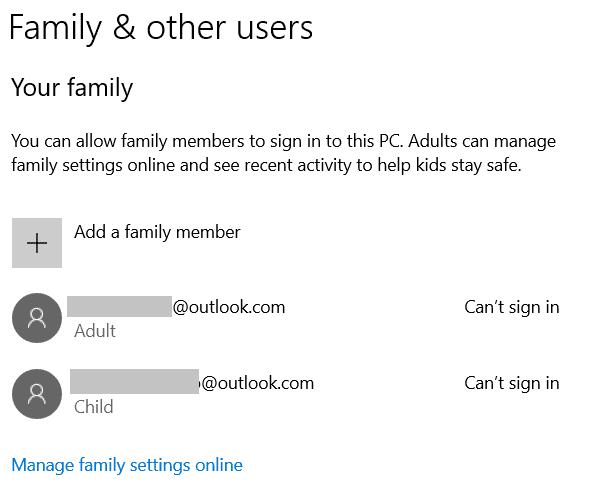
Microsoft ha mejorado las opciones de control parental incluidas con Windows 10. Ahora es posible configurar una cuenta de usuario como “cuenta infantil".
te permite crear cuenta infantil Administre la cuenta en todos los servicios a los que está conectada, incluidos Windows, Xbox y Microsoft Store.
Antes de explicar cómo crear una cuenta infantil, debe tener en cuenta un par de advertencias importantes.
primero Su cuenta de usuario de Windows 10 debe estar vinculada a una cuenta de Microsoft; no puede crear cuentas para niños si su cuenta es una cuenta local.
en segundo lugar Debe crear la cuenta dentro de su cuenta familiar. Más detalles en los siguientes párrafos.
Para crear una cuenta infantil, diríjase a Inicio -> Configuración -> Cuentas. En el panel a la izquierda de la ventana, haga clic en Familia y otros usuarios.
dentro de Tu familia , toque en Agregar un miembro de la familia. Aparecerá una nueva ventana. Asegúrate de seleccionar añadir bebé. Si su hijo ya tiene un correo electrónico, ingréselo en el espacio proporcionado.
Si no, toque La persona que quiero agregar no tiene una dirección de correo electrónico. Luego puede crear un nuevo correo electrónico o registrar la nueva cuenta en su correo electrónico existente.
Continúe con las siguientes dos pantallas y recibirá un mensaje de confirmación. La nueva cuenta será visible en Tu familia.
Para administrar la cuenta, toque Administrar la configuración familiar en línea. tienes opciones Para bloquear sitios web , restringiendo cuánto tiempo se puede usar un dispositivo, agregando dinero a su cuenta para que puedan comprar contenido de la App Store e incluso recibiendo informes semanales sobre los sitios web que visita su hijo.
Si desea algo más potente que la herramienta integrada de Windows, tiene varias opciones para elegir.
2. Qustudio
https://youtu.be/fi3Hy7JGemU
puedo decir eso Qustodio Es la mejor aplicación de control parental de terceros para Windows 10. Tiene una versión gratuita y una versión premium, aunque la versión gratuita es lo suficientemente completa para la mayoría de los usuarios. La versión premium de nivel de entrada cuesta $ 40 por año.
La versión gratuita ofrece la posibilidad de agregar filtros de sitios web, filtros para resultados de búsqueda, límites de tiempo personalizables para jugar y ejecutar aplicaciones, notificaciones directas si su hijo ha accedido a contenido cuestionable e incluso un historial de lo que ha hecho en su PC.
Mayor limitación de la versión gratuita: Solo está disponible en un dispositivo.
La versión premium agrega monitoreo de redes sociales, seguimiento de ubicación, seguimiento y bloqueo de llamadas, seguimiento y bloqueo de mensajes de texto y un tablero ampliado. Dependiendo del plan que elijas, puedes administrar hasta 15 dispositivos.
Usar Qustodio es simple: Simplemente cree una cuenta en el sitio web e instale la aplicación en todos sus dispositivos. A continuación, puede administrar la configuración individual desde el portal web.
La aplicación también está disponible en dispositivos Mac, Android, iOS y Kindle, lo que significa que Tu hijo estará protegido No importa qué dispositivo esté usando.
3. DNS abierto
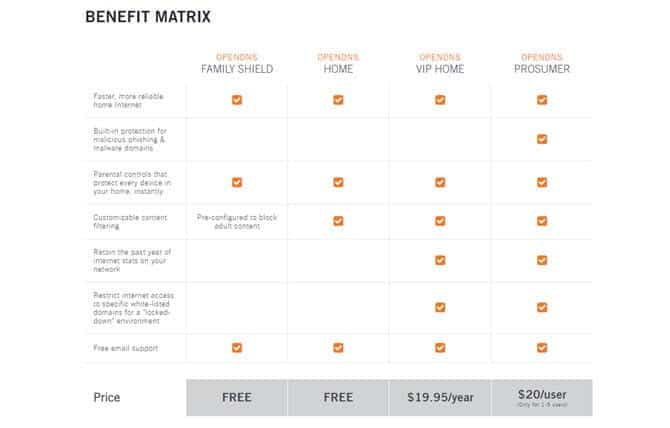
También deberías pensar en OpenDNS. La compañía ofrece cuatro planes, dos de los cuales son: Escudo familiar و Inicio Disponible de forma gratuita.
Family Shield está preconfigurado Para bloquear contenido para adultos Proporciona una solución que se establece y se olvida. El plan Hogar es más personalizable y, por lo tanto, más complejo de configurar para principiantes.
Aunque los planes gratuitos pueden bloquear sitios web Nada más, excepto que seguirá restringiendo el acceso a todo lo relacionado con proxies, servicios anónimos o Pornografía y contenido para adultos.
Por supuesto, la belleza de usar una aplicación basada en DNS es que funciona a nivel de red: solo necesita agregar la dirección DNS al panel de control de su enrutador. Si el filtrado a nivel de red es demasiado intenso para usted, aún puede Trabaja por dispositivo.
Los controles parentales son solo una de las muchas características de seguridad que puede disfrutar al cambiar su servidor DNS. Hay algunas razones por las que Servidores DNS de terceros Cuida más la seguridad.
4. Niños seguros de Kaspersky
Como Qustodio, tengo Kaspersky Safe Kids Nivel gratuito y de pago. Para usar la versión gratuita, simplemente cree una cuenta en la página de inicio de Kaspersky. Luego puede descargar y activar la aplicación en sus dispositivos Windows, Mac, Android e iOS.
Las funciones del servicio incluyen el tiempo de uso del dispositivo, los límites de tiempo para las redes sociales y los juegos, y el control de la actividad. Por $ 15, la versión premium agrega herramientas de informes, seguimiento de ubicación y seguimiento de actividad de Facebook.
Kaspersky Safe Kids Premium se incluye de forma gratuita si ya tiene un plan de Kaspersky Total Security.
5. Familia Norton
https://youtu.be/1q_npcBareA
Preparar Familia Norton Aplicación de control parental de pago para Windows, Android e iOS.
Algunas de las características principales de la aplicación incluyen moderación web, supervisión de la duración del uso, moderación de búsqueda, Supervisar ver videos , informes semanales y mensuales sobre la actividad de su hijo, y bloqueo instantáneo que permite a los padres bloquear el dispositivo de un niño desde su aplicación complementaria.
Norton Family también admite solicitudes de acceso. Si su hijo cree que una aplicación o sitio web ha sido bloqueado injustamente, puede pedirle que lo incluya en la lista blanca.
Desafortunadamente, si vive en una casa con muchos dispositivos diferentes, es posible que la aplicación no sea adecuada, ya que no hay una versión para Mac.
El plan cuesta $50 por año.
6. Limpiar enrutador
Si prefiere una solución basada en red, consulte Enrutador limpio. Reemplaza su enrutador doméstico y agrega monitoreo y controles parentales a cualquier dispositivo en su red. Puede personalizar fácilmente sus filtros y configuraciones.
La desventaja es que, como enrutador, el dispositivo no funciona como algunas de las marcas más conocidas del mercado; no es tan rapido dispositivos 802.11ac equivalente.
También debe pagar una tarifa mensual. Que es $10 para el plan básico y $15 para el plan premium.
7. Registrador de niños
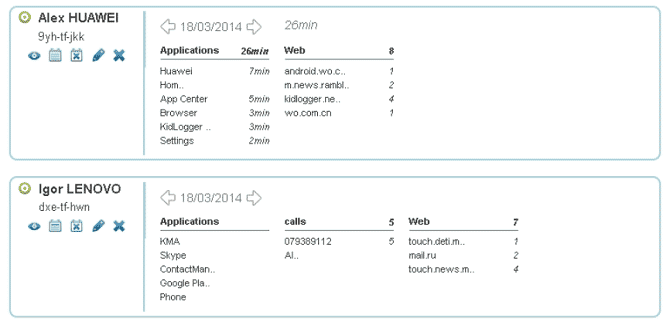
doble Kidlogger En su función como aplicación de control parental para Windows 10 y como keylogger. Esto significa que puede limitar el contenido al que puede acceder su hijo y, al mismo tiempo, asegurarse de que no esté usando de manera irresponsable las aplicaciones que le ha dado permiso para usar.
Si habilita la aplicación durante un período prolongado, crea una imagen general de cómo su hijo usa la computadora, incluidas las aplicaciones más utilizadas y los archivos a los que accede con más frecuencia.
También tiene una característica genial que le permite tomar capturas de pantalla de su computadora en secreto a intervalos preestablecidos antes de guardarla en la nube, lo que le permite saber qué ha estado haciendo su hijo dentro de cada aplicación.
Dado que la aplicación es Keylogger Además, podrá ver exactamente lo que su hijo ha escrito en mensajes a amigos y en sitios de redes sociales. Es claramente una aplicación poderosa que algunos padres pueden sentirse incómodos al usar. Si no funciona para usted, pruebe uno de los servicios tradicionales que discutimos anteriormente.
Además de Windows, la aplicación está disponible en dispositivos Mac, iOS y Android.
8. Monitor personal Spyrix
Spyrix Es una aplicación poderosa para monitoreo remoto Funciona como una de las mejores aplicaciones de control parental para Windows 10.
La lista de características es impresionante pero un poco intimidante. Ofrece una herramienta para grabar pulsaciones de teclas, visualización de pantalla en vivo, capturas de pantalla remotas, monitoreo de micrófonos, monitoreo de cámaras web, monitoreo de motores de búsqueda, registro de URL accedidas, control del portapapeles, alertas, análisis y mucho más.
Para una computadora, la aplicación cuesta $60. si solo quieres Usar registrador de teclas (Tal vez para obtener una idea de lo que podría estar molestando a su hijo) Puede descargarlo de forma gratuita.
Cómo elegir la aplicación de control parental adecuada para Windows 10
Antes de comprar una aplicación paga, primero asegúrese de saber lo que quiere que logre la aplicación de control parental. Si tiene un niño pequeño, podría ser algo tan simple como bloquear sitios web suficiente. A medida que los niños crezcan, las funciones que necesita de la aplicación cambiarán.
Si quieres saber más, no dejes de consultar nuestra lista Aplicaciones de control parental de Chromebook.







