Google Chrome es excelente, pero también puede estorbar. Cuando llegamos tarde a responder a alguien cuando nuestra mano automáticamente hace clic con el mouse en el marcador de Facebook, o si los sitios que aparecen en los resultados de búsqueda de Google que sabemos brindan noticias falsas pero hacemos clic en el enlace de todos modos porque el titular nos lo dice, Así que hay muchas buenas razones por las que necesitamos bloquear sitios web en el navegador de Google.

En este artículo, lo guiaremos a través de todas las vías que se nos ocurran para bloquear el acceso a ciertos sitios (o al menos hasta que sean Desbloquearlo de nuevo).
1. uLista negra
Lista negra Es un complemento útil que le permite evitar que los sitios web aparezcan en los resultados de búsqueda de Google (que, para la mayoría de nosotros, es una ventana en Internet para la mayoría de nosotros). Una vez que instala la extensión, hay algunas formas de bloquear sitios web.

Primero, si el sitio que desea bloquear aparece en los resultados de búsqueda, verá la opción "Bloquear este sitio" junto a su URL. Haga clic aquí y el sitio no aparecerá en sus resultados de búsqueda la próxima vez.
A continuación, puede administrar los sitios bloqueados haciendo clic con el botón derecho en el icono de uBlacklist en el área de extensión de Chrome y haciendo clic en Opciones. Aquí puede eliminar sitios de su lista de bloqueo, agregar sitios manualmente, sincronizar su lista con Google Drive para usarla en otros dispositivos e importar su lista de bloqueo desde su lista de bloqueo personal.
¿Quién está pasando, qué pasó con la lista de bloqueo personal?
Lista de bloqueo personal
Esta extensión solía bloquear sitios web para que no aparecieran en los resultados de búsqueda de Google, pero en algún momento de 2018 dejó de actualizarse y mejorarse y luego quedó inutilizable en la versión moderna de Chrome (estos versión http creado por alguien con la intención de arreglarlos que tampoco entendíamos por nosotros).
Afortunadamente, la extensión uBlacklist ha mejorado para desempeñar exactamente la misma función, por lo que recomendamos usar solo eso en lugar de esos.
2. Usa el archivo Hosts
Ya sea que esté en Windows, Mac o Linux, puede usar el archivo Hosts para bloquear sitios web específicos. Puede sonar un poco elaborado, pero en realidad no es tan malo y llama la atención de aquellos a quienes les gusta la idea de bloquear sitios web sin tener que jugar con software de terceros (y bloquea sitios en todos los navegadores). Si no eres fanático de este método, desplázate hacia abajo para ver otras formas de bloquear sitios web no deseados.
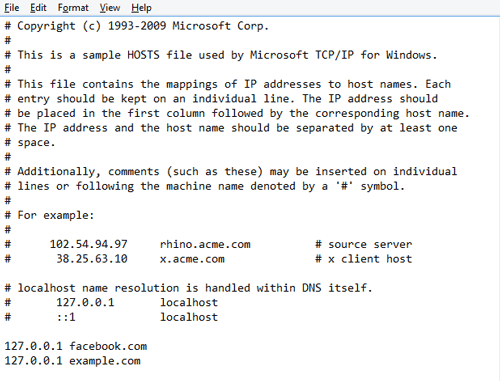
Aquí se explica cómo usar el archivo Hosts para bloquear sitios en todas las plataformas principales:
Edición del archivo de hosts en Windows
1. Vaya a "C:\Windows\System32\Drivers\etc" y abra el archivo "hosts" con el Bloc de notas. (Prefiero el Bloc de notas++.)
2. Desplácese hasta la parte inferior, luego debajo de todos los hash '#' (puede eliminar cualquier hash si lo desea para tener una hoja limpia) escriba '127.0.0.1' seguido de 'localhost'.
3. En la siguiente línea, escriba "127.0.0.1" seguido de la dirección del sitio que desea bloquear, luego repita este paso con todos los demás sitios que desea bloquear.
Editar archivo de hosts en Linux y Mac
El proceso es exactamente el mismo para Windows, excepto que debe ir al directorio "etc" para abrir el archivo Hosts. De lo contrario, se aplican los puntos segundo y tercero para Windows.
3. Bloquear sitio
La mejor cosa sobre Bloquear sitio Es una opción de autenticación. Una vez que configure la lista de sitios bloqueados, puede agregar una contraseña a la página de configuración para que ni sus hijos ni nadie pueda acceder y deshacerla.
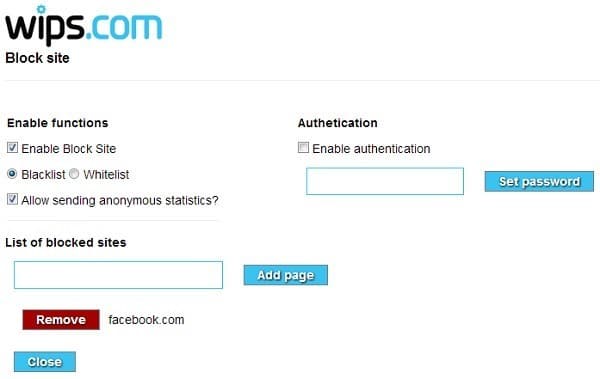
Después de instalar la extensión, abra la configuración de la extensión y agregue los sitios web que desea bloquear. Además, marque la casilla 'Habilitar autenticación' y seleccione la contraseña para bloquear el acceso a la configuración.
4. Manténgase enfocado
Preparar StayFocusd Una de las mejores extensiones de bloqueo de sitios web para el navegador Google Chrome. Tendemos a perder mucho tiempo trabajando en Facebook y otros sitios que perdiendo el tiempo Este complemento limita la cantidad de tiempo que pasa en estos sitios web (y cualquier otro sitio que elija).
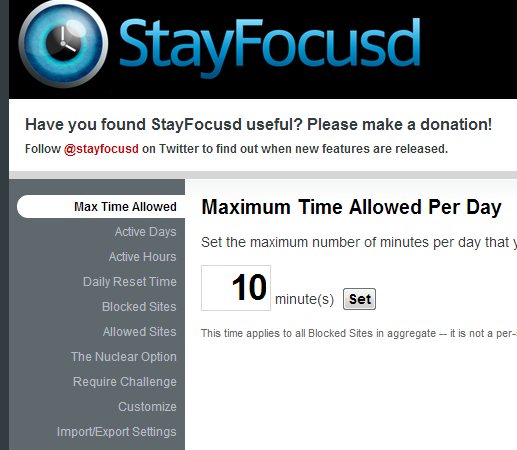
Puede especificar los días que StayFocusd restringirá su actividad de navegación junto con el tiempo que puede pasar por día en los sitios de pérdida de tiempo. Aparte de eso, también puede crear una lista de sitios bloqueados/permitidos. Otra característica útil es la opción nuclear. Habilitar esta función restringirá el acceso a cualquier sitio web bloqueado incluso si no ha excedido el límite de tiempo. Puede especificar la cantidad de horas a las que desea bloquear el acceso.
Conclusión
Al usar una o dos de estas aplicaciones (StayFocusd y Block Site son mis favoritas), tendrá más control sobre qué sitios web están permitidos en su navegador. Es sorprendente lo fácil que es quedar atrapado en una red de sitios web amenazantes y que te hacen perder el tiempo si no tienes cuidado, y estas extensiones te ayudarán a deshacerte de estos hábitos inútiles.







