El Registro de Windows es una bestia voluble: una base de datos turbia y opaca de información crítica sobre su software que ha sido codificada y complicada para que sea más o menos ilegible para el ojo humano. (Hasta donde yo sé, esto no es intencional). Es por eso que se deben hacer copias de seguridad.

Pero a veces necesitamos sumergirnos en este lugar misterioso y cambiar cosas, tal vez para cambiar el comportamiento de algunas aplicaciones o cambiar funciones como deshabilitar el Centro de actividades u ocultar automáticamente ciertas carpetas. Incluso si no lo hacemos, las cosas podrían salir mal en el expediente, y tenemos que estar preparados. Entonces, de cualquier manera, necesitamos que nuestros registros estén protegidos y seguros, y para eso aprenderemos sobre Cómo funcionan las copias de seguridad y restaurar parte o la totalidad de su registro de Windows.
Método básico: crear un punto de restauración
La forma más sencilla y amplia de realizar copias de seguridad tu registro es crear punto de restauración del sistema De modo que si comienza a recibir errores en su PC, o juega con el registro pero las cosas salen mal, puede hacer retroceder fácilmente su PC al momento anterior a que se hicieran esos cambios.
Para hacer esto, presione el botón Inicio, escriba "restaurar" y haga clic en "Creación de un punto de restauración".
En la nueva ventana de la pestaña Protección del sistema, haga clic en Crear y siga las instrucciones. Para restaurar Windows al punto de restauración que acaba de crear, vuelva a la pestaña Protección del sistema y haga clic en Restaurar sistema.
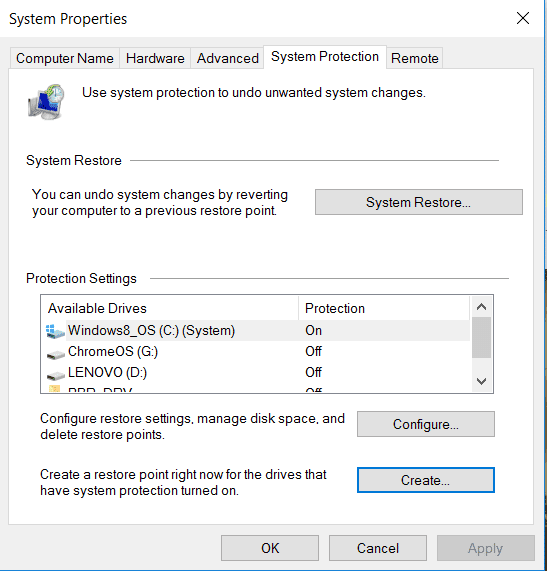
Crear archivo de copia de seguridad a partir de la clave de registro
Si está a punto de modificar una clave de registro en particular, se recomienda tener una copia de seguridad de esa clave específica. (Crear un punto de restauración del sistema puede ser un poco exagerado en esta situación, a menos que la clave de registro sea fundamental para que Windows funcione correctamente, en cuyo caso debe tener mucho cuidado al hacerlo).
Para hacer una copia de seguridad de la clave de registro, vaya al editor de registro presionando "Win + R" y escribiendo regedit. Una vez en el editor de registro, navegue hasta la clave de la que desea crear una copia de seguridad, haga clic en Archivo -> Exportar y asigne un nombre al archivo y guárdelo donde desee.
Ahora puede realizar modificaciones en la clave de registro original y, si algo sale mal, simplemente vuelva al editor de registro, haga clic en Archivo -> Importar y restaure la copia de seguridad que realizó.
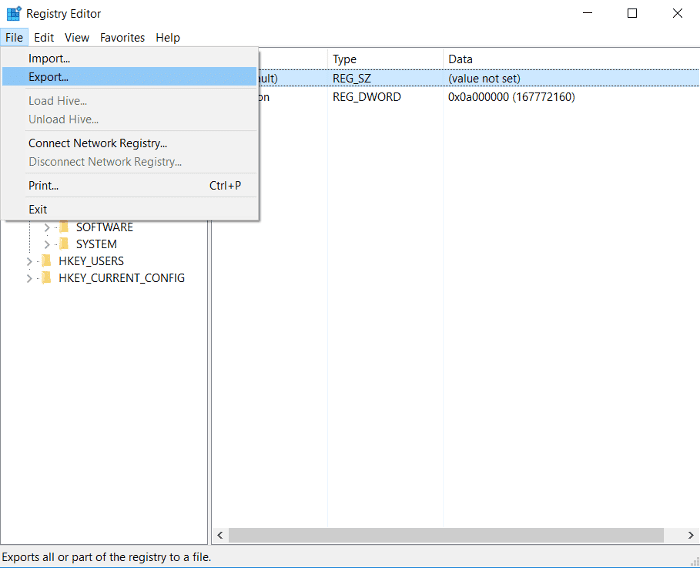
Crear una copia de seguridad de todo el registro
Esto es funcionalmente similar a crear un punto de restauración del sistema, pero tiene la ventaja de brindarle un archivo tangible que puede almacenar en su disco duro, disco flash o donde sea. Para hacer una copia de seguridad de todo el registro de Windows, vaya al editor de registro, haga clic en Equipo en el panel de la derecha, vaya a Archivo -> Exportar, asígnele un nombre de copia de seguridad y guárdelo donde desee.
¡Ahora tiene todo el archivo de copia de seguridad del registro en modo de espera cuando todo sale terriblemente mal!
Conclusión
Ya sea que le guste ocupar mucho en su Registro de Windows, es importante saber cómo funcionan las copias de seguridad porque a menudo las cosas pueden salir mal debido a un error de su parte, ¡así que hágalo regularmente! Por ejemplo, las claves de los controladores antiguos que no necesita pueden interferir con los controladores más nuevos, o puede tener claves duplicadas que se superponen entre sí. Para obtener consejos sobre cómo lidiar con un registro defectuoso cuando las cosas salen mal, consulte esta guía sobre cómo corregir errores comunes del registro.







