Los juegos siempre han sido una parte importante de la experiencia de Android, ya sea que te guste jugar un simple juego de rompecabezas o prefieras intensos juegos de disparos en primera persona. Si bien Android 12 trae muchas funciones nuevas a los teléfonos inteligentes, incluida una interfaz rediseñada y nuevas funciones de privacidad, Google ha introducido algo que los jugadores móviles apreciarán: el Game Dashboard.
Game Dashboard es una excelente adición a Android que le permite capturar su juego, transmitir en vivo a YouTube y más. Esta guía le presentará todo sobre Game Dashboard en Android 12 y sus características, y le mostrará cómo habilitarlo y cómo aprovecharlo. Verificar Cómo comenzar a transmitir juegos de Android o cualquier otra cosa desde tu pantalla en YouTube y ganar dinero (¡lo digo en serio!).

¿Qué es Game Dashboard en Android?
La consola de juegos en Android 12 le permite tomar capturas de pantalla y grabar videos de juegos, transmitir juegos en vivo a YouTube, ver su contador de FPS y ver rápidamente sus logros, todo desde un lugar fácil de navegar que sirve como un Modo de juego de Windows.
Si bien es posible que primero deba habilitar Game Dashboard (que explicaremos en detalle a continuación), una vez que haya terminado, puede acceder tocando el ícono del controlador que aparece en el costado de la pantalla.
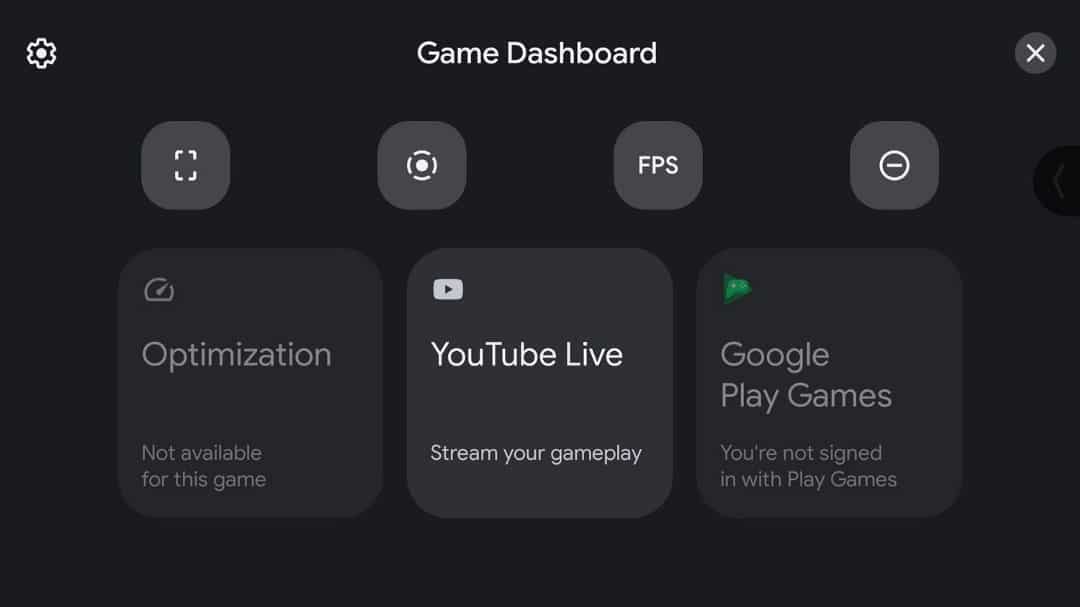
Aunque la función Game Dashboard es excelente, no es compatible con todos tus juegos favoritos y no hay una lista clara de juegos compatibles. Como tal, el ícono Game Dashboard solo aparecerá en algunos juegos. Además, en el momento de escribir este artículo, Game Dashboard solo está disponible en los teléfonos inteligentes Google Pixel. Verificar Nuevas características que llegan a Android 12 (Go Edition).
Cómo habilitar Game Dashboard en Android 12
Si tiene un dispositivo compatible con Android 12, puede habilitar Game Dashboard. Así es cómo:
- Configuración abierta.
- Selecciona "Aplicaciones".
- Desplácese hacia abajo y seleccione Configuraciones de juego.
- Haga clic en Tablero del juego para habilitarlo.
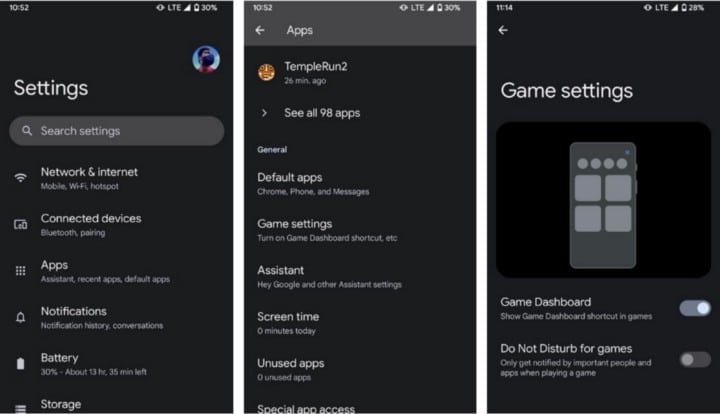
Cómo usar Game Dashboard en Android
Una vez que Game Dashboard esté habilitado en su dispositivo, inicie cualquier juego compatible y aparecerá un icono de control de juego flotante. Haz clic en él para mostrar el panel de información del juego. Exploremos cómo usar algunas de sus características.
1. Haz capturas de pantalla y graba la pantalla
Cuando juegas en tu teléfono Android, encontrarás momentos que querrás compartir con tus amigos. Hay muchas maneras de tomar capturas de pantalla en su teléfono inteligente Android, y Game Dashboard ofrece otra manera fácil. Verificar Cómo hacer capturas de pantalla en apps que lo restringen en Android.
- Abra el Panel de control del juego.
- Toque el icono de captura de pantalla para habilitar el acceso directo.
- Cierra el Panel de control del juego y presiona el botón de atajo de captura de pantalla flotante para tomar una captura de pantalla.
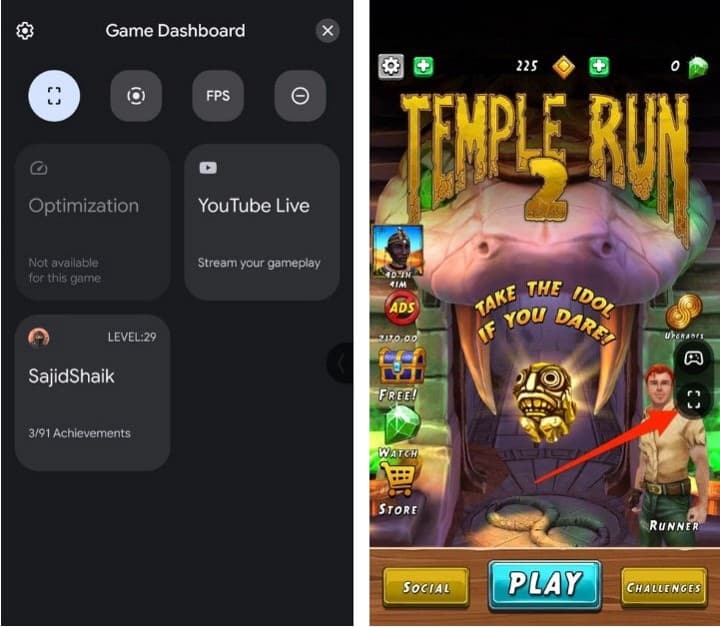
La opción de grabación de pantalla permite grabar tus sesiones de juego sin interrumpir la historia o afectar el juego. También le permite elegir si desea grabar audio desde su micrófono o audio del dispositivo, y si desea que los toques de pantalla aparezcan en la grabación. Aquí se explica cómo verificar el registro usando el Panel de control del juego.
- Abra el Panel de control del juego.
- Haga clic en una opción Grabación de pantalla Para habilitar el acceso directo.
- Cierra el Panel de control del juego y haz clic en el botón de acceso directo de la grabadora de pantalla flotante para comenzar a grabar.
- Configure los ajustes de grabación de pantalla en el siguiente paso y presione el botón . comienzo.
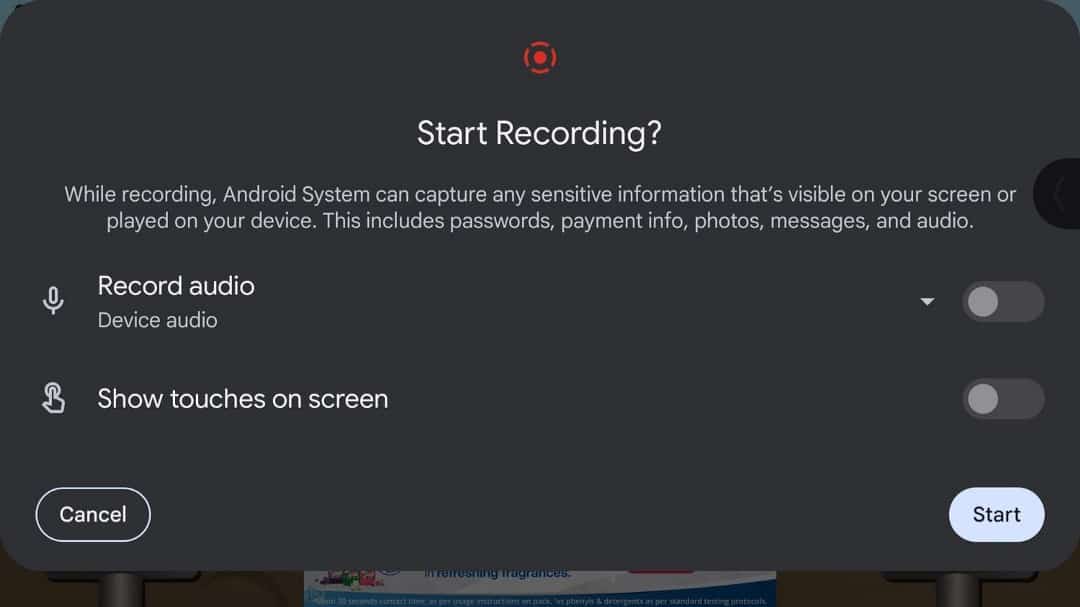
2. Modo No Molestar
Es posible que te distraigas con demasiadas notificaciones o llamadas cuando juegas a tus juegos favoritos y, como resultado, puedes perder tu progreso. La mejor manera de esquivar todas las distracciones innecesarias por un tiempo es usar el modo No molestar. Antes de activar el modo No molestar, configure y personalice este modo en Android para permitir qué aplicaciones pueden enviarle notificaciones y quién puede comunicarse con usted a través de llamadas.
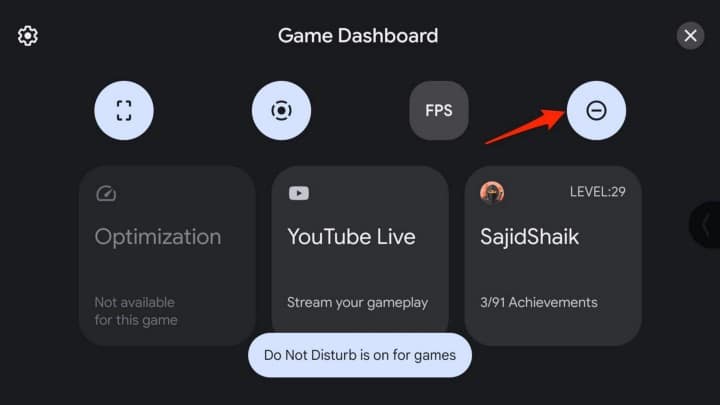
Game Dashboard le brinda una manera fácil de acceder a No molestar. Abre el Tablero del juego y toca el ícono No molestar para activar el modo No molestar. Tras la activación, solo recibirás notificaciones de aplicaciones y personas esenciales cuando estés en el juego.
3. Contador de FPS
FPS (Frames Per Second) es una de las métricas que mide el rendimiento de un dispositivo, principalmente cuando se juega. Cuantos más fotogramas se muestren, más fluida será la experiencia visual. Si bien hay muchas herramientas para medir el conteo de FPS en el escritorio, no muchas están disponibles en Android. Sin embargo, Game Dashboard te ofrece una opción.
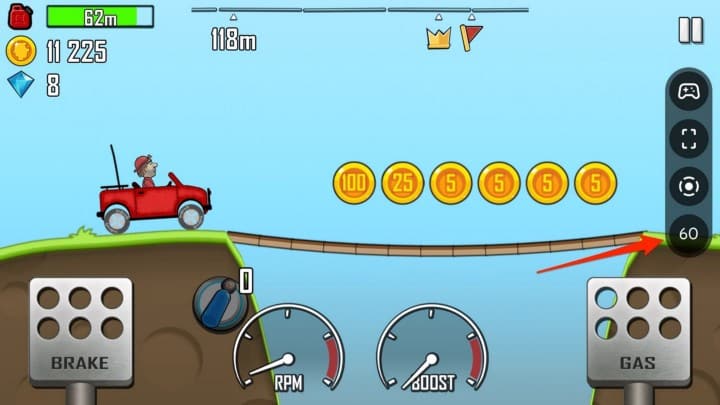
Para habilitarlo, abra Game Dashboard y haga clic en el botón FPS para habilitar el contador de FPS. Si los marcos son demasiado bajos para tu gusto, puedes ajustar la configuración para mejorar el rendimiento visual del juego. Verificar Cómo solucionar problemas de juegos con FPS bajos en Windows.
4. Optimización del juego
No todos los dispositivos Android están diseñados de la misma manera, lo que significa que el rendimiento del juego puede verse afectado por un dispositivo con especificaciones más bajas. Game Dashboard viene con una característica útil llamada Game Optimization que tiene como objetivo aliviar este problema. Aunque tenga en cuenta que esta función no es compatible con todos los juegos; Si no, se volverá gris.
Si está disponible en su dispositivo, puede acceder a él abriendo Game Dashboard y presionando Mejora y elige el modo.

Game Optimization te permite elegir entre tres modos: Rendimiento, Ahorro de batería y Estándar. proporciona modo de desempeño Mayor velocidad de fotogramas al hacer overclocking de la CPU y la GPU para una experiencia más fluida, pero agota la batería más rápido. Por el contrario, conducirá a Modo de ahorro de batería Provoca una velocidad de fotogramas más baja, pero agota la batería más lentamente. Finalmente, se mantendrá Modo estandar En la velocidad de fotogramas y el agotamiento de la batería de forma regular sin hacer overclocking en su dispositivo. Verificar Cómo aumentar el rendimiento de los juegos en tu teléfono Android.
5. Youtube en vivo
Transmitir tu juego en YouTube te permite compartir tu juego e interactuar con tus fans. Puedes transmitir tu estilo en vivo con Game Dashboard:
- Abra el Panel de control del juego.
- Seleccione una opción Transmisión en vivo de YouTube.
- atravesar Configuración de transmisión en vivo.
- Seleccione Siguiente y vaya a las instrucciones para iniciar su transmisión en vivo de YouTube.
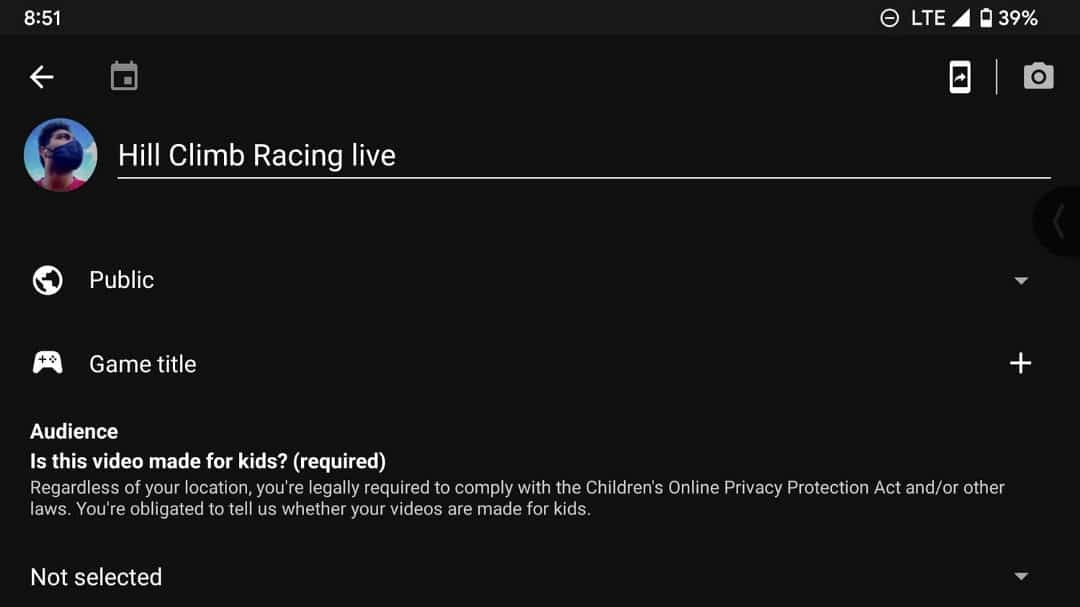
Mejora tu experiencia de juego en Android
Aunque Game Dashboard en Android 12 no es tan poderoso como los paneles de juegos personalizados que ves en teléfonos de fabricantes como ROG, sigue siendo una excelente adición a Android. Además, esperamos que Google traiga más funciones al Game Dashboard con el tiempo.
Si no tiene un dispositivo con Android 12, lamentablemente no puede usar Game Dashboard. Pero aun así, todavía puedes conseguir algunos Características de Android 12 en cualquier dispositivo , como deslizar para tomar capturas de pantalla y funciones de privacidad, gracias a aplicaciones de terceros. Ahora puedes ver ¿Qué cambia realmente el modo de juego en un teléfono inteligente?







