Todos los días se toman miles de millones de fotos con las cámaras de los teléfonos inteligentes y muchos prefieren almacenarlas en varios servicios en la nube. ¿Por qué no? Es un lugar seguro, accesible y asequible, y la funcionalidad de compartir es más fluida que nunca.
Google Photos es un servicio gratuito, mientras que Microsoft y Dropbox ofrecen 1 TB de almacenamiento en la nube por unos pocos dólares. Todas ofrecen opciones para cargar automáticamente imágenes de cámara con soporte para carpetas de dispositivos. Pero aquí es donde las cosas se complican. No hay forma de organizar fotos automáticamente en Google Drive o OneDrive. Aunque ambas empresas se jactan de la sofisticación de la inteligencia artificial para distinguir imágenes, a menudo es un acierto o un error.
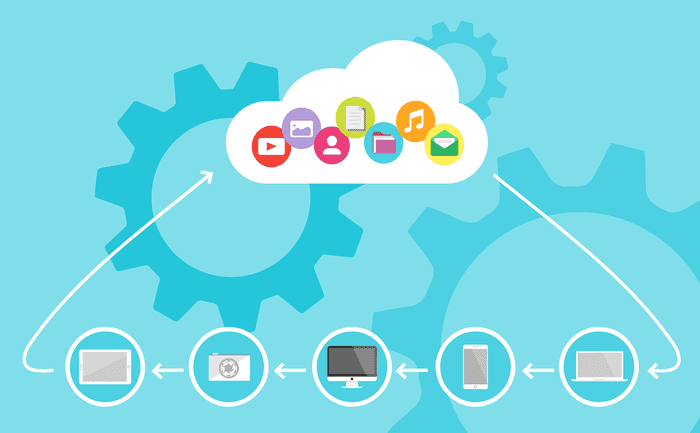
No encontrará fotos de Twitter que aterricen en una carpeta dedicada de Fotos de Twitter en la carpeta OneDrive automáticamente. Del mismo modo, no puede mover documentos de la carpeta del dispositivo a una carpeta en la nube específica. Y ahí es donde Autosync para OneDrive viene al rescate.
Descargar Autosync para OneDrive
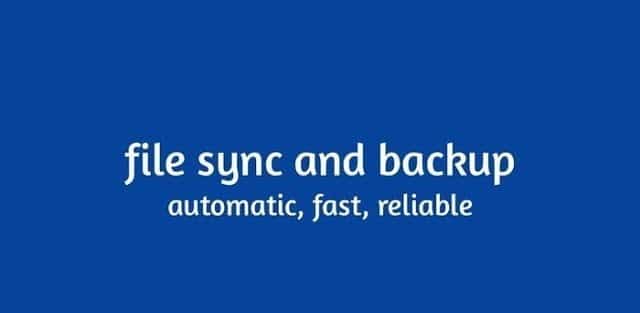
Como sugiere el nombre, Autosync le permite sincronizar automáticamente la carpeta del dispositivo con la carpeta en la nube y viceversa. Lo guiaré a través de los pasos para crear carpetas asociadas, sus funciones y opciones de configuración. Empecemos.
Configuración de una carpeta asociada
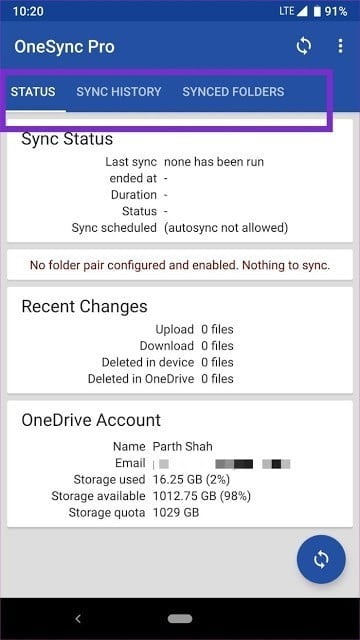
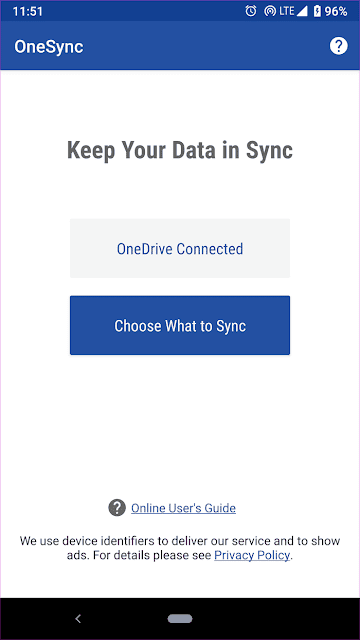
Cuando inicie la aplicación, le pedirá que conecte su cuenta de OneDrive a Autosync. Configúrelo para mostrar la interfaz de usuario con tres pestañas que resaltan Estado, Historial de sincronización y Carpetas sincronizadas.
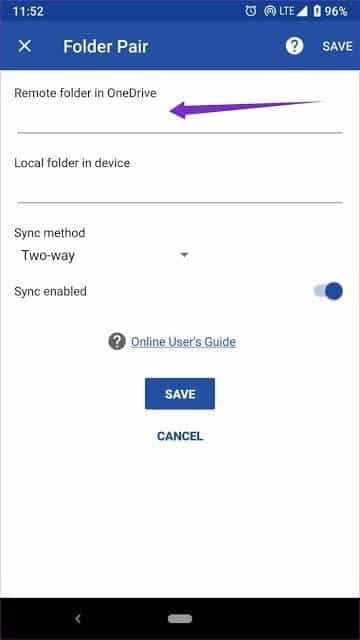
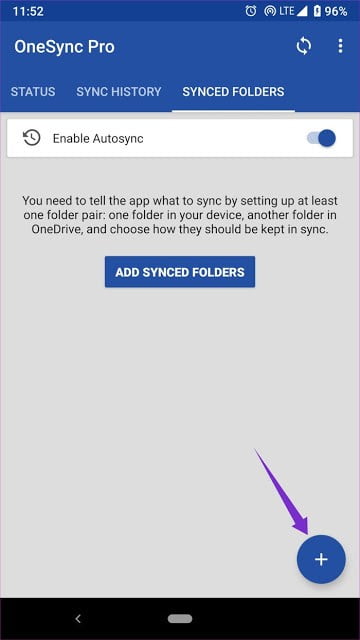
Para crear carpetas asociadas, diríjase a "Carpetas sincronizadas" y toque el ícono "+". La lista de pares de carpetas le pedirá que elija la carpeta remota de OneDrive y la carpeta local del dispositivo para mantenerlas sincronizadas. En el siguiente ejemplo, he creado un par de carpetas de capturas de pantalla en la aplicación. Seleccioné la carpeta de capturas de pantalla del almacenamiento del dispositivo y agregué una carpeta similar en OneDrive donde todas las capturas de pantalla se cargarán automáticamente a partir de ahora.
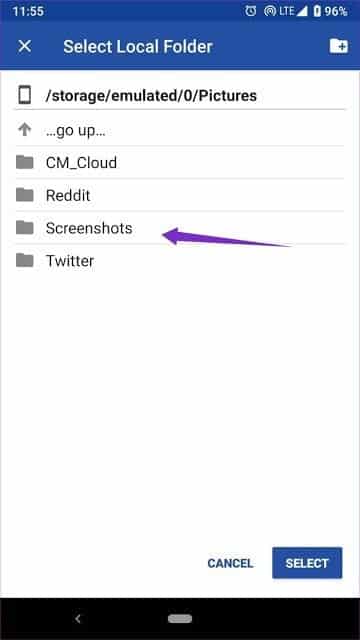
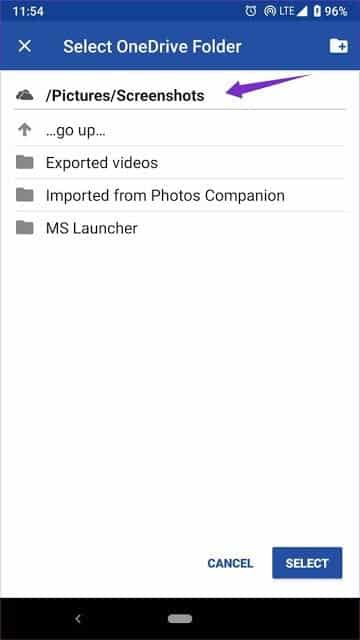
Antes de salir de la carpeta, el menú le pedirá que elija cómo desea sincronizarla.
Puede elegir entre las siguientes opciones:
- Bidireccional para mantener ambas carpetas sincronizadas
- Descargue solo para agregar lo que hay dentro de las carpetas de sus dispositivos a la nube
- Cargar y eliminar para borrar fotos del dispositivo una vez cargadas en la nube
- Cargue espejo para hacer una copia espejo de la carpeta del dispositivo en la nube
- Descargue solo para traer fotos recién agregadas desde la nube al dispositivo
- Descargar y luego eliminar descargará las fotos de la nube al dispositivo y se eliminarán de la carpeta de la nube
- La descarga del espejo creará una copia exacta de la carpeta de la nube en un dispositivo
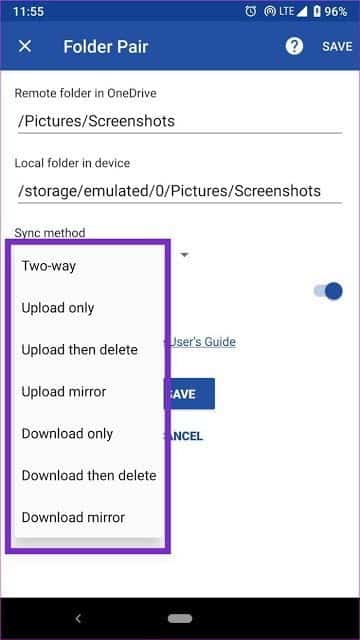
Mi consejo sería optar por la opción de solo descarga porque hará el trabajo mientras mantiene una copia sin conexión en el teléfono. Presiona el botón Guardar y listo.
A partir de ahora, cada vez que tome una captura de pantalla, se cargará automáticamente en la carpeta OneDrive > Imagen > Captura de pantalla. Con clase, ¿no?
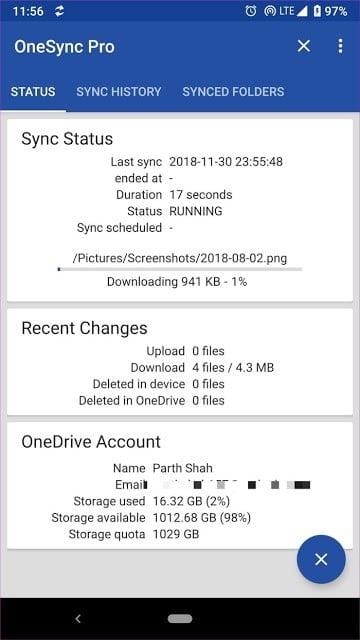
La pestaña Estado mostrará las operaciones en curso de la aplicación, los cambios recientes en ambos lados e información básica sobre su cuenta de OneDrive. También puede realizar un seguimiento de todo el proceso de sincronización anterior visitando el menú del historial de sincronización. Cuando Autosync detecta algún cambio, el archivo se sincroniza con la carpeta elegida en la nube y todo el proceso finaliza con una notificación.
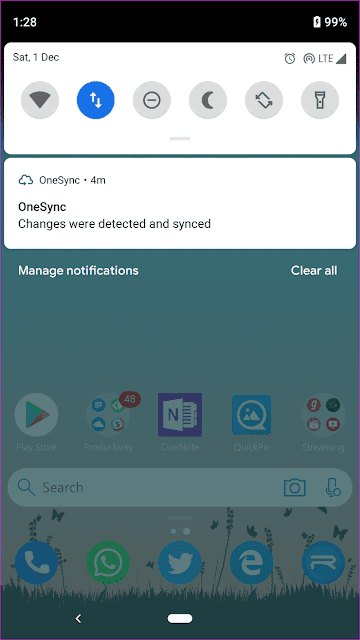
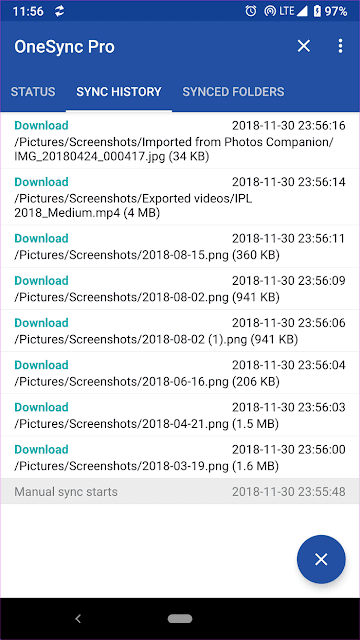
Elija cuándo comenzar y el retraso necesario para sincronizar
En la aplicación Autosync para OneDrive, dirígete a Configuración > Autosync y verás varias opciones para elegir sobre cómo iniciar el proceso de sincronización. Seleccione el cargador como fuente de alimentación si solo desea cargar fotos mientras el dispositivo se está cargando. Y si elige la opción de batería y cargador, puede elegir el nivel de batería en el estado de sincronización.
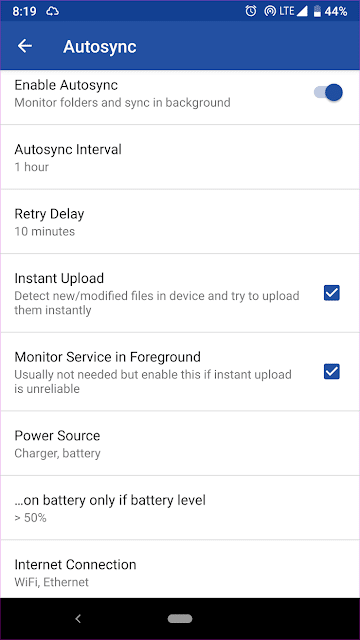
Si el servicio Autosync no es confiable para usted, active la opción Monitor en primer plano. El servicio permanecerá activo y mostrará un ícono de notificación persistente. La última opción le permite elegir sincronizar carpetas cuando está conectado a una conexión Wi-Fi, Ethernet o móvil.
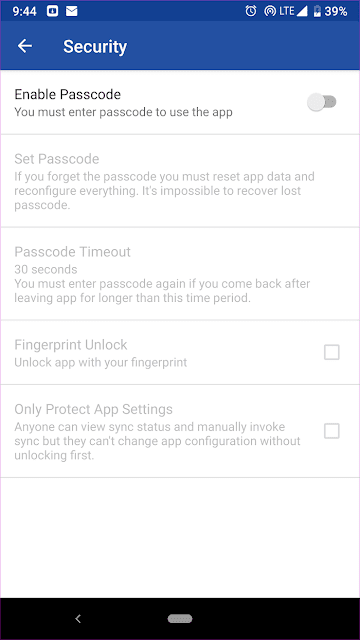
En cuanto a la seguridad, Autosync le permite activar la autenticación con código de acceso o huella digital para un acceso seguro. Vaya a Configuración > Seguridad y habilite la opción de código de acceso. También puede establecer un tiempo de espera del código de acceso y establecer un código de acceso solo para acceder al menú de configuración.
Copia de seguridad y restaurar
Cuando cambia de teléfono, no necesita configurar carpetas sincronizadas nuevamente en el nuevo dispositivo. Para solucionar este problema, haga una copia de seguridad de la configuración de la aplicación desde Configuración > Copia de seguridad y se creará el archivo de copia de seguridad en la carpeta del dispositivo. Restaure este archivo en el nuevo dispositivo para agregar automáticamente las carpetas sincronizadas.
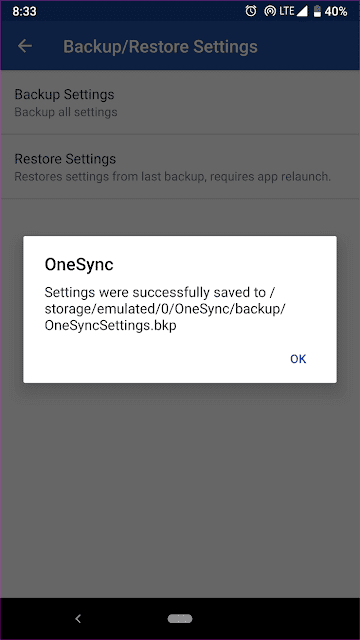
modelos de precio
La versión gratuita de la aplicación viene con anuncios y te limita a emparejar solo una carpeta. La funcionalidad adicional se encuentra en la versión Pro que desbloquea muchos pares de aplicaciones, admite archivos de más de 10 MB, sin anuncios, varias cuentas y una opción de código de acceso. Haga clic en el menú de tres puntos en la esquina superior derecha de la pantalla, seleccione la opción de actualización profesional y desde allí puede comprar la versión premium.
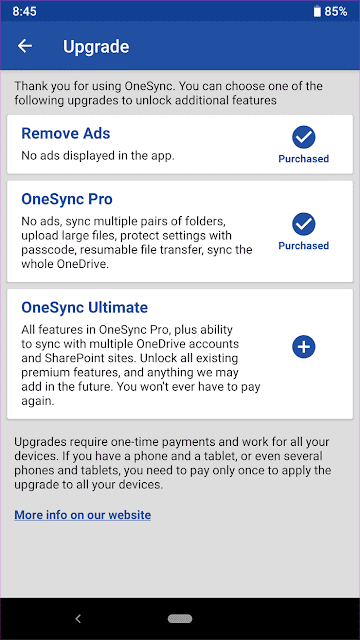
Esta es la sensación de sincronización
Como menciona la descripción de la aplicación, este tipo de funcionalidad debe incluirse en cada aplicación en la nube. Y por alguna razón, ninguna de las opciones populares proporciona eso. Para alguien como yo que sube todas las fotos a OneDrive, Autosync se adapta perfectamente a mis necesidades. Si usted es alguien que quiere organizar automáticamente sus carpetas en la nube de manera ordenada como carpetas de dispositivos, entonces esta también debería ser una aplicación imprescindible para usted.







