Adobe Photoshop es la primera opción de muchas personas para la edición de fotografías y el diseño gráfico. Sus ajustes preestablecidos y herramientas de edición avanzadas disponibles lo hacen superior a la mayoría de la competencia. Pero, ¿qué sucede cuando comienza a bloquearse, deja de responder o se bloquea con frecuencia?
La mayoría de las veces, la razón no se debe a Adobe Photoshop sino al sistema de Windows que causa tales problemas. Entonces, exploremos algunas formas efectivas de resolver problemas relacionados con Adobe Photoshop en PC con Windows. Verificar Cómo instalar Adobe Photoshop en Linux.
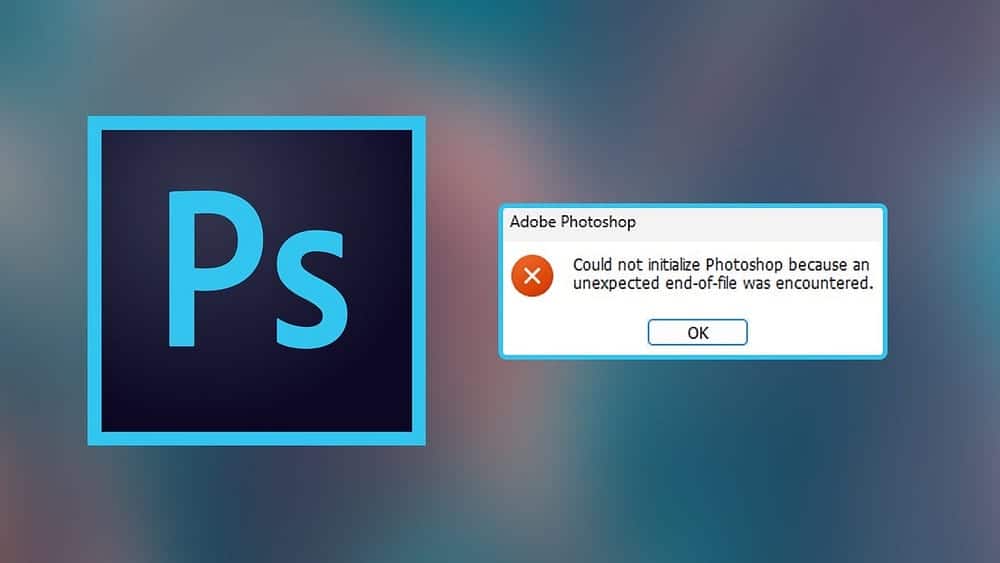
¿Cuáles son los requisitos del sistema para Adobe Photoshop?
Adobe Photoshop tiene requisitos de sistema específicos para garantizar que funcione sin problemas. Tener una idea clara de estos requisitos del sistema puede hacer que su experiencia con Photoshop sea más fluida.
Las siguientes son las especificaciones del sistema necesarias para ejecutar Adobe Photoshop como se anuncia:
- Curador: Procesador de 64 bits.
- Tarjeta grafica: Al menos 1.5 GB de memoria GPU.
- RAM: Mínimo de 8 GB de RAM.
- Espacio en disco duro: Al menos 20 GB de espacio disponible en el disco duro.
Esta es solo una descripción general de los requisitos mínimos del sistema para Adobe Photoshop. A medida que trabaja con archivos más grandes o proyectos de Photoshop más complejos, actualizar su hardware puede mejorar su experiencia.
1. Implementar algunas correcciones generales
Tenemos algunas soluciones rápidas para tratar de solucionar algunos problemas comunes de Adobe Photoshop en Windows:
- Reinicie la computadora para eliminar cualquier falla temporal del software.
- Intente actualizar Windows manualmente.
- Cierre las aplicaciones en ejecución e innecesarias.
- Sigue la guía de erroresLa aplicación no responde.
Considere probar soluciones más específicas si estas correcciones generales no resuelven los problemas de Photoshop que está experimentando.
2. Eliminar todos los complementos de terceros
Los complementos de terceros le brindan algunas de las funciones avanzadas de Photoshop. Los desarrolladores de todo el mundo los están desarrollando para mejorar la experiencia general de edición de fotos. Sin embargo, algunos complementos mal programados a veces pueden interferir con Photoshop.
Para solucionar esto, lo ayudaremos a eliminar todos los complementos de terceros para solucionar el problema de Adobe Photoshop. Así es cómo:
- Vaya a la carpeta de complementos de Adobe Photoshop en su computadora. Esta ubicación varía según su versión de Photoshop y su sistema. Para Adobe Photoshop 2023, la ruta es:
C:\Program Files\Adobe\Adobe Photoshop 2023\Plug-ins
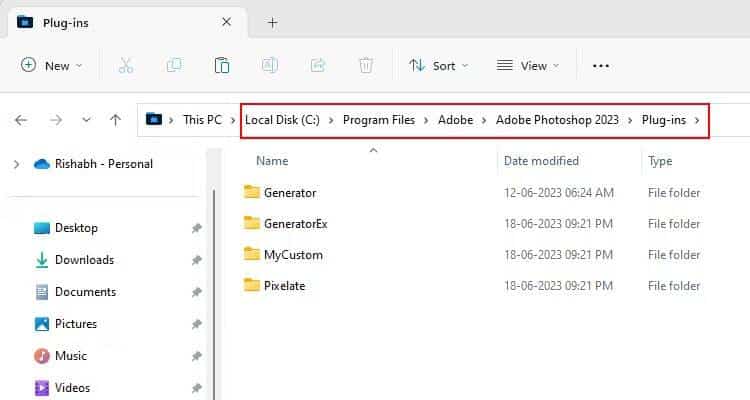
- Mueva temporalmente todos los complementos de terceros de la carpeta Complementos a otra ubicación.
- Ahora reinicie Adobe Photoshop.
Pedimos mover nuestras carpetas de complementos a otra carpeta por alguna razón. Después de reiniciar, mueva las carpetas de complementos una por una. De esta manera, puede verificar qué extensión de terceros está causando problemas.
Una vez que tengamos Adobe Photoshop en funcionamiento nuevamente, tendremos algunos Complementos gratuitos de Adobe Photoshop para su grupo creativo.
3. Actualizar Adobe Photoshop
Adobe suele publicar actualizaciones incrementales a lo largo del año para corregir errores y problemas de compatibilidad en Adobe Photoshop. Por lo tanto, si actualizó la aplicación por última vez hace mucho tiempo, perderá algunos parches que ayudan a corregir los errores que enfrenta.
Siga estos pasos para actualizar Adobe Photoshop en Windows:
- Inicie Adobe Photoshop en su sistema.
- Una vez abierto, ve a la pestaña direcciones en la parte superior de la interfaz.
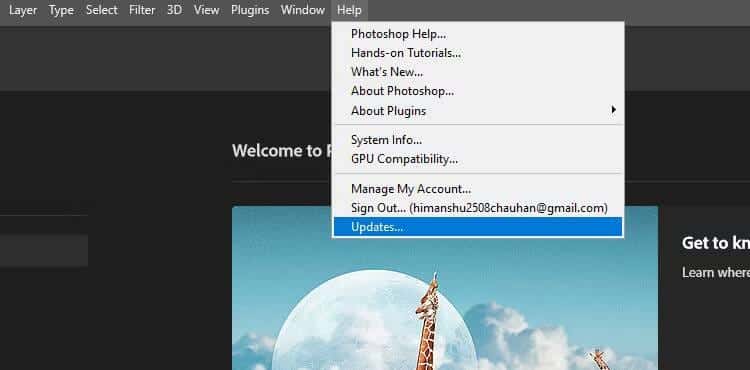
- En el menú desplegable, seleccione una opción Actualizaciones.
- Si hay una actualización disponible, la aplicación le pedirá que la actualice. Siga las indicaciones del asistente de actualización para reemplazar su versión anterior de Adobe Photoshop.
- Una vez que se actualice Adobe Photoshop, ciérralo y ábrelo de nuevo.
Ahora comience a crear un nuevo proyecto primero y luego guárdelo. Si encuentra un error al hacer esto, vaya a la siguiente solución. Verificar Comparación de Lightroom vs Photoshop: ¿cuáles son las diferencias?
4. Verifique si hay ajustes preestablecidos dañados
Hay muchos ajustes preestablecidos útiles de Adobe Photoshop disponibles en Internet. Y con el ajuste preestablecido correcto, puede mejorar sus fotos con un solo clic. Sin embargo, los ajustes preestablecidos a veces pueden corromperse, lo que hace que la aplicación se bloquee.
Consejo: Si desea conservar sus preajustes personalizados, primero cree una copia de seguridad. Navegue a la carpeta Ajustes preestablecidos en el directorio de instalación de Adobe Photoshop y copie todos los archivos en una ubicación segura.
Ahora que tiene su copia de seguridad, aquí le mostramos cómo buscar ajustes preestablecidos corruptos en Adobe Photoshop:
- Abra el cuadro de diálogo Ejecutar presionando Win + R Y escribe lo siguiente:
%appdata%\Adobe\Adobe Photoshop 2023\Presets
- Si está utilizando una versión anterior, reemplace la versión (como Adobe Photoshop 2023) en la ruta indicada según corresponda.
- Haga clic en Participar Para iniciar la Guía de ajustes preestablecidos de Adobe Photoshop.
- Localice todas las carpetas de ajustes preestablecidos que instaló recientemente y elimínelos. Esta acción eliminará los ajustes preestablecidos de Adobe Photoshop.
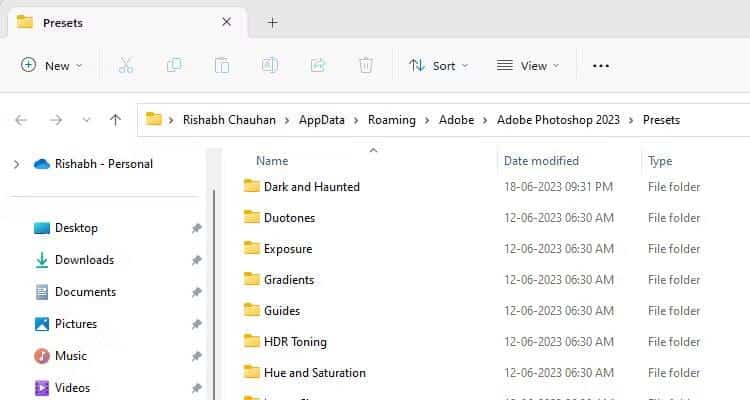
Eso es todo. Si Photoshop funciona normalmente con los ajustes preestablecidos eliminados, esto indica un error con el ajuste preestablecido corrupto.
5. Use la herramienta Adobe Creative Cloud Cleaner
La herramienta Adobe Creative Cloud Cleaner está destinada principalmente a las aplicaciones que Adobe ofrece a sus clientes. Por ejemplo, puede usar esta herramienta para Adobe Photoshop, Illustrator y Acrobat DC, solo por nombrar algunos.
Esta herramienta lo ayuda a limpiar cualquier archivo de instalación corrupto para sus aplicaciones de Adobe Creative Cloud. Recomendamos usar esta herramienta si Adobe Photoshop necesita ayuda avanzada en su computadora.
Siga los pasos a continuación para usar la herramienta Adobe Creative Cloud Cleaner:
- Ir al sitio Centro de ayuda de Adobe en la web y desplácese hacia abajo.
- Accede al menú desplegable filtrado por y seleccione Windows. Clic en el botón Descargar ahora.
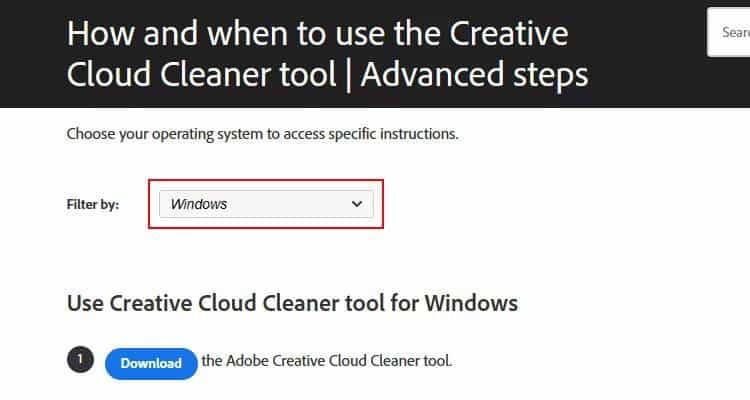
- Ahora cierre Adobe Photoshop y ejecute el AdobeCreativeCloudCleanerTool.exe como administrador
- Aparecerá la ventana del símbolo del sistema. escribe la letra “eahí y presiona Participar.
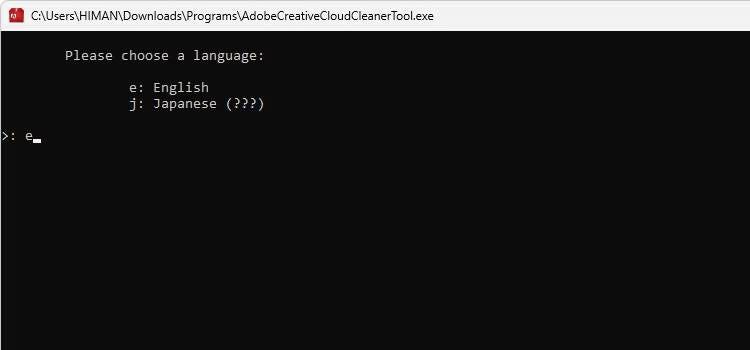
Asimismo, siga las instrucciones en pantalla para limpiar los registros de instalación de Adobe Photoshop.
6. Restablecer la configuración de Adobe Photoshop
Adobe Photoshop proporciona varias configuraciones para ajustar la aplicación para mejorar el rendimiento y la facilidad de uso. Por lo tanto, si la aplicación falla o los archivos de Photoshop no se abren, es posible que haya modificado la configuración incorrectamente.
Si realiza un reinicio, la configuración volverá a su estado original. Esto arreglará cualquier configuración que pueda estar causando su problema.
Aquí se explica cómo restablecer la configuración de Adobe Photoshop en Windows:
- Haga clic en Win + R Para abrir el cuadro de diálogo Ejecutar, escriba lo siguiente en el cuadro de texto:
%appdata%/Adobe
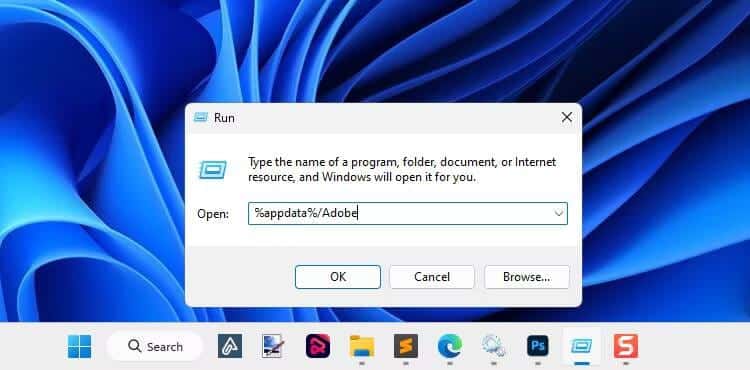
- Haga clic en Participar para ejecutar el comando. Esto abrirá el Explorador de archivos de Windows.
- Haga doble clic en la carpeta que muestra su versión actual de Adobe Photoshop. Estamos utilizando la edición 2023 de esta guía.
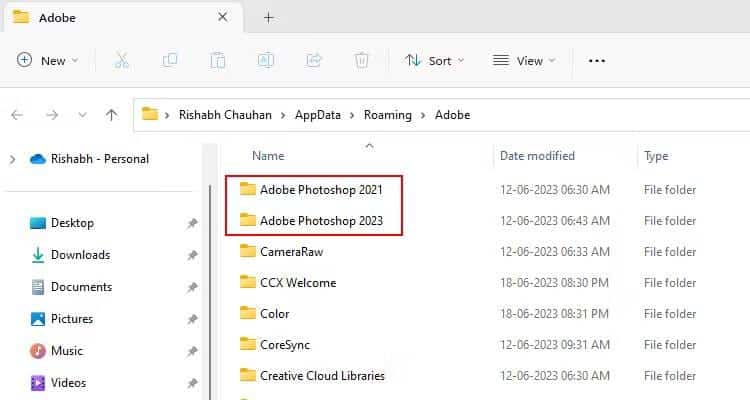
- Nuevamente, haga doble clic en la carpeta que dice Configuración de Adobe Photoshop [versión].
- Haga clic en Ctrl + A Para seleccionar y eliminar todos los archivos dentro de la carpeta de configuración. Esto restablecerá la configuración de Adobe Photoshop a su estado predeterminado.
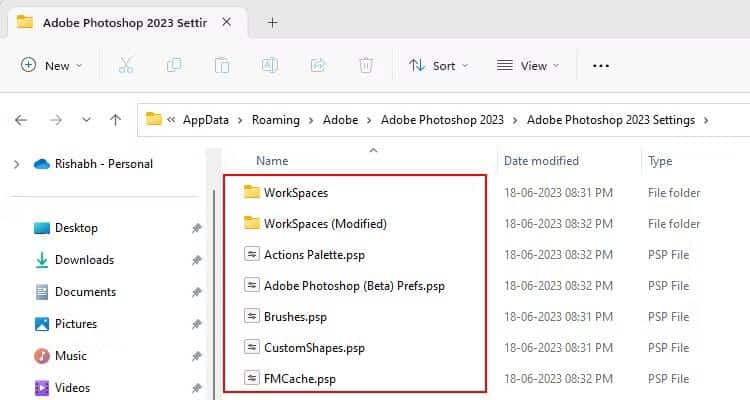
Si está utilizando la versión de prueba, elimínela por completo. Las versiones de prueba ofrecen algunas características que están en desarrollo, ¡pero esto a veces presenta nuevos errores y fallas!
7. Modificar los servicios de Windows
¿Sigue experimentando bloqueos frecuentes en Adobe Photoshop? Una solución sencilla a esto es modificar algunos servicios de Windows. La configuración de los servicios de Windows a menudo puede resolver muchos problemas con Adobe Photoshop o cualquier aplicación de uso intensivo de gráficos en Windows. ¿Por qué no darle una oportunidad?
Aquí le mostramos cómo deshabilitar los servicios de Windows en su computadora:
- Abra la aplicación Servicios de Windows.
- Haga clic con el botón derecho en Servicio de adquisición de imágenes de Windows (WIA). aparecerá el menú contextual; Localizar Reiniciar.
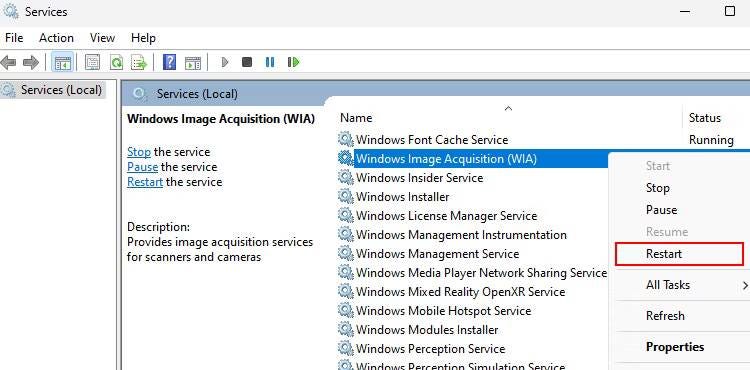
- Repita el mismo paso para los siguientes servicios para reiniciarlos: Servicio de caché de fuentes de Windows و Información de la aplicación و Programa de Servicio de Asistente para la compatibilidad.
- Una vez hecho esto, reinicie Adobe Photoshop y compruebe si funciona correctamente.
Si falla el reinicio de los servicios de Windows, reinstale Adobe Photoshop en su computadora. Esto restablecerá todos los datos dañados de la aplicación y reconfigurará la configuración a su estado predeterminado. Verificar Las mejores alternativas pagas de Photoshop para personas a las que no les gusta.
Adobe Photoshop funciona de manera estable
La mejor parte es que, incluso si no es experto en tecnología, hay muchas maneras de solucionar problemas de Adobe Photoshop en Windows. Por lo general, ejecutar la utilidad Adobe Creative Cloud Cleaner hará el truco. De lo contrario, puede restablecer todas las configuraciones de Photoshop a los valores predeterminados para verificar. Puedes ver ahora Cómo corregir los errores del servicio de integración de aplicaciones nativas de Adobe.







