Preparar Photoshop Una herramienta importante para muchos de nosotros. Donde mucha gente usa Ventanas O Mac Por un ambiente original para trabajar con esta herramienta.
Para los usuarios de Linux, existe Gimp, La alternativa perfecta a Photoshop. Sin embargo, hay algunos usuarios que están acostumbrados a photoshop en otros sistemas y no pueden cambiar a Gimp por alguna razón...
Aunque hay muchos Alternativas a Adobe Photoshop Photoshop se mantiene a la vanguardia aplicaciones de edición de fotos. Aunque durante muchos años la potentísima aplicación de Adobe no estuvo disponible en Linux, ahora es fácil de instalar.
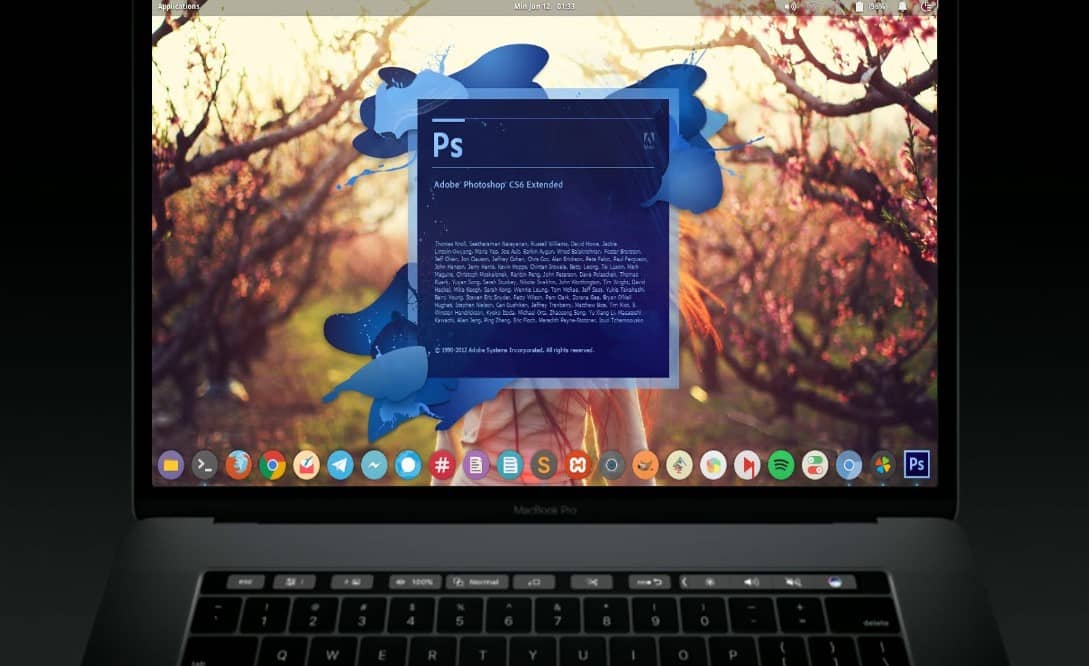
Averigüemos cómo Instalar Photoshop ¡En Linux!
Comparando Adobe Photoshop con alternativas en Linux
Linux es Una gran alternativa a Windows y Mac, que viene en una variedad de sabores. Del mismo modo, encontrará muchas alternativas de Photoshop que funcionan muy bien en Linux, comenzando con GIMP A Inkscape. Esto es excelente si no desea pasar por el proceso de instalación de Photoshop en Linux.
Además, hay muchas alternativas disponibles Ilustradora و Lightroom Y Photoshop gratis, incluyendo Muchas herramientas en línea que puede reemplazar a Photoshop. Por lo tanto, puede sentir que no necesita usar Photoshop ni ninguna aplicación de Adobe Creative Suite.
Sin embargo, muchas de las alternativas de Adobe Photoshop no alcanzan las aspiraciones que busca el usuario.
como aparece Pruebas , muchas alternativas populares ofrecen características similares Para Adobe Lightroom , no para Photoshop por completo. En general, estos permiten Edición de archivos de imagen RAW Y obtén un catálogo de fototecas. En cuanto a las capas y la corrección de elementos como el contraste y el color, estas opciones de aplicación no son suficientes.
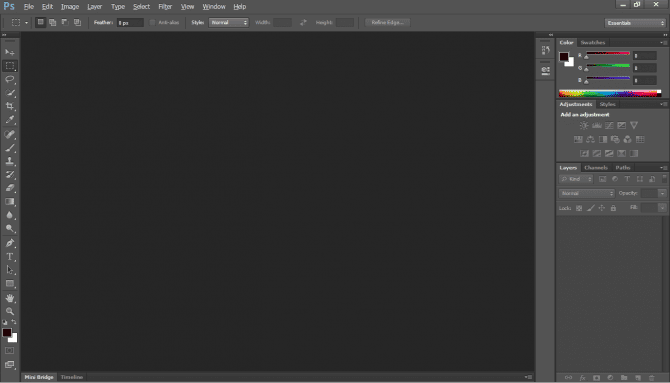
Por lo tanto, Photoshop es el mejor y ningún competidor se le acerca. Pruebas repetidas han concluido que Photoshop es la mejor opción para una aplicación de edición de imágenes. Para empezar, hay un problema con la forma en que las alternativas de Photoshop leen los metadatos de Adobe XMP para mostrarlos. Archivos de imagen RAW con la configuración de Adobe. Asimismo, Adobe no lee correctamente los archivos y los metadatos de propiedad de las aplicaciones de la competencia.
Afortunadamente, puede instalar Photoshop en Linux a través de dos métodos diferentes: Usar una máquina virtual O Uso del Vino. Y recuerde, hay muchas aplicaciones de Adobe que vale la pena instalar que van más allá de Photoshop.
Instale Photoshop en Linux usando la VM
Dado que Photoshop es completamente funcional en Windows, los usuarios de Linux simplemente pueden instalar una máquina virtual. A continuación, ejecute Photoshop en Windows dentro de Linux. Para lograr esto, necesitará:
- dispositivo virtual como VirtualBox O QEMU o KVM
- Distribución Linux compatible
- Versión compatible de Windows
- El instalador de Adobe Photoshop
Primero, instale su máquina virtual preferida.
Luego, instale una copia de Windows dentro de su VM. Con una copia de Windows ejecutándose en su máquina virtual en Linux, simplemente ejecute el instalador de Adobe Photoshop CS6.
En resumen, está ejecutando Photoshop en Windows y ejecutando Windows dentro de Linux. ¡Esto es fácil de hacer!
Instalar Photoshop en Linux con Wine
Alternativamente, puede ejecutar Adobe Photoshop en Linux con Wine y PlayOnLinux.
como revela Yasin Dadabhai Photoshop CC 2014 se ejecuta en Linux. Sin embargo, CC 2015 no lo hace. También puede ejecutar Adobe Photoshop CS4, CS6 y Lightroom 5 en Linux usando Wine. Uno de los mayores desafíos al cambiar de Windows a Linux es la compatibilidad del software.
Que necesitarás:
- Wine (opcional pero recomendado: interfaz de PlayOnLinux)
- Adobe CS4, CS6 o CC 2014
La forma más fácil de instalar Adobe Photoshop en Linux es usar Wine y el front-end de PlayOnLinux. Wine es una capa de compatibilidad de código abierto que permite que algunas aplicaciones de Windows se ejecuten en sistemas operativos como Unix.
PlayOnLinux proporciona una hermosa interfaz para Wine, haciendo Instalar aplicaciones es fácil. Cabe señalar que puede utilizar Wine Para ejecutar aplicaciones de Windows en macOS Y bueno En dispositivos Android.
Para los jugadores, Wine ofrece una forma sencilla de ejecutar juegos de Windows en distribuciones de Linux, desde nuevos lanzamientos hasta títulos antiguos.
Descarga e instala PlayOnLinux
Ir Página de descarga de PlayOnLinux y seleccione el paquete apropiado o ejecute el comando. Debido a que el instalador global es un archivo tar.gz, deberá descargarlo y extraerlo. Alternativamente, PlayOnLinux presenta diferentes formas de instalar en diferentes distribuciones de Linux:
a mi Arch Linux , ejecute el siguiente comando:
pacman -Syu playonlinux
Sin embargo, en Debian Simplemente descargue el archivo DEB apropiado. Tenga en cuenta que los usuarios deben Debian Sibilancias paquete de instalación vino: i386 Para el correcto funcionamiento de PlayOnLinux. Ingresar:
wget -q "http://deb.playonlinux.com/public.gpg" -O- | apt-key add -
wget http://deb.playonlinux.com/playonlinux_wheezy.list -O /etc/apt/sources.list.d/playonlinux.list
apt-get update
apt-get install playonlinux
Mientras tanto, si estás corriendo Debian Squeeze , luego ingrese:
wget -q "http://deb.playonlinux.com/public.gpg" -O- | apt-key add -
wget http://deb.playonlinux.com/playonlinux_squeeze.list -O /etc/apt/sources.list.d/playonlinux.list
apt-get update
apt-get install playonlinux
Para Lenny , usar:
wget -q "http://deb.playonlinux.com/public.gpg" -O- | apt-key add -
wget http://deb.playonlinux.com/playonlinux_lenny.list -O /etc/apt/sources.list.d/playonlinux.list
apt-get update
apt-get install playonlinux
Para los usuarios Grabado de Debian , Ingresar:
wget -q "http://deb.playonlinux.com/public.gpg" -O- | apt-key add -
wget http://deb.playonlinux.com/playonlinux_etch.list -O /etc/apt/sources.list.d/playonlinux.list
apt-get update
apt-get install playonlinux
Alternativamente, para Ubuntu, debe cargar el archivo DEB. Nuevamente, si está utilizando Ubuntu Precise o una versión superior, necesitará el paquete wine:i386 para ejecutar PlayOnLinux correctamente. Al igual que Debian, para versiones anteriores de Ubuntu, deberá instalar PlayOnLinux a través de la línea de comandos.
Puedes instalarlo en Fiel A través de:
wget -q "http://deb.playonlinux.com/public.gpg" -O- | sudo apt-key add -
sudo wget http://deb.playonlinux.com/playonlinux_trusty.list -O /etc/apt/sources.list.d/playonlinux.list
sudo apt-get update
sudo apt-get install playonlinux
Si esta usando Fresco Tratar:
wget -q "http://deb.playonlinux.com/public.gpg" -O- | sudo apt-key add -
sudo wget http://deb.playonlinux.com/playonlinux_saucy.list -O /etc/apt/sources.list.d/playonlinux.list
sudo apt-get update
sudo apt-get install playonlinux
Luego, para su uso en precisa:
wget -q "http://deb.playonlinux.com/public.gpg" -O- | sudo apt-key add -
sudo wget http://deb.playonlinux.com/playonlinux_precise.list -O /etc/apt/sources.list.d/playonlinux.list
sudo apt-get update
sudo apt-get install playonlinux
en los usuarios frugalware Ejecute el siguiente comando:
pacman-g2 -S playonlinux
Finalmente, los usuarios pueden Fedora paquete de instalación Yum.
Instalar Photoshop con PlayOnLinux
Con PlayOnLinux instalado, inicie la aplicación. A continuación, seleccione instalar un programa Desde el lado izquierdo de la pantalla o desde el menú superior.
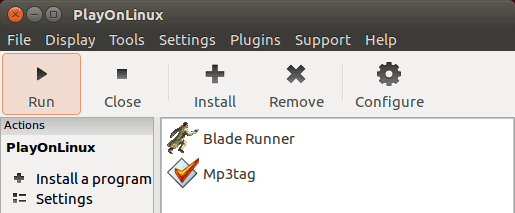
Ahora, en la barra de búsqueda, Buscar Photoshop. Encontrará opciones para Adobe Photoshop CS4, CS6 y Lightroom 5. Elija Adobe Photoshop CS6. A continuación, seleccione تثبيت.
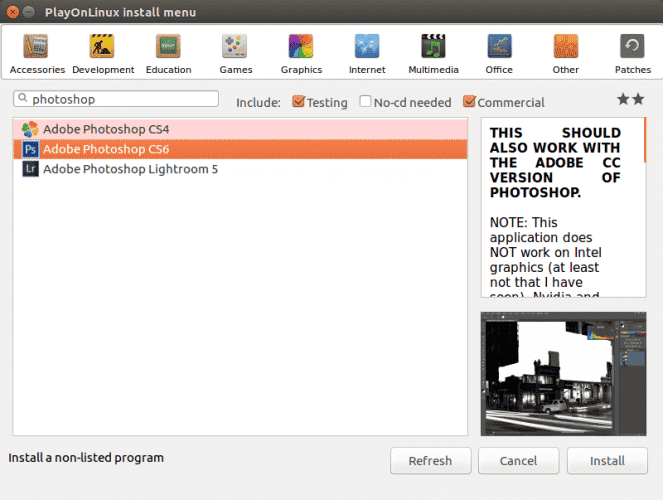
Una vez que haga clic en instalar, aparecerá una advertencia de PlayOnLinux que aparecerá antes de cada instalación de cualquiera de las aplicaciones de PlayOnLinux. Tienes que aceptar esta advertencia y seguir adelante. Ahora, se iniciará el asistente de instalación de PlayOnLinux.
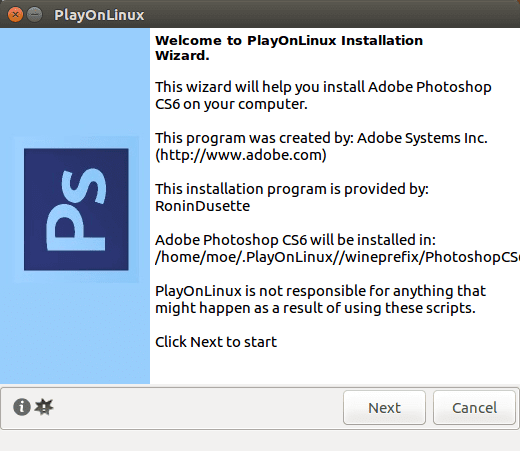
Al final, PlayOnLinux le pide que seleccione el archivo de instalación. Seleccione el directorio para este archivo en su disco duro.
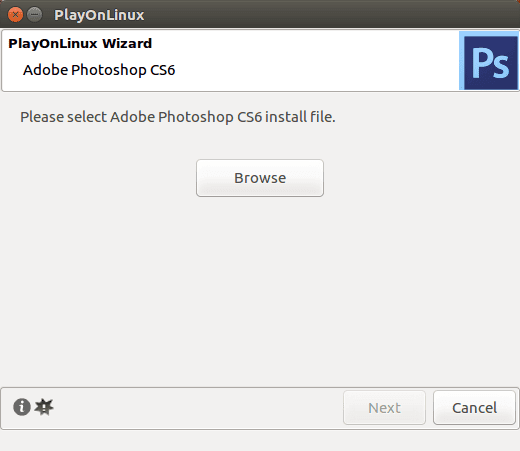
Con su archivo de instalación seleccionado, haga clic en “Próximo".
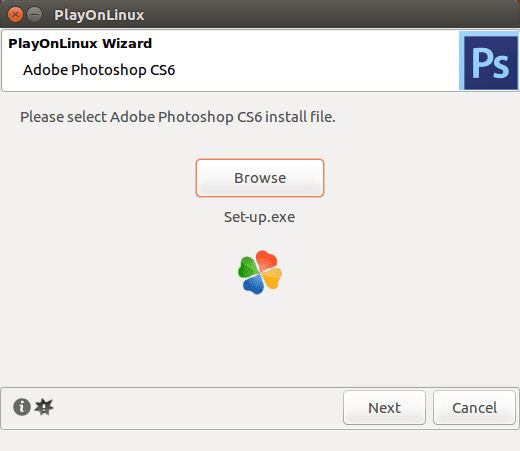
Ahora, PlayOnLinux crea una unidad virtual y continúa instalando muchos elementos, incluido Adobe Air. Es posible que vea una notificación de que las fuentes de Microsoft no se instalarán. Haga clic en Estoy de acuerdo y haga clic en "Próximo".
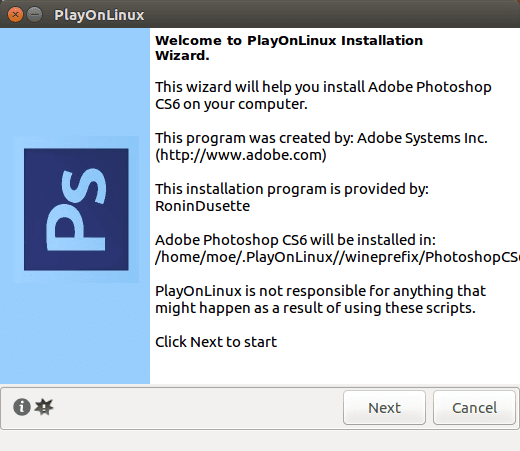
Cuando se complete la instalación, estará listo para instalar el Photoshop real. Verá una notificación de que la instalación falló.
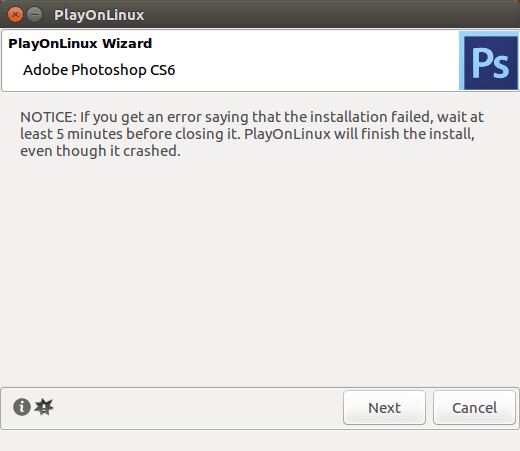
Si es así, espere unos minutos y vuelva a intentarlo. Sin embargo, en mi sistema operativo, Adobe Photoshop en Linux se instaló sin problemas. Después de la configuración inicial, seleccione تثبيت O ejercicio Si no tienes la versión completa. De todos modos, deberá iniciar sesión con su ID de Adobe. Una vez que haya iniciado sesión, instale Adobe Photoshop. Entonces, estará listo para ejecutar Photoshop CS6 en Linux.
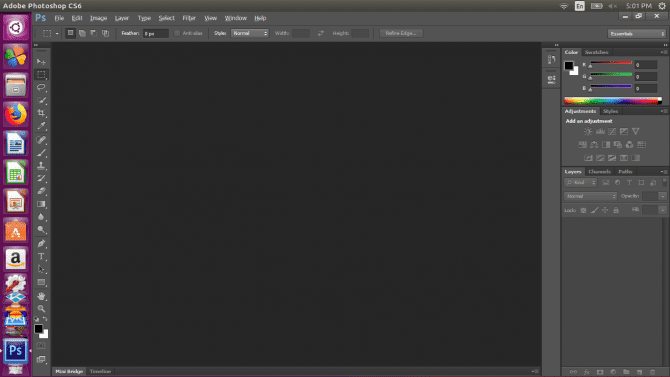
¡Ya ha instalado Adobe Photoshop en Linux!
a pesar de Las abundantes alternativas a Linux Adobe Photoshop sigue siendo la mejor opción por sus excelentes capas. Además, para aquellos que han usado Photoshop durante mucho tiempo, es difícil encontrar un programa que mantenga la compatibilidad con los archivos de Photoshop anteriores. Mientras usaba Photoshop durante muchos años, traté de reemplazarlo con GIMP. Sin embargo, GNOME no pudo cargar mis capas correctamente.
Además, muchas de las mejores alternativas de Photoshop requieren que pague una licencia. Entonces, si va a pagar, es mejor pagar su dinero por el Photoshop original que por un reemplazo. Dado que Photoshop CS6 viene como un pago único, es más económico que una suscripción a Creative Cloud.
Si bien PlayOnLinux es una excelente opción para ejecutar aplicaciones, puede usar el estándar Wine. Sin embargo, para aquellos que buscan una interfaz Wine, Vineyard es una buena alternativa a PlayOnLinux.







