Si es un visitante regular de un sitio web en particular (tal vez un sitio web Dz Techs?), puede ser útil para mantener los sitios web que le gustan en su página de inicio de Android. De esta manera, cuando desee visitar el sitio, simplemente debe dirigirse a la página de inicio, luego hacer clic en el icono del sitio como si fuera una aplicación, ¡y ya está!
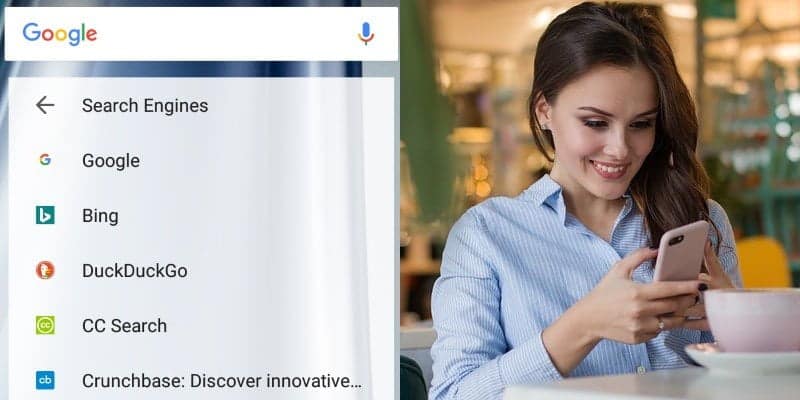
Agregar un sitio web específico
Si tiene un sitio web en particular en el que se enfoca, querrá agregarlo a su pantalla de inicio, y esto se puede hacer muy fácilmente. Puede agregar páginas web individuales a su página de inicio para que no se vean como otras aplicaciones descargadas.
Para comenzar, vaya al sitio que desea agregar a su pantalla de inicio.
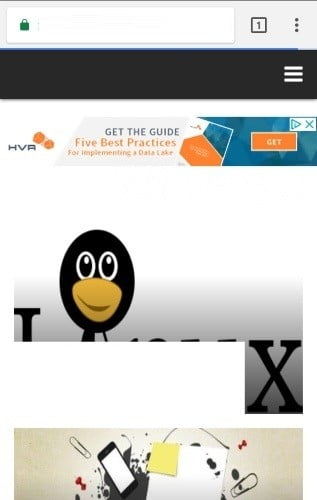
Luego haga clic en los tres puntos en la parte superior izquierda de la ventana de Chrome.

Haga clic en "Agregar a la pantalla de inicio".
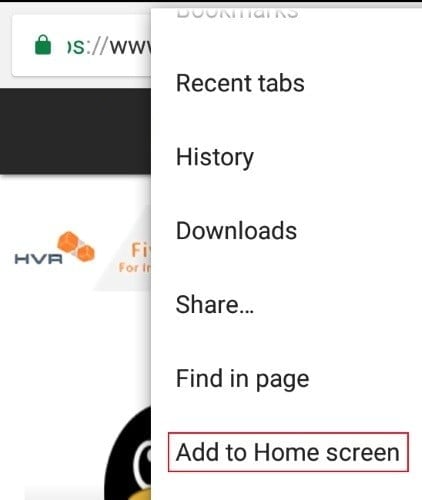
Verás que el sitio web ahora aparecerá en la pantalla de inicio como cualquiera de las aplicaciones. Haga clic aquí cada vez que desee acceder a este sitio web.
Agregar varios sitios web
Si bien agregar un sitio web es útil, puede haber ocasiones en las que desee agregar más de uno. Puede repetir el proceso anterior para cada sitio web, pero hay una forma más ordenada y organizada de resolver este problema. Esto implica usar marcadores y colocar una carpeta completa de marcadores en la pantalla de inicio.
Para comenzar, cree su enlace en sus sitios favoritos. Esto se puede hacer yendo a él, luego presionando los tres puntos y seleccionando el ícono de estrella en la parte superior.

Ahora es el momento de ponerlos todos en una carpeta. Para organizar los marcadores en una carpeta, vaya a la lista de marcadores presionando los tres puntos nuevamente y seleccionando "Marcadores".
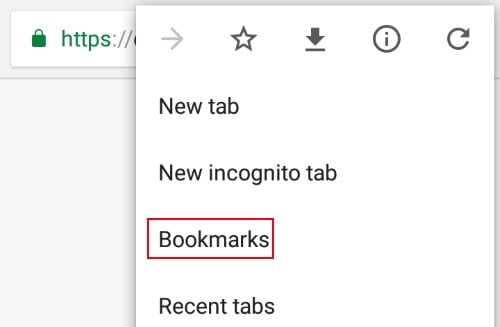
Toque los tres puntos junto al marcador que desea mover y seleccione Mover.
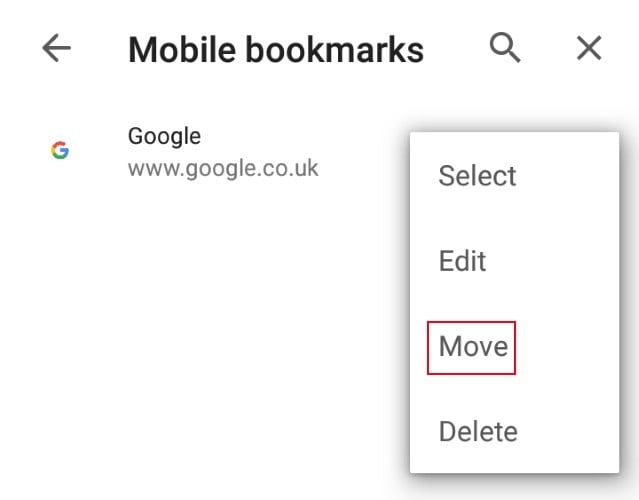
Aquí puede seleccionar la carpeta a la que desea mover la referencia. Si aún no ha creado una carpeta, puede hacerlo aquí: simplemente seleccione la opción "Nueva carpeta..." en la parte superior.
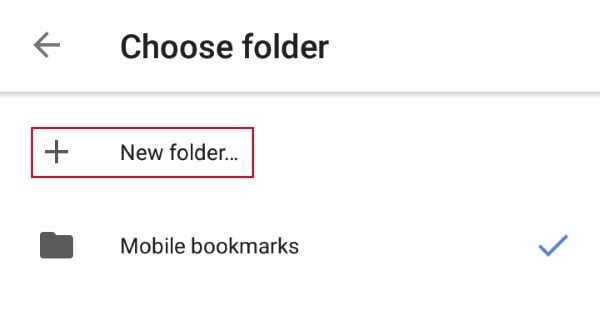
Una vez que haya reunido todos sus sitios web favoritos en una carpeta, es hora de ponerlos en su pantalla de inicio. Vaya a la pantalla principal e ingrese a la página de herramientas. Esto generalmente se obtiene presionando prolongadamente un espacio vacío y seleccionando "widgets", pero esto puede variar de un dispositivo a otro.
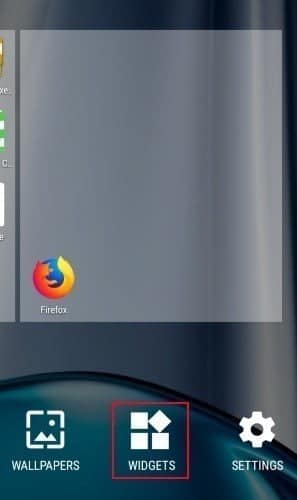
Desplácese hacia abajo hasta que vea Chrome, luego seleccione Chrome Bookmarks.
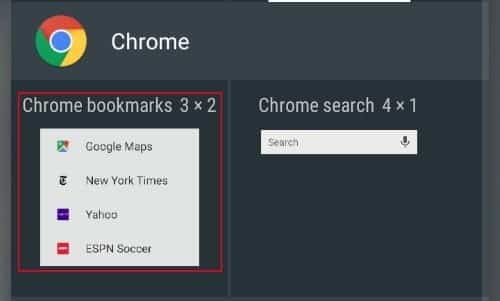
Esto pondrá un widget de marcador personalizable en el Android principal. Si bien la extensión dice ser 3 x 2 en su nombre, en realidad puede personalizar el tamaño ocupando el espacio vacío en la extensión una vez, luego cambiando el tamaño en la esquina y moviéndolo. ¡Ahora tiene un área en su página de inicio dedicada a sus marcadores!
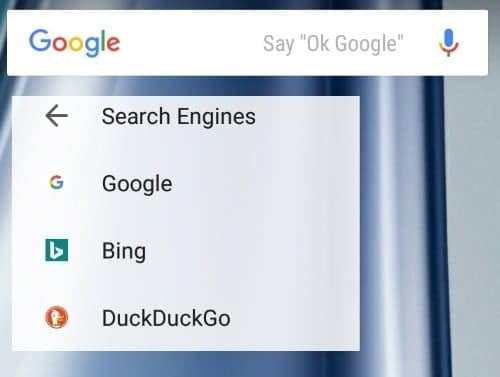
páginas de inicio
Si es un visitante habitual de ciertos sitios web, puede facilitarle la vida haciendo que sus sitios web favoritos sean más accesibles. Ahora sabe cómo agregar un solo sitio a la página de inicio usando Chrome. ¡También puede aprender cómo colocar carpetas completas de marcadores en la página de inicio!







