¿Quieres añadir bordes alrededor de tus fotos? Photoshop puede ayudarlo a hacer esto rápidamente.
proporciona Photoshop Muchas opciones de personalización de bordes, como el grosor y el color, para cambiar el aspecto de sus bordes. Una vez que tenga sus bordes listos, puede aplicarlos a una de sus fotos o a todas sus fotos a la vez.
Aquí le mostraremos cómo agregar un borde a una sola imagen, así como también cómo agregar bordes a varias imágenes a la vez usando Photoshop.

1. Cómo agregar bordes a una sola imagen en Photoshop
El siguiente ejemplo agrega un borde rojo de 5 px de grosor a la imagen. Puede cambiar estas opciones para que sus bordes se vean exactamente como usted quiere.
Si está interesado en ver cómo funciona este proceso, funciona así: hace un duplicado de su capa, cambia el tamaño del lienzo para que se ajuste al nuevo borde, agrega una capa de relleno con el color de borde que elija y finalmente mueve una nueva capa de relleno detrás de su imagen principal.
He aquí cómo hacerlo todo paso a paso:
- Abra la imagen con Photoshop, haga clic derecho en la capa de la derecha y seleccione Duplicar capa.
- Haga clic en "Oken el cuadro de la pantalla para crear una nueva capa duplicada.
- Haga clic en el menú de la imagen en la parte superior y seleccione Tamaño del lienzo.
- Seleccione la casilla de verificación junto a Relativo, ingrese 5 como tamaño de trazo en los cuadros Ancho y Alto. A continuación, seleccione Píxeles como unidad de tamaño, haga clic en el punto medio en el menú Anclaje y presione Aceptar.
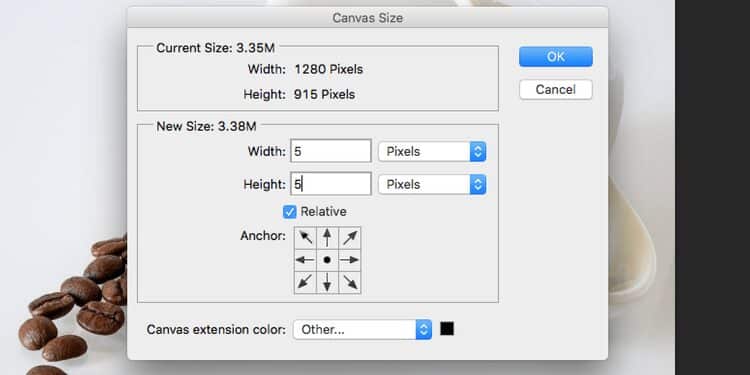
- Ahora debería tener un área en blanco seleccionada alrededor de su imagen. Esto es lo que se rellenará con el color de borde de su elección.
- Haga clic en Menú capas en la parte superior y seleccione Nueva capa de relleno -> Color sólido.
- Haga clic en "Oken el cuadro de su pantalla. No es necesario que elija el color del borde todavía, ya que lo hará en la siguiente pantalla.
- Elija rojo (o cualquier otro color) para su borde de la lista de colores y presione Ok.
- El color de sus bordes es lo único que verá en su pantalla. Para traer su imagen al frente de la capa de color, seleccione la capa Relleno de color 1 del lado derecho de su pantalla y arrástrela debajo de la capa que copió anteriormente.
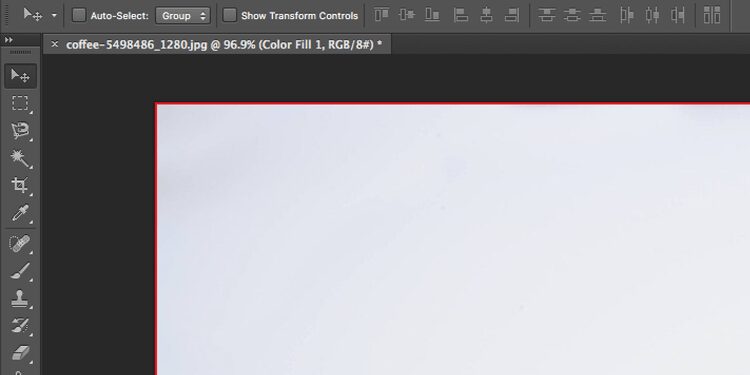
Ahora debería ver su imagen con el borde elegido alrededor. Hacer clic Archivo -> Guardar para guardar la imagen.
2. Cómo agregar un borde a varias imágenes en Photoshop
Si bien puede usar el método anterior para agregar un borde a sus fotos una por una, no es conveniente si tiene muchas fotos con las que trabajar. Afortunadamente, Photoshop tiene una función llamada Acciones para automatizar sus tareas.
Para esta tarea en particular, puede crear y guardar una acción. Luego, use la herramienta de reproducción automática y ejecute el procedimiento para una carpeta completa de sus fotos. Esto agregará un borde a todas sus imágenes sin ninguna interacción manual de cada elemento.
Hay dos etapas por las que debe pasar para configurar esta configuración, que son las siguientes.
Grabe la acción para agregar un borde a la imagen
Lo primero que debe hacer es grabar una acción que agregue un borde a una sola imagen. Puedes hacer esto de la siguiente manera:
- Abra una imagen con Photoshop y haga clic en Menú Ventana en la parte superior y seleccione Espacio de trabajo seguido por Fotografía. Esto agregará acciones al lado derecho de la pantalla.
- Haga clic en el icono del botón de reproducción a la derecha para mostrar el menú de acciones y seleccione una opción Crear una nueva acción Para agregar una nueva acción.
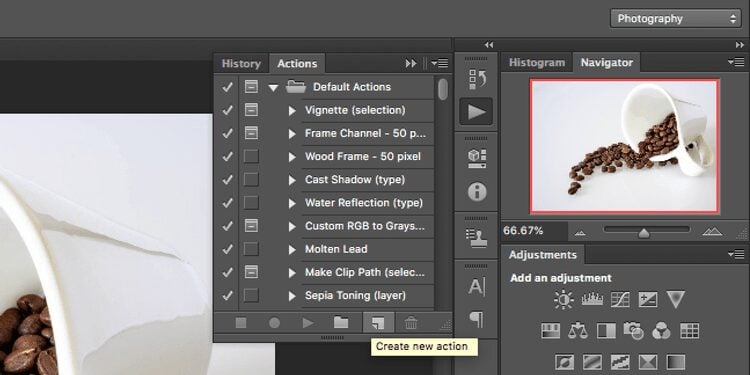
- Escribe el nombre de tu acción y presiona Registrar. Este es el nombre que utilizará para identificar este procedimiento.
- Ahora que ha comenzado la grabación, siga los pasos anteriores para agregar un borde a una sola foto.
- Al agregar un borde a su imagen, guarde la imagen seleccionando Archivo -> Guardar como. Desde aquí, elija la carpeta donde desea guardar las imágenes, seleccione el formato de imagen y presione Guardar. No ingrese un nombre para la imagen; Que se quede como está.
Después de que Photoshop agregue un borde, guardará sus imágenes en la carpeta que especificó en el último paso anterior. Además, se guardará con los nombres originales de todas tus fotos.
Use una acción de Photoshop para agregar bordes a varias imágenes
Ahora que su acción está lista, debe asociarla con la función de reproducción automática de Photoshop para aplicar la acción a todas sus imágenes. Si las fotos que desea editar están en otro dispositivo, primero asegúrese de importar todas las fotos a su computadora.
Sus imágenes pueden estar en cualquier formato y funcionarán siempre que Photoshop admita ese formato.
Una vez que haya hecho eso, siga estos pasos para agregar bordes a sus collages:
- Cree una nueva carpeta, asígnele un nombre sin bordes y copie todas sus fotos en ella.
- Inicie Photoshop y haga clic en Archivo > Automatizar > Lote (Photoshop).
- En el menú Acción en la parte superior, seleccione la acción de borde que registró anteriormente.
- Elija una carpeta de la lista desplegable Origen.
- Haga clic en el botónاختيارy selecciona la carpeta sin bordes que creaste.
- Finalmente, haga clic enOkPhotoshop comenzará a agregar bordes a todas las imágenes en la carpeta seleccionada.
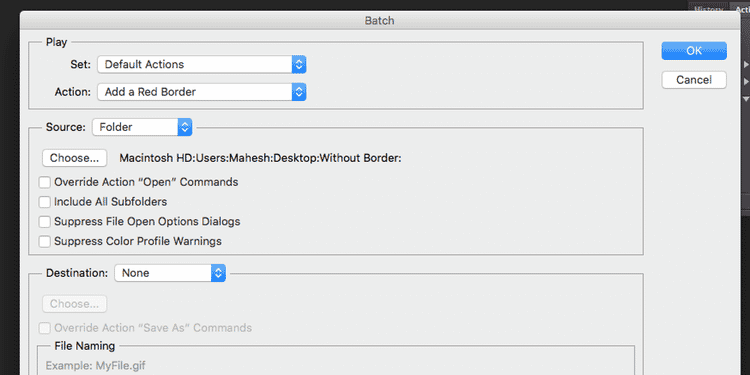
Agrega fácilmente bordes a tus fotos
Agregar un borde a tus fotos no debería ser difícil. Con Photoshop, no solo puede agregar fácilmente un borde a una sola foto, sino que también puede agregar bordes a miles de fotos casi sin esfuerzo.
Pero si no tienes Photoshop, o estás buscando explorar otras opciones, debes saber que hay muchas Otras formas de agregar un borde a tus fotos también.







