إذا قمت بإعادة تنزيل مُشغِّل Epic Games ولكنك لم تتمكن الآن من تشغيل الألعاب المُثبَّتة بالفعل ، فلا داعي للقلق. في حين أنَّ هذا قد يكون مُحبطًا ، إلا أن هناك طريقة لتحديد مكان ألعابك والوصول إليها.
على الرغم من عدم وجود خيار مُدمج لاكتشاف الألعاب المُثبَّتة على مُشغِّل Epic Games ، فقد توصلنا إلى حل بديل سهل وبديهي. تحقق من كيفية إصلاح عدم عمل مُشغِّل Epic Games على Windows 11 أو 10.

الخطوة 1: بدء تنزيل اللعبة في دليل جديد
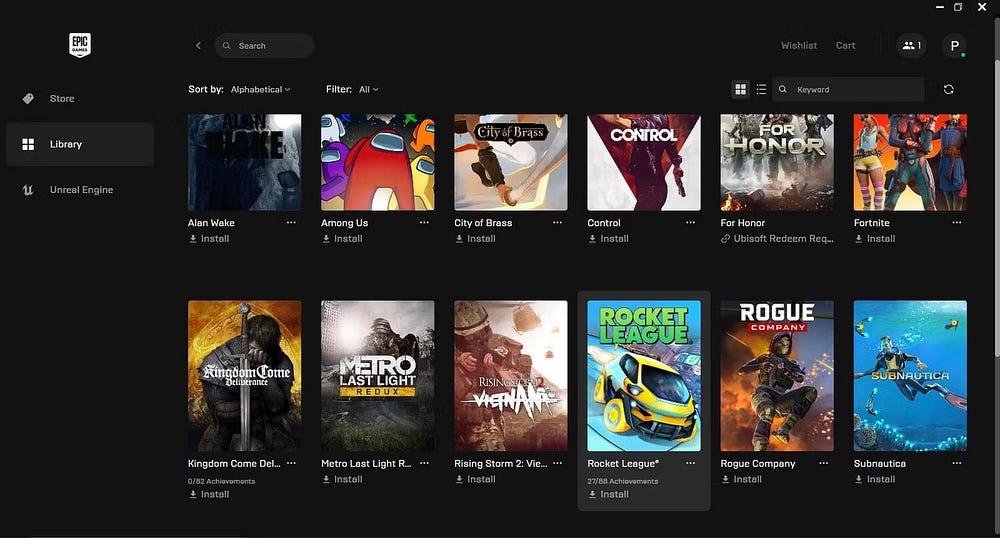
يشتهر مُشغِّل Epic Games بتوزيع ألعاب مجانية من حين لآخر من خلال متجر Epic. لسوء الحظ ، قد لا يكون هذا ُمفيدًا لك إذا لم يعرض المُشغِّل الخاص بك الألعاب المُثبَّتة في المقام الأول. لا تقلق ، إلا أنه يمكن إصلاح هذا الإزعاج البسيط في ثلاث خطوات بسيطة.
بادئ ذي بدء ، قم بتشغيل مُشغِّل Epic Games وابدأ تثبيتًا جديدًا للعبة التي تُريد اكتشافها. ولكن ، هذه المرة ، حدد دليلًا مُختلفًا ، من الناحية المثالية داخل قسم مُختلف.
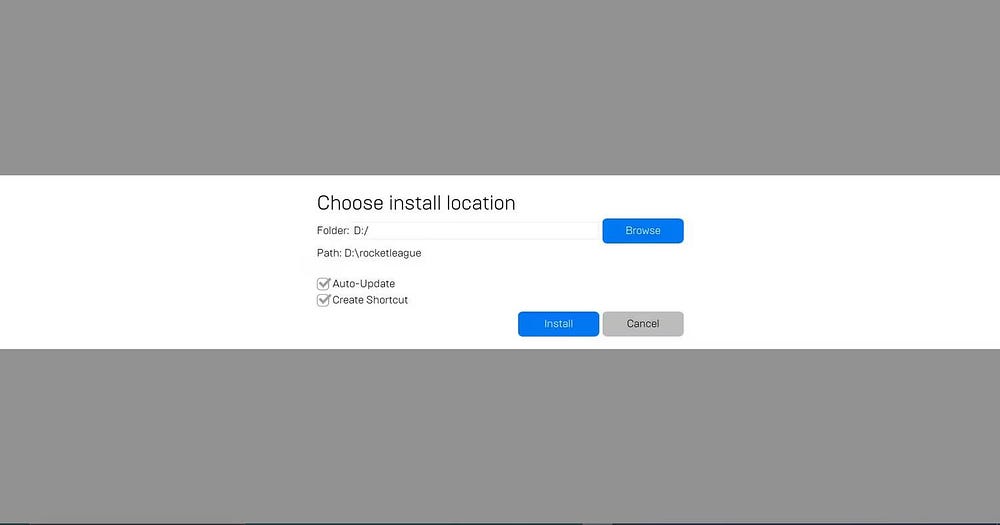
حدد اللعبة التي تُريد تثبيتها بالنقر فوق لوحة اللعبة في المكتبة. يجب أن ترى نافذة منبثقة تُطالبك بتحديد دليل التثبيت وتأكيد التنزيل.
حدد دليلاً في قسم مختلف عن القسم المُثبتة عليه حاليًا. قم بتأكيد التنزيل بالضغط على زر التثبيت.
الخطوة 2: إيقاف التنزيل مُؤقتًا وإنهاء مُشغِّل Epic Games
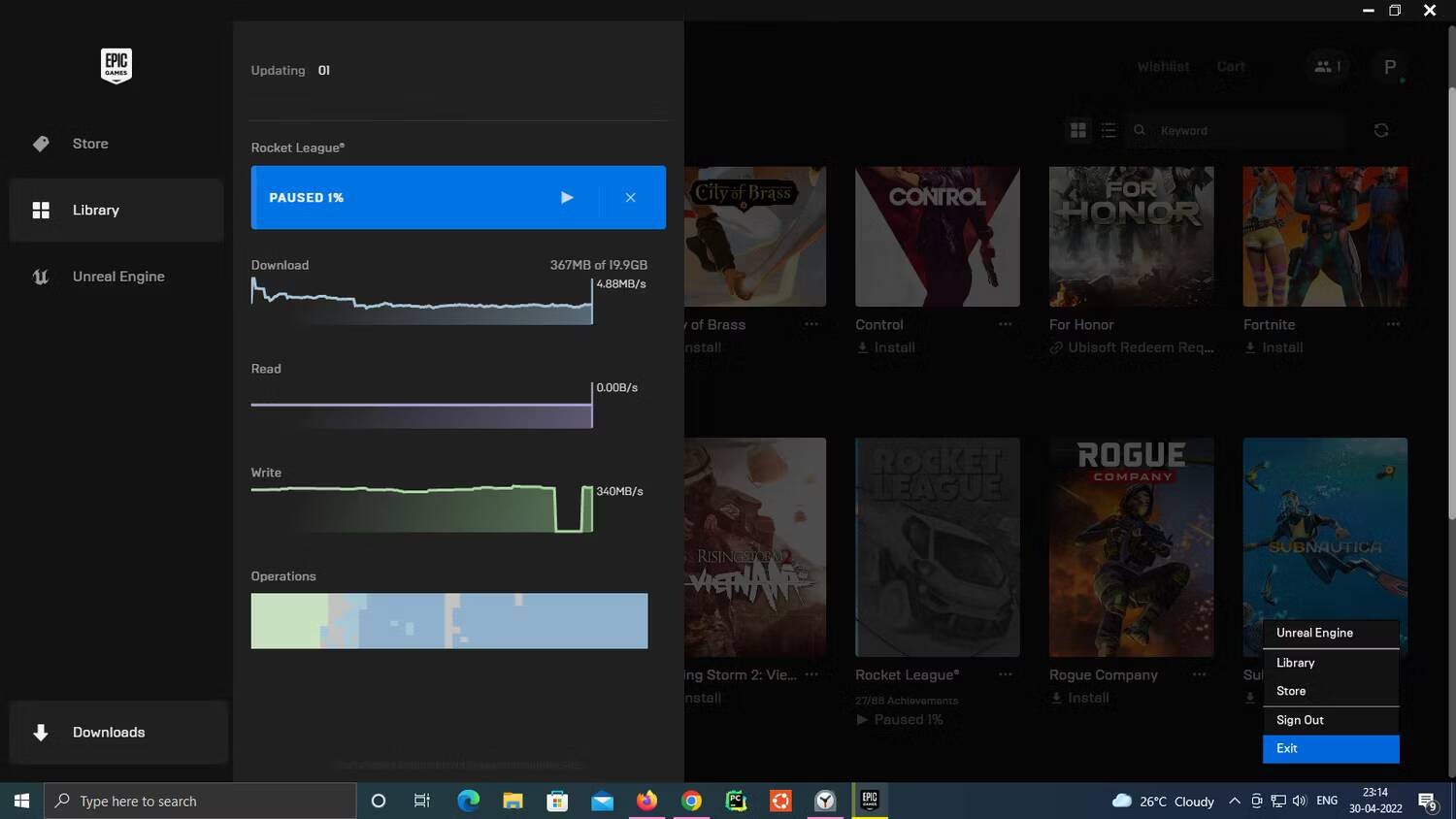
عندما تبدأ اللعبة في التنزيل ، أوقفها مُؤقتًا واخرج من مُشغِّل Epic Games وقُم بإنهاء عملية Epic Games وأي عمليات فرعية نتجت عنها. إليك كيفية القيام بذلك:
- أوقف تنزيل اللعبة مؤقتًا وإلا سيرفض مُشغِّل Epic إيقاف التشغيل.
- في نظام التشغيل Windows ، انقر فوق زر المزيد (^) ، الموجود بشكل عام في الجزء السفلي الأيمن من شريط المهام. سيعرض هذا الأيقونات المخفية للعمليات الجارية.
- انقر بزر الماوس الأيمن على أيقونة Epic Launcher واضغط على Exit.
- بالإضافة إلى ذلك ، يُمكنك استخدام مدير مهام Windows أو مُراقب النشاط على الـ Mac للبحث عن أي مثيلات Epic Launcher التي تعمل في الخلفية وإنهاؤها.
بمجرد التأكد من إيقاف تشغيل Epic Launcher تمامًا ، انتقل إلى الخطوة التالية والأخيرة.
الخطوة 3: انسخ ملفات اللعبة إلى الدليل الجديد واستأنف التثبيت
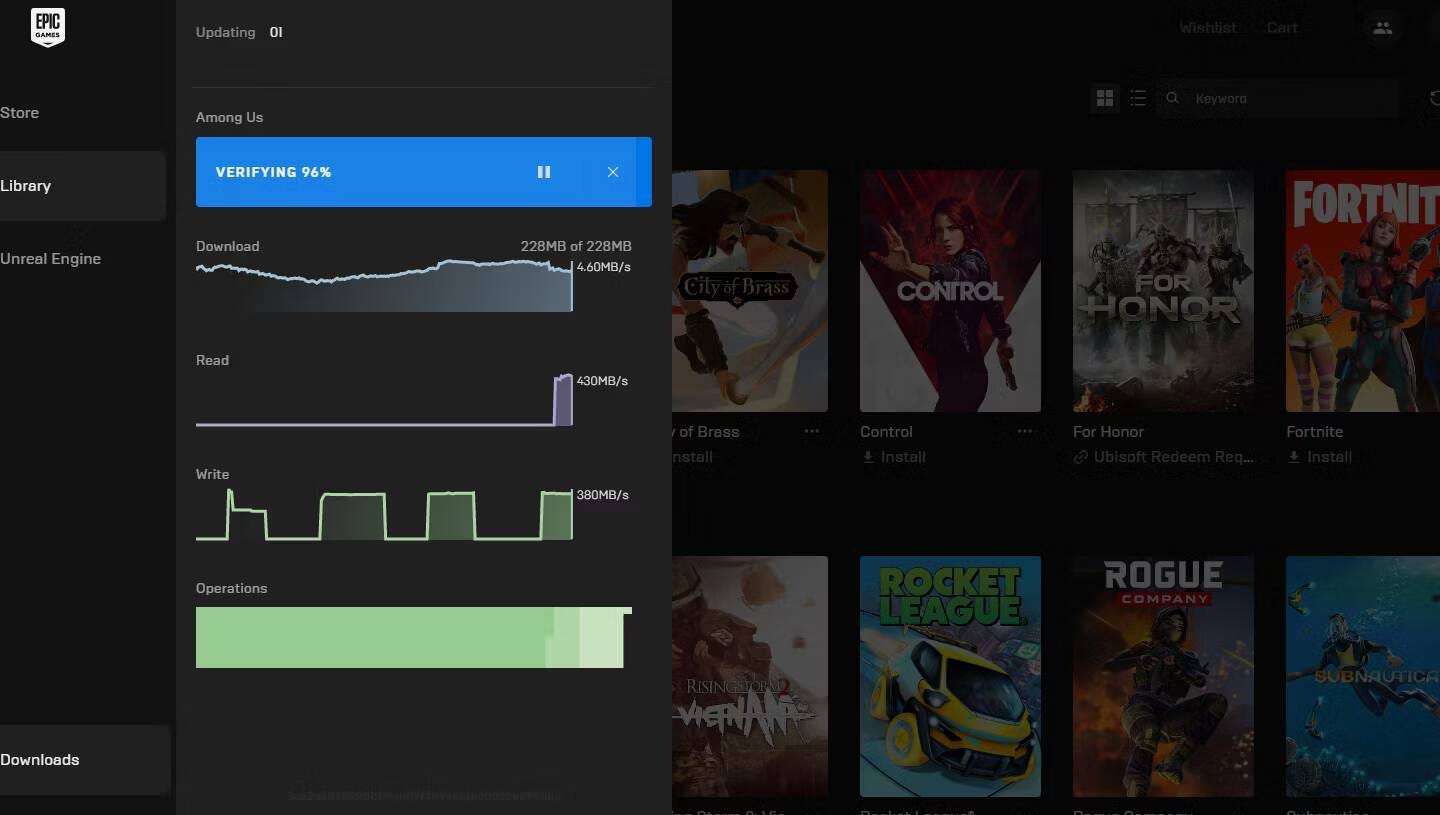
هذه الخطوة بديهية للغاية. بعد إيقاف تشغيل جميع مثيلات مُشغِّل Epic Games ، تابع نسخ ملفات اللعبة المُثبَّتة بالفعل إلى دليل التثبيت الجديد ، إذا تلقيت مُطالبة تسألك عما يجب فعله بالملفات المُكررة ، فحدد استبدال الملف في الوجهة والسماح لعملية النسخ بالإكمال.
بمجرد الانتهاء من ذلك ، استأنف عملية التنزيل وانتظر بضع ثوانٍ. سترى قريبًا شريط التقدم يصل إلى 99 بالمائة. والذي يُشير إلى أنَّ مُشغِّل Epic Games قد اكتشف ملفات اللعبة التي قمت بنقلها إلى دليل التثبيت. بمجرد التحقق من جميع الملفات ، سينتهي التنزيل بنجاح وستكون لعبتك جاهزة للتشغيل. تحقق من مقارنة بين Steam و Epic Games Store: أيهما أفضل؟
الخطوة 4: محو ذاكرة التخزين المؤقت لمُشغِّل Epic Games [اختياري]
في حال لم تُساعدك الخطوات المذكورة أعلاه في حل الخطأ ، يُمكنك محاولة محو ذاكرة التخزين المؤقت للمُشغِّل. والتي تُؤدي إلى إعادة ضبط بسيطة على المُشغِّل وتُصلح أي مواطن خلل مُستمرة. على عكس تطبيق EA ، لا يتم إضافة أي خيار مُضمَّن في مُشغِّل Epic Games لمحو ذاكرة التخزين المُؤقت ، لذلك سيتعين عليك القيام بذلك يدويًا. فيما يلي خطوات محو ذاكرة التخزين المُؤقت لمُشغِّل Epic Games على Windows:
- باستخدام شريط البحث أو اختصار
Win + R، قم بتشغيل مربع الحوار “تشغيل” على Windows ، واكتب%localappdata%، واضغط على Enter. يجب أن يفتح هذا مثيلًا جديدًا لمُستكشف الملفات. - في نافذة مستكشف الملفات ، انتقل إلى Epic Games Launcher واحذف جميع المجلدات التي تحتوي على “webcache” في أسمائها.
- بمجرد حذف الملفات المطلوبة ، أعد تشغيل الكمبيوتر وأعد محاولة الخطوات السابقة.
إذا كنت تستخدم macOS ، فإنَّ خطوات محو ذاكرة التخزين المُؤقت لـ Epic Games مُختلفة ولكنها ليست صعبة. إليك ما يجب عليك فعله:
- افتح تطبيق Finder على الـ Mac الخاص بك.
- انقر فوق
انتقال -> انتقل إلى المجلد، واكتب مايلي واضغط على Enter.
~/Library/Caches/com.epicgames.EpicGamesLauncher
- قُم بحذف جميع المجلدات التي تحتوي على “webcache” في أسمائها.
- أخيرًا ، أعد تشغيل نظامك وأعد تجربة الخطوات السابقة.
هذه هي كل الخطوات المطلوبة لإصلاح مواطن الخلل في Epic Launcher والعثور على الألعاب المُثبتة على نظامك مرة أخرى. تحقق من بعض الطرق التي سيُغير بها Unreal Engine 5 مُستقبل الألعاب.
لا مزيد من الألعاب المخفية على Epic Launcher
الآن يجب أن تكون قادرًا على مُمارسة ألعاب Epic الخاصة بك دون مشكلة! وإذا أظهرت أي عناوين جديدة هذا السلوك ، فأنت تعرف فقط كيفية إصلاحها.
يجب أن يكون الأمر أسهل بكثير عند استخدام مُشغِّل Epic Games في المرة القادمة. على الرغم من صعوبة استخدام النظام الأساسي ، إلا أنه يساعد في معرفة بعض الإصلاحات السريعة ، مثل نقل عناوين Epic Games الخاصة بك إلى دليل مُختلف دون الحاجة إلى تنزيل جديد. يُمكنك الإطلاع الآن على كيفية إعداد حساب Epic Games الخاص بك واللعب مُتعدد المنصات.







