يُعد مُشغِّل Epic Games هو المحور الرئيسي للوصول إلى جميع ألعابك التي تم شراؤها أو التي تم تنزيلها من Epic Store. ومع ذلك ، فإنَّ مُشغِّلEpic Games قد يُواجه بعض المشاكل مما يجعله لا يفتح دائمًا لبعض المُستخدمين. في بعض الأحيان سيتعطل في منتصف التمهيد ويُظهر رسالة خطأ ، وأحيانًا لا يتم تشغيله على الإطلاق.
لسوء الحظ ، لا يُمكنك تشغيل ألعاب Epic Games Store التي تُفضلها عندما لا يفتح المُشغِّل. على هذا النحو ، إليك كيفية إصلاحه عندما لا يفتح في نظامي التشغيل Windows 11 و 10. تحقق من مقارنة بين Steam و Epic Games Store: أيهما أفضل؟
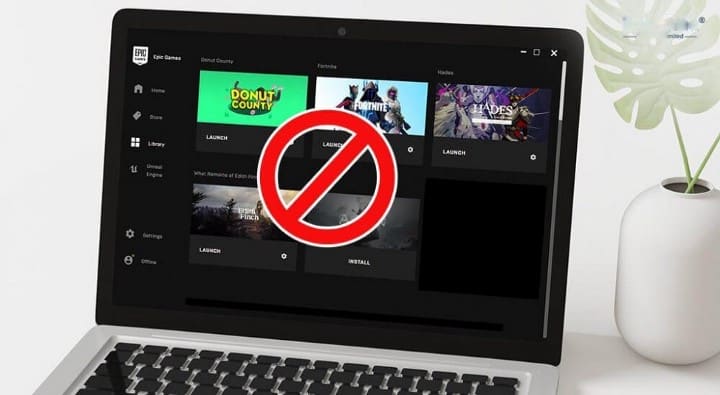
1. حدد خيار “تشغيل كمسؤول” لمُشغِّل Epic Games
تمكن بعض المُستخدمين من الوصول إلى مُشغِّل Epic Games مرة أخرى عن طريق تكوينه ليتم تشغيله بصلاحيات المسؤول. وبينما يُمكنك تحديد خيار قائمة السياق “تشغيل كمسؤول” في كل مرة تُريد فتحه ، إلا أنه من الأفضل تكوين التطبيق ليتم تشغيله دائمًا بصلاحيات إدارية مُرتفعة.
إليك كيفية تكوين مُشغِّل Epic Games ليعمل دائمًا كمسؤول:
- انقر بزر الماوس الأيمن فوق اختصار Epic Games على سطح المكتب وحدد خصائص. إذا لم يكن لديك اختصار Epic على سطح المكتب ، فانقر بزر الماوس الأيمن فوق ملف EpicGamesLauncher.exe في مجلد التثبيت الخاص به لتحديد خصائص.
- حدد التوافق في نافذة الخصائص التي تفتح.
- حدد مربع الإختيار بجوار تشغيل هذا التطبيق كمسؤول إذا لم يكن مُحددًا.
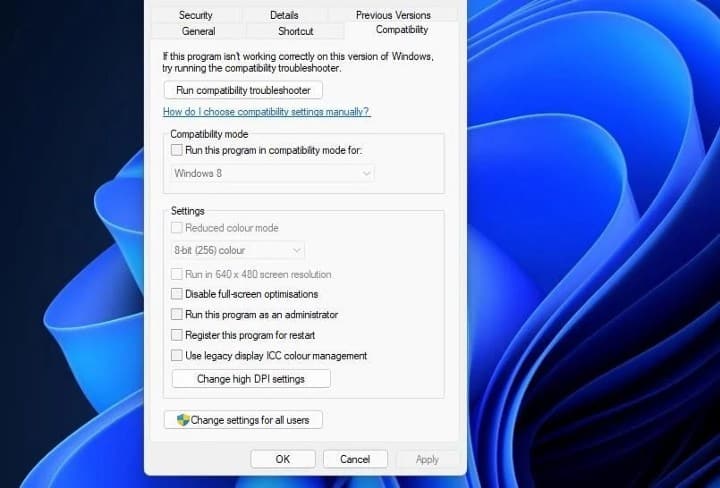
- تذكر النقر فوق “تطبيق” لحفظ خيار التوافق الجديد.
- حدد موافق للخروج من نافذة الخصائص.
2. ضبط إعدادات شاشة العرض
على الرغم من الدقة المُحتملة المُثيرة للفضول بعض الشيء ، فقد قام بعض المستخدمين بإصلاح مُشغِّل Epic Games عن طريق ضبط إعداد مقياس العرض. إذا تم تعيين خيار المقياس على أي شيء بخلاف 100 بالمائة ، فقد يكون تغيير هذا الإعداد حلاً.
إليك كيفية تغيير مقياس العرض في Windows:
- افتح تطبيق “الإعدادات” عن طريق تحديده في “قائمة ابدأ” أو من خلال الصغط على مفتاح
Win + I. - حدد خيار “العرض” في علامة تبويب النظام.
- ثم انقر فوق 100٪ في القائمة المنسدلة “مقياس” إذا لم يكن هذا الخيار مُحددًا بالفعل.
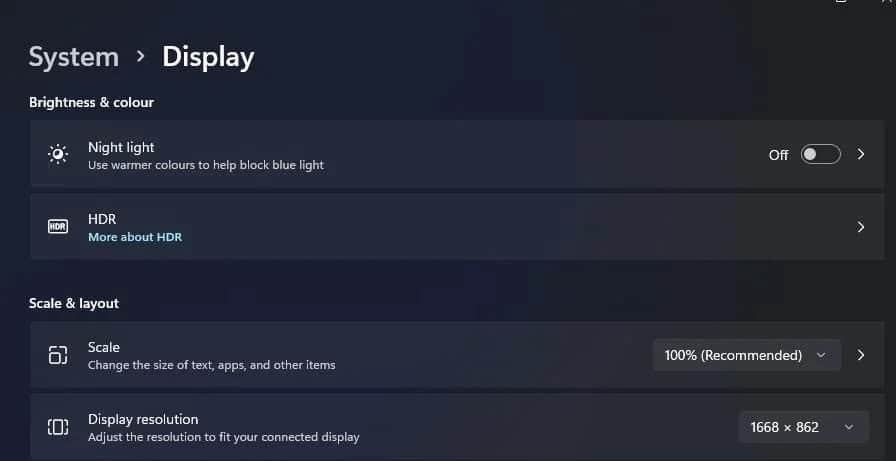
- في نظام التشغيل Windows 10 ، ستحتاج إلى تحديد 100٪ في القائمة المنسدلة “تغيير حجم النص والتطبيقات والعناصر الأخرى” ضمن علامة التبويب “العرض” ضمن الإعدادات.
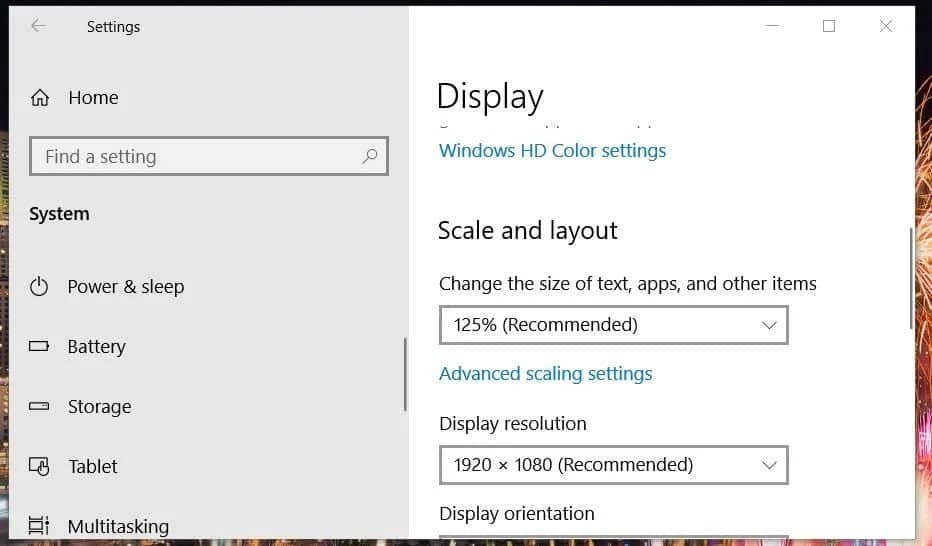
3. تحرير خصائص المسار المُستهدف لاختصار Epic Games
إذا كان لديك اختصار مُشغِّل Epic Games على سطح المكتب ، فحاول تعديل خصائص مساره المُستهدف. قال بعض اللاعبين أنه عند إضافة OpenGL إلى نهاية المسار المُستهدف لاختصار مُشغِّل Epic Games تمكنوا من إصلاح عدم فتح التطبيق.
للقيام بذلك ، قم بتحرير خصائص المسار المُستهدف لـ مُشغِّل Epic Games على النحو التالي:
- انقر فوق اختصار مُشغِّل Epic Games على سطح المكتب باستخدام الزر الأيمن للماوس لتحديد خصائص.
- ثم انقر داخل المربع “الهدف” في علامة التبويب “الاختصار”.
- أضف -OpenGL إلى نهاية مسار الهدف كما في اللقطة أدناه مباشرةً.
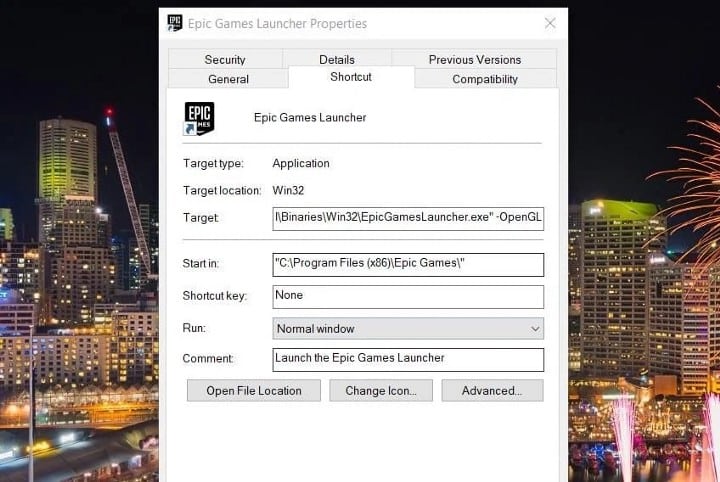
- حدد تطبيق لحفظ التغييرات الخاصة بك.
- انقر فوق “موافق” للخروج.
- ثم حاول فتح مُشغِّل Epic Games باستخدام اختصار سطح المكتب المُعدل.
4. حذف المجلد الفرعي Webcache
المجلد الفرعي webcache هو الوجهة المُخصصة لذاكرة التخزين المُؤقت لـ مُشغِّل Epic Games. قد لا يتم فتح مُشغِّل Epic Games على جهاز الكمبيوتر الخاص بك بسبب بيانات ذاكرة التخزين المؤقت التالفة داخل هذا المجلد. لذلك ، يُمكن أن يكون حذف ذاكرة التخزين المؤقت هذه عن طريق حذف مجلد webcache حلاً مُحتملاً.
اتبع هذه الخطوات لحذف مجلد webcache:
- انقر بزر الماوس الأيمن فوق زر “قائمة ابدأ” على شريط مهام Windows لعرض قائمة الإرتباط السريع.
- حدد “تشغيل” في القائمة لإظهار نافذة مربع الحوار.
- اكتب الأمر التالي في المربع فتح ، وانقر فوق الخيار “موافق” للتأكيد.
%localappdata%
- انقر فوق
عرض -> إظهارلتحديد خيارات العناصر المخفية في مستكشف ملفات Windows 11. في نظام التشغيل Windows 10 ، حدد مربع الإختيار بجوار العناصر المخفية في علامة التبويب “عرض” في مُستكشف الملفات.
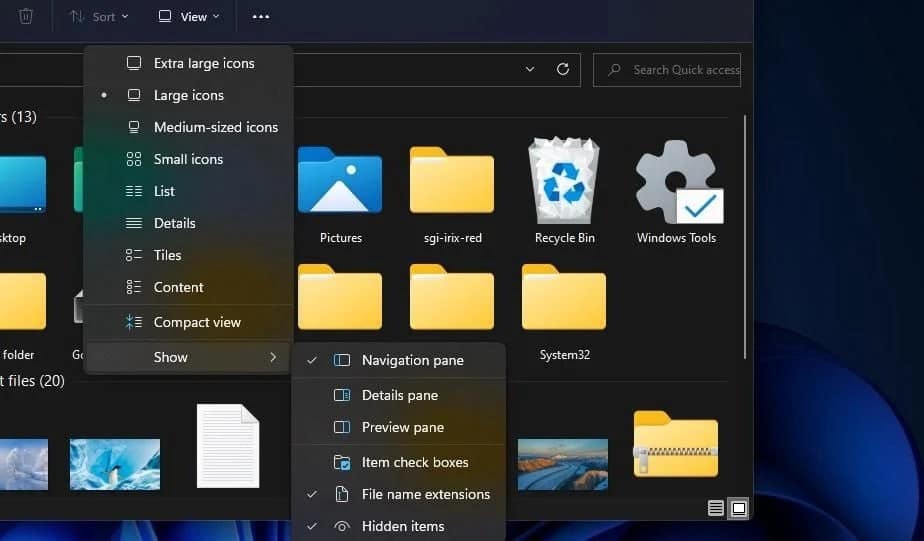
- بعد ذلك ، افتح EpicGamesLauncher -> المجلدات المحفوظة.
- انقر بزر الماوس الأيمن فوق المجلد الفرعي webcache وتحديد حذف.
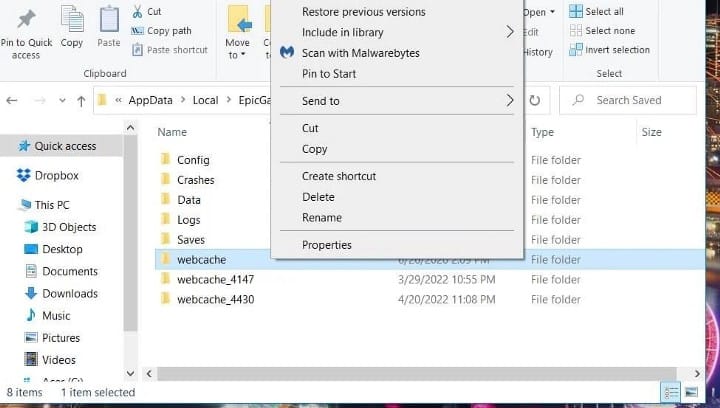
- امسح المجلد الفرعي webcache_4147 أيضًا إذا كان بإمكانك العثور عليه.
- ثم أعد تشغيل Windows أو الكمبيوتر المحمول.
5. إصلاح مُشغِّل Epic Games من خلال البرامج والميزات
يُمكنك أيضًا محاولة إصلاح مُشغِّل Epic Games عبر البرامج والميزات كما يلي:
- افتح مربع الحوار “تشغيل” من قائمة الإرتباط السريع كما هو مُوضح في الخطوة السابقة.
- أدخل الأمر التالي داخل المربع فتح.
appwiz.cpl
- انقر فوق “موافق” لعرض “البرامج والميزات” لإلغاء تثبيت التطبيق.
- حدد Epic Games Launcher في “البرامج والميزات”.
- انقر فوق خيار الإصلاح للتطبيق.
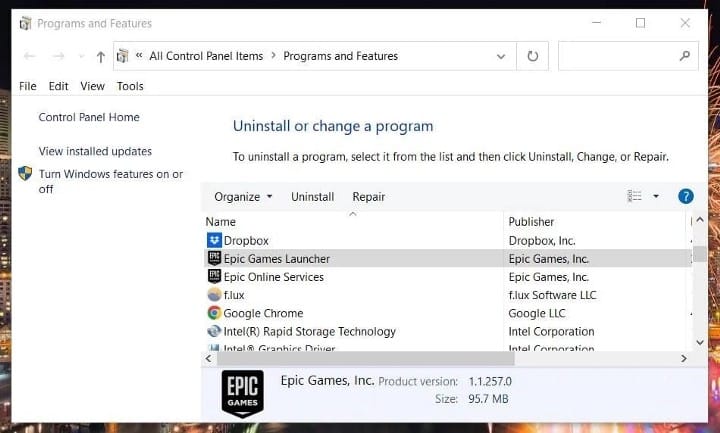
- انتظر حتى انتهاء الإصلاح ، ثم حاول فتح مُشغِّل Epic Games مرة أخرى.
6. تعطيل تطبيق مُكافحة الفيروسات مُؤقتًا
ليس من الغريب تمامًا أن تقوم تطبيقات مكافحة الفيروسات بإضافة علامة تحذير خاطئة على حزم التطبيقات الشرعية. لهذا السبب ، يُوصى بتعطيل أي أداة مُساعدة لمكافحة الفيروسات من جهة خارجية مثبتة على جهاز الكمبيوتر مُؤقتًا.
للقيام بذلك ، انقر بزر الماوس الأيمن فوق أيقونة علبة النظام لتطبيق مكافحة الفيروسات الذي تستخدمه لتحديد خيار تعطيل في قائمة السياق إذا وجدته. إذا لم تتمكن من العثور على مثل هذا الخيار هناك ، فابحث عن خيار التعطيل ضمن علامة تبويب إعدادات تطبيق مكافحة الفيروسات.
بمجرد إيقاف تشغيل مكافحة الفيروسات ، حاول فتح مُشغِّل Epic Games مرة أخرى. إذا تم فتح التطبيق ، فيجب أن يكون تطبيق مكافحة الفيروسات قد قام بحظره مُسبقًا.
لإصلاح ذلك ، يجب أن تحتوي حزمة مكافحة الفيروسات غالبًا على قائمة بيضاء يُمكنك إضافة Epic Games إليها ، مما سيوفر عليك الاضطرار إلى تعطيل مكافحة الفيروسات طوال الوقت قبل بدء تشغيل عميل الألعاب. ألق نظرة على صفحات المساعدة عبر الإنترنت للحصول على مزيد من التفاصيل حول كيفية إنشاء قائمة بتطبيقات موثوقة باستخدام تطبيق مكافحة الفيروسات الذي تُفضله. تحقق من كيفية استخدام ميزات لوحة التواصل الاجتماعي الجديدة في Epic Games Store.
7. إعادة تثبيت مُشغِّل Epic Games
هل لم تُساعدك أيٌ من الخطوات المذكورة أعلاه على حل المُشكلة؟ إذا كان الأمر كذلك ، ففكر في إعادة تثبيت مُشغِّل Epic Games كحل أخير. هذا ليس حلاً محتملاً مثاليًا لأنَّ إلغاء تثبيت مُشغِّل Epic Games يؤدي أيضًا إلى حذف جميع الألعاب المُثبتة معه. وبالتالي ، سيتعين عليك إعادة تنزيل جميع ألعابك بعد إعادة تثبيته.
يُمكنك إعادة تثبيت تطبيق Epic Games من خلال:
- افتح “البرامج والميزات” كما تم عرضه في الخطوة الخامسة.
- انقر فوق Epic Games Launcher لتحديده.
- اضغط على زر إلغاء التثبيت لـ Epic Games Launcher.
- حدد خيار التأكيد في موجه مربع الحوار.
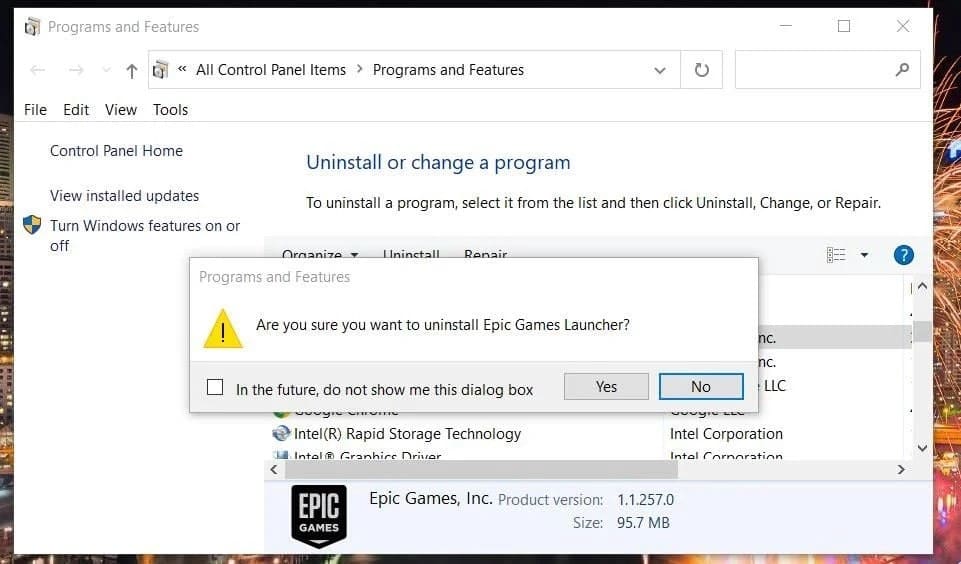
- أعد تشغيل Windows بمجرد إزالة Epic Games Launcher.
- افتح صفحة تنزيل Epic Game Launcher.
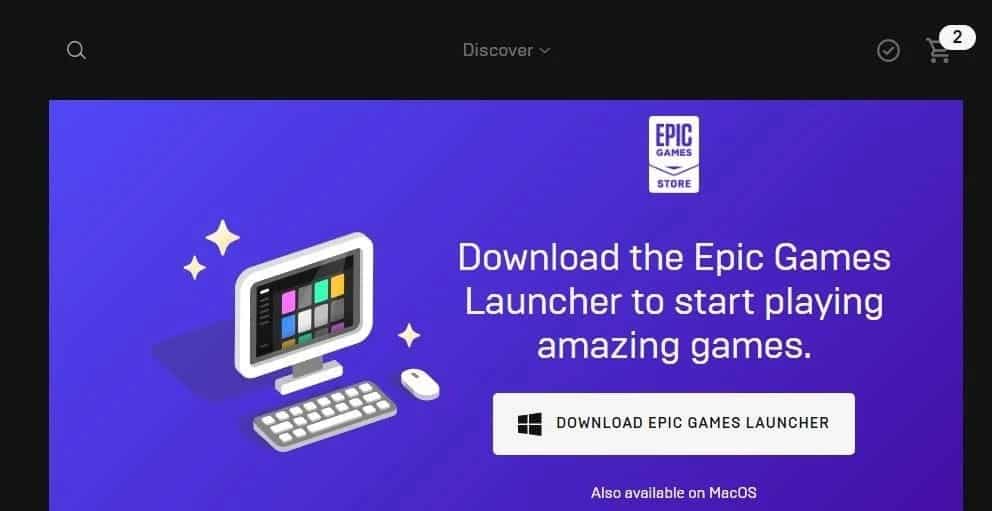
- انقر فوق تنزيل مُشغِّل Epic Games للحصول على مُعالج التثبيت.
- اضغط على
Win + Eلتشغيل مدير ملفات Explorer. - انتقل إلى أي مجلد تم تنزيل معالج إعداد Epic Games Launcher فيه.
- انقر نقرًا مزدوجًا فوق ملف EpicInstaller لإعادة تثبيت التطبيق.
تحقق من أفضل الأدوات المجانية لإنشاء وتطوير الألعاب دون خبرة برمجية.
استمتع بألعاب Epic مرة أخرى
قام العديد من اللاعبين بإصلاح مُشغِّل Epic Games الذي لا يفتح في Windows 11 و 10 من خلال تطبيق الحلول المُحتملة على نطاق واسع أعلاه. لذلك ، من المُحتمل أن يُمكِّنك أحد هذه الحلول على الأقل من الوصول إلى مُشغِّل Epic Games على جهاز الكمبيوتر الخاص بك. ثم يمكنك الاستمتاع بـ Fortnite وجميع ألعاب Windows الآسرة الأخرى المُتوفرة في Epic مرة أخرى. يُمكنك الإطلاع الآن على أفضل خدمات الألعاب السحابية لبث ألعاب الفيديو.







