قدَّم تحديث Windows 10 في 2018 لمُستخدمي نظام التشغيل خطة طاقة “الأداء المُطلق”. والتي تخطو خطوة إلى الأمام مقارنةً بخطة الطاقة “أداء عالي” وتُتيح لك ضغط الأداء من مُكوّنات جهازك.
هذه الخطة مُتاحة على Windows 10 /11 Pro for Workstations ولكنها غير متاحة افتراضيًا في Windows 10/11 لإصدار Home و Pro. لا يزال بإمكانك تمكينها ، وهنا ، ستتعلم كيفية القياك بذلك. قبل ذلك ، دعنا نتحدث عن خطة طاقة “الأداء المُطلق” وما الذي تفعله لجهاز الكمبيوتر الخاص بك. تحقق من ما هي الترقيات التي ستُحسن أداء جهاز الكمبيوتر الخاص بك أكثر؟

ما هي خطة طاقة “الأداء المُطلق” على Windows 10/11؟
تُوفر خطة طاقة “الأداء المُطلق” لأنظمة المهام الثقيلة مثل خوادم Windows ومحطات العمل القدرة على أن تستخدم تعزيزًا إضافيًا للأداء. تعتمد خطة طاقة “الأداء المُطلق” على خطة الطاقة عالية الأداء وتعمل على تحسينها للحصول على أداء فائق.
تقوم خطة طاقة “الأداء المُطلق” بذلك عن طريق تقليل زمن الوصول الجزئي إلى الحد الأدنى ، وهو المخزن المؤقت الزمني بين الوقت الذي يكتشف فيه نظامك أنَّ أحد مكونات الأجهزة يحتاج إلى مزيد من الطاقة والتوصيل الفعلي للطاقة إلى هذا المُكوِّن. الآن ، عادةً ما تكون استجابة هذا المخزن المؤقت بضعة مللي ثانية فقط ، ولكن تقليله بشكل أكبر يمكن أن يحسن الأداء.
كيف تختلف عن خطط الطاقة الأخرى؟
تقوم خطة “الأداء المُطلق” بذلك عن طريق تعيين الحد الأدنى لحالة المعالج على 100٪. هذا يعني بغض النظر عما إذا كانت نوى وحدة المعالجة المركزية الخاصة بك مشغولة أم لا ، فإن وحدة المعالجة المركزية ستعمل بطاقة 100٪.
هذا يختلف بشكل كبير عن كيفية إعداد خطة طاقة “متوازن”. لنفترض أنَّ لديك وحدة معالجة مركزية تبلغ سرعتها 3.60 جيجاهرتز وأنك تستخدم خطة طاقة “متوازن” التي يكون الحد الأدنى لحالة المعالج فيها 10٪ و 90٪ هو الحد الأقصى.
ما يعنيه هذا (نظريًا) ، هو أنَ سرعة معالجة وحدة المعالجة المركزية ستبقى في نطاق 0.36 جيجاهرتز و 3.24 جيجاهرتز ، بناءً على ما تستخدم النظام من أجله.
ومع ذلك ، فإنَّ خطة “الأداء المُطلق” تُحدد 100٪ كحد أدنى ، مما يعني أن وحدة المعالجة المركزية ستعمل باستمرار (ونظريًا) بسرعة 3.60 جيجاهرتز في جميع الأوقات. بالرغم من ذلك ، يُمكنك أيضًا تعيين خطة طاقة “متوازن” بحيث يكون الحد الأدنى لحالة المعالج هو 100٪.
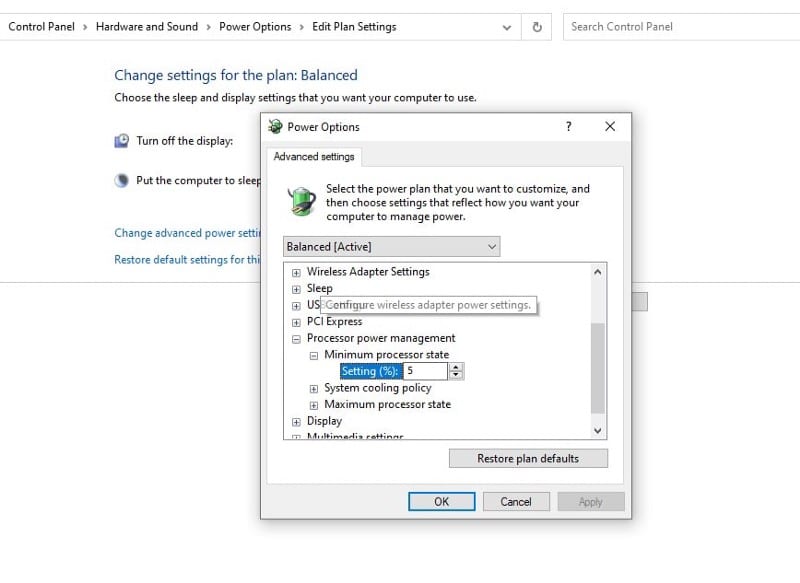
قد لا تدرك مقدار الطاقة التي يستخدمها جهاز الكمبيوتر الخاص بك في خطة طاقة “الأداء المُطلق” ، ولكنك ستعرف ذلك متى تتلقى فاتورة الكهرباء. إذا كنت مستخدمًا في المنزل أو المكتب ، فمن غير المحتمل أن ترغب في تشغيل جهاز الكمبيوتر الخاص بك في هذه الحالة. هذا هو السبب في أنَّ Microsoft لا تقدم هذه الخطة افتراضيًا على الأجهزة التي تعمل بالبطارية. قد يؤدي استخدام هذه الخطة إلى الإضرار بصحة البطارية بشكل كبير بمرور الوقت. تحقق من كيفية تحسين أداء الألعاب من خلال تغيير إعدادات Windows 10.
كيفية تمكين خطة طاقة “الأداء المُطلق”
يُمكنك تمكين خطة طاقة “الأداء المُطلق” من حيث عادةً ما تقوم بتغيير خطط الطاقة الخاصة بك.
للوصول إلى خطط الطاقة ، اضغط على Win + I لتشغيل تطبيق الإعدادات وانتقل إلى النظام -> الطاقة والسكون. قم بالتبديل إلى الجزء الأيمن وحدد إعدادات طاقة إضافية.
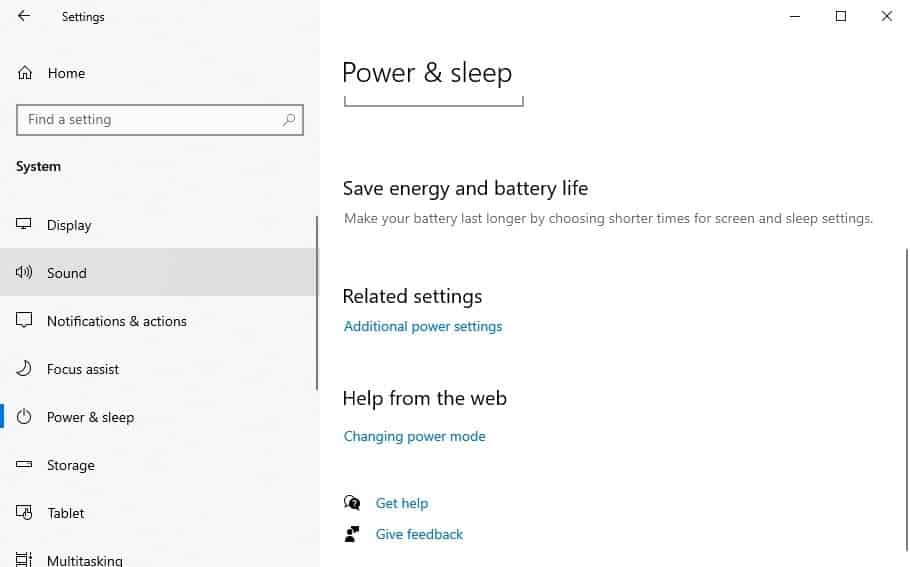
سترى نافذة جديدة مُنبثقة. حدد إظهار الخطط الإضافية وحدد زر الاختيار بجانب الأداء المطلق.
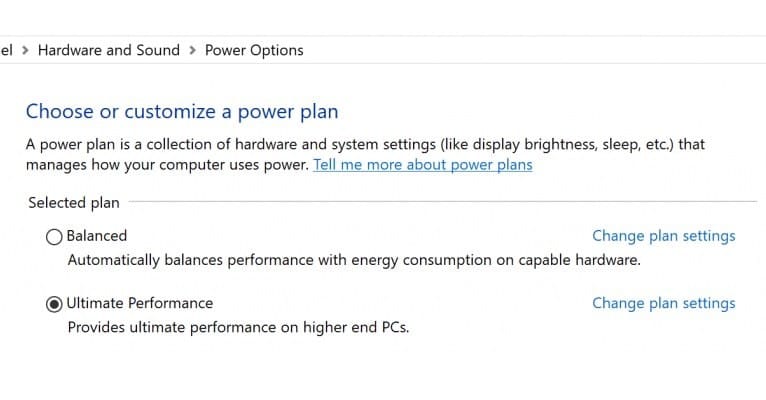
إذا كنت تستخدم Windows 11 ، فستجد نفس الخيار في لوحة التحكم -> الأجهزة والصوت -> خيارات الطاقة.
ومع ذلك ، هناك فرصة جيدة جدًا لأنك لن ترى خيار تحديد “الأداء المطلق” في هذه الصفحة. إذا كان هذا ما تُواجهه ، فلا تقلق ؛ لا يزال بإمكانك تمكين وضع “الأداء المُطلق” مع القليل من التعديل داخل إعدادات Windows 10/11.
أين تجد خيار “الأداء المُطلق”؟
لن تجد خطة طاقة “الأداء المُطلق” في معظم أجهزة الكمبيوتر المحمولة ، وحتى في بعض أجهزة الكمبيوتر المكتبية. ومع ذلك ، فإنَّ تشغيل أمر بسيط سيجعل هذا الخيار متاحًا إذا كنت تريد استخدامه. يمكنك تشغيل الأمر إما في موجه الأوامر أو PowerShell.
إذا كنت تُريد استخدام موجه الأوامر ، فاضغط على Ctrl + R لفتح مربع الحوار “تشغيل” واكتب cmd واضغط على Ctrl + Shift + Enter لتشغيل موجه أوامر بصلاحيات المسؤول. إذا كنت تريد استخدام PowerShell ، فما عليك سوى كتابة PowerShell بدلاً من cmd لتشغيل PowerShell كمسؤول.
يمكنك استخدام نفس الأمر للحصول على خيار “الأداء المُطلق” بغض النظر عن الواجهة التي تختارها. ما عليك سوى نسخ الأمر التالي ولصقه في موجه الأوامر أو PowerShell:
powercfg -duplicatescheme e9a42b02-d5df-448d-aa00–03f14749eb61
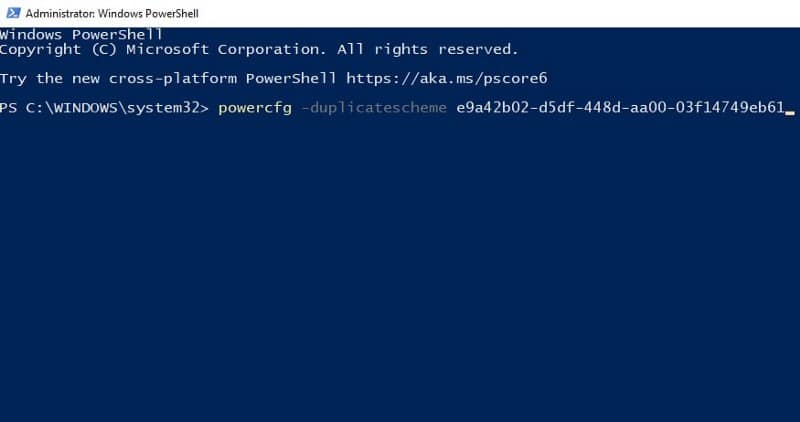
أعد فتح خيارات الطاقة من الإعدادات ومعرفة ما إذا كانت الخطة مُتاحة الآن. إذا كانت نافذة الإعدادات مفتوحة بالفعل قبل تنفيذ الأمر ، فأغلقها وأعد فتحها.
كيفية إزالة خطة طاقة “الأداء المُطلق”
قبل إزالة خطة طاقة “الأداء المُطلق” ، ارجع إلى خطة مختلفة حتى لا تضطر إلى مواجهة خطأ أثناء حذف الخطة.
للقيام بذلك ، ارجع إلى الإعدادات -> النظام -> الطاقة والسكون -> إعدادات الطاقة الإضافية وحدد خطة مختلفة (من مُوفر الطاقة أو متوازن أو عالي الأداء).
بعد ذلك ، حدد خيار تغيير إعدادات الخطة بجانب اسم الخطة. في الشاشة التالية ، انقر فوق حذف هذه الخطة وقم بتأكيد الحذف عندما يُطلب منك ذلك.
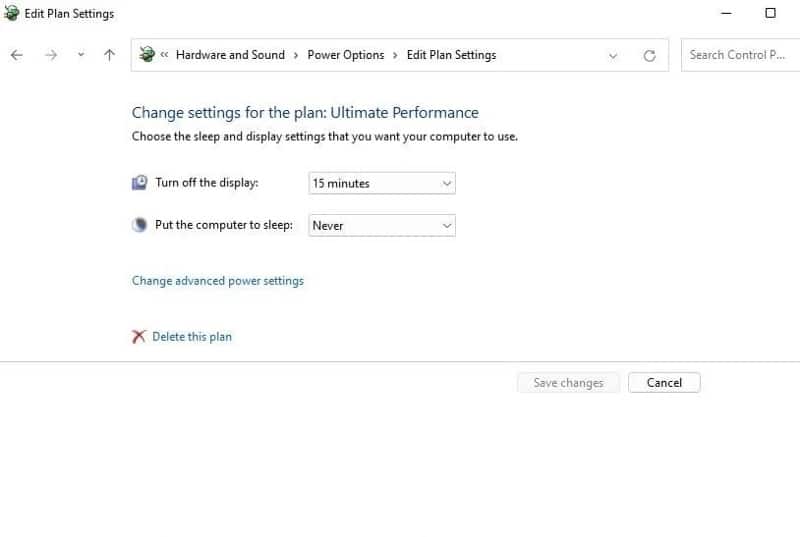
هل يجب عليك تمكين خطة طاقة “الأداء المُطلق”؟
تبدو خطة طاقة “الأداء المُطلق” وكأنها الخيار الجيد الذي يجب تمكينه ، ولكنها ليست للجميع. بينما سيرى بعض المستخدمين زيادة ملحوظة في قوة المعالجة لديهم ، لن يلاحظ الآخرون الفرق. والأسوأ من ذلك ، قد ينتهي الأمر بالمجموعة الأخيرة بدفع المزيد من فواتير الطاقة مقابل عائد ضئيل للغاية في طاقة المعالجة.
لذا ، هل يجب عليك تمكينها؟ من الصعب بعض الشيء قول ذلك لأنَّ حالة استخدام كل شخص مختلفة. ومع ذلك ، تأكد من مراجعة دليلنا حول ما إذا كان يجب عليك تمكين خطة طاقة “الأداء المُطلق” للحصول على مزيد من التفاصيل حول ما تفعله وما إذا كانت هي الخطة المناسبة لك.
هل أنت جاهز لاستخراج القوة من أجهزتك؟
ستعمل خطة طاقة “الأداء المُطلق” على التأكد من أنَّ جميع مُكوِّنات الأجهزة لديها الطاقة التي تحتاجها عندما تحتاج إليها. سواء كان قوي أو ضعيف إلا أن خطة “الأداء المُطلق” ليست للجميع. يأتي استخدامها أيضًا بتكلفة (لاستهلاك الطاقة الإضافي) ، لذا لا تقم بتمكينها ما لم تكن في حاجة إليها بالفعل.
ومع ذلك ، سيجد بعض المستخدمين قيمة كبيرة في خطة طاقة “الأداء المُطلق”. سيؤدي ذلك إلى تحسين أداء أجهزتهم ومساعدتهم على إنجاز المهام بشكل أسرع من خطة الطاقة الأداء العالي. إذا كنت تبحث فقط عن تحسين الأداء للاستخدام المنتظم ، فعليك التفكير في طرق أخرى أكثر فعالية من حيث التكلفة. يُمكنك الإطلاع الآن على نصائح مفيدة للصيانة للحفاظ على جهاز الكمبيوتر ويندوز في أعلى مستوى من الأداء.







