Windows Terminal هو نافذة الأوامر الطرفية الجديدة والغنية بالميزات من Microsoft مع تخطيط مُتعدد علامات التبويب. مثل أي تطبيق آخر مدعوم بعلامات تبويب مُتعددة ، إذا كنت تعمل مع أكثر من علامة تبويب واحدة وحاولت إغلاق نافذة Windows Terminal ، تظهر مطالبة تطلب منك تأكيد الإجراء. تمنعك هذه الميزة الأنيقة من إغلاق جميع علامات التبويب التي تستخدمها عن طريق الخطأ وفقدان أي عمل غير محفوظ.
في حين أنه ميزة مُفيدة للبعض ، يمكن أن يكون مربع حوار التأكيد مصدر إزعاج للبعض الآخر. لحسن الحظ ، يُمكنك تعديل ملف إعدادات Windows Terminal لتعطيل مطالبة التأكيد في Windows. تحقق من أفضل محاكيات Terminal لنظام Windows 10.
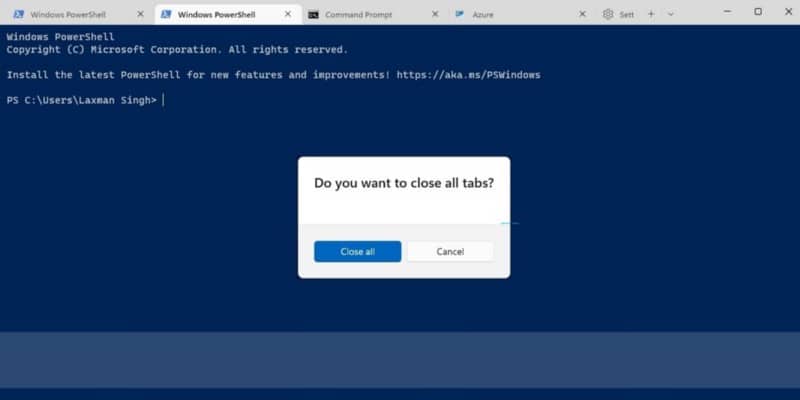
كيفية تعطيل موجه “هل تُريد إغلاق كافة علامات التبويب” في Windows Terminal
ستحتاج إلى تعديل ملف JSON المُرتبط بتطبيق Terminal لتعطيل مطالبة التأكيد “هل تُريد إغلاق علامات التبويب” في Windows Terminal.
يتم تمكين مطالبة التأكيد افتراضيًا في Windows Terminal. لتعطيلها ، كل ما عليك فعله هو إضافة سلسلة JSON جديدة إلى ملف Settings.json.
لتعديل ملف Settings.json الخاص بـ Windows Terminal:
- اضغط على
Win + Xلفتح قائمة الإرتباط السريع. - انقر فوق Windows Terminal لتشغيله. إذا لم يفلح ذلك ، فإليك الطرق البديلة لفتح Windows Terminal في Windows 11.
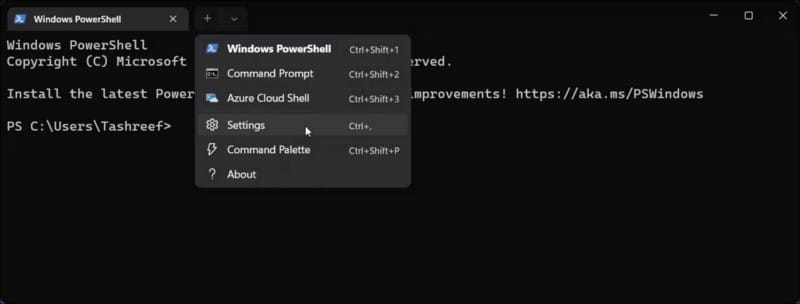
- في نافذة Windows Terminal ، انقر فوق مفتاح الاختصار
Ctrl + ، (فاصلة)لفتح علامة التبويب “الإعدادات”. بدلاً من ذلك ، انقر فوق رمز القائمة المنسدلة وحدد الإعدادات.
- انقر فوق فتح ملف JSON في جزء التنقل.
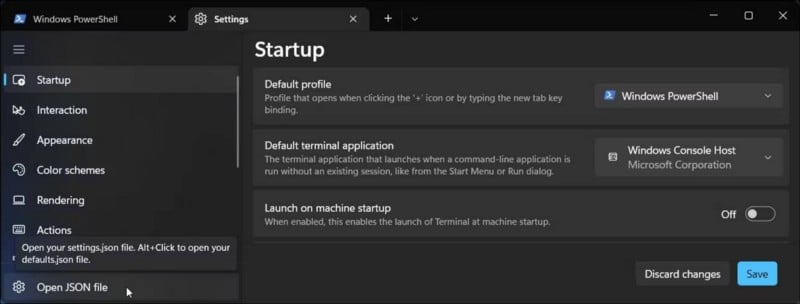
- بعد ذلك ، حدد مُحرِّر النصوص ، مثل Notepad ، لفتح ملف JSON.
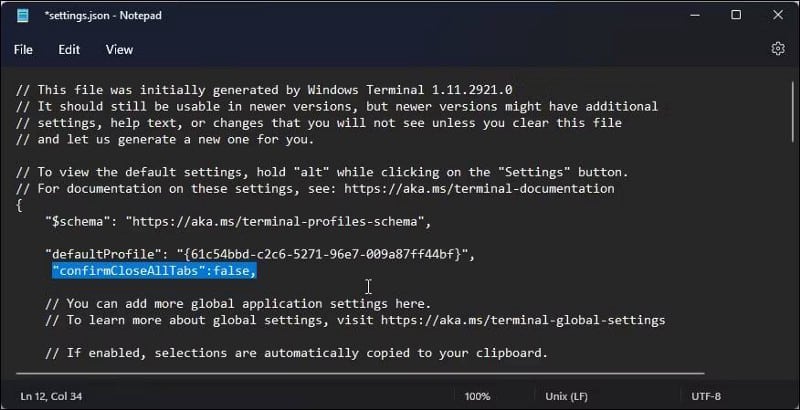
- بعد ذلك ، انسخ والصق السلسلة التالية بعد سطر “defaultProfile”. يُمكنك تحديد مكانه في بداية البرنامج النصي.
“confirmCloseAllTabs”:false,
- بعد ذلك ، اضغط على
Ctrl + Sلحفظ التغييرات. بدلاً من ذلك ، انقر فوق ملف وحدد حفظ.
بمجرد الانتهاء من ذلك ، أغلق مُحرِّر النصوص وأعد تشغيل Windows Terminal. الآن ، إذا فتحت علامات تبويب مُتعددة وأغلقت Windows Terminal ، فلن ترى مطالبة “هل تريد إغلاق جميع علامات التبويب”
كيفية تمكين موجه “هل تريد إغلاق كافة علامات التبويب” في Windows Terminal
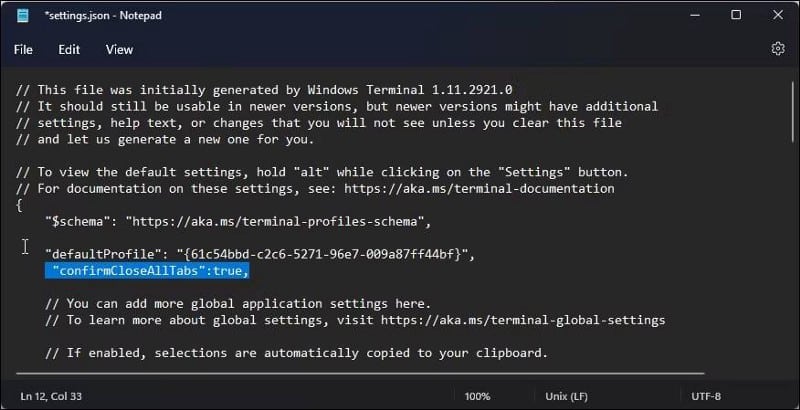
إذا وجدت أنَّ مطالبة “هل تريد إغلاق جميع علامات التبويب” في Windows Terminal مفقودة أو تُريد تمكينها مرة أخرى ، فقم بما يلي.
- افتح Windows Terminal.
- انقر فوق زر القائمة المنسدلة وحدد الإعدادات.
- بعد ذلك ، انقر فوق فتح ملف JSON.
- عندما يفتح ملف Settings.JSO ، ابحث عن السطر التالي وقم بإزالته:
“confirmCloseAllTabs”:false,
- بدلاً من ذلك ، قم بتغيير القيمة من False إلى True في السطر أعلاه لتمكين موجه التأكيد دون حذف الأمر.
- اضغط على
Ctrl + Sلحفظ التغييرات وإغلاق مُحرِّر النصوص.
تحقق من أوامر Unix لاستخدامها مع Windows Terminal الجديد.
تمكين أو تعطيل مربع حوار التأكيد في Windows Terminal
تقدم معظم التطبيقات التي تستند إلى عرض متعدد علامات التبويب مربع حوار للتأكيد. إنها ميزة مفيدة ويمكن أن تُجنِّبك إمكانية محو عملك غير المحفوظ بنقرة واحدة.
ومع ذلك ، إذا كنت تعرف ما تفعله ووجدت مطالبة التأكيد في Windows Terminal مُزعجة ، فيمكنك تعطيلها مع القليل من التعديل على ملف JSON الخاص بـ Terminal. يُمكنك الإطلاع الآن على ما هو الوضع S في Windows 11 ، وهل يجب عليك استخدامه؟







