هناك عدة طرق مختلفة لتسجيل لقطة شاشة على جهاز Mac. فهم جميعًا يلتقطون جزءًا أو كلًا من شاشتك ، في الأوقات التي تريد فيها مشاركة خريطة Google في منزلك ، أو جزء من موقع ويب رائع ، أو إظهار الدعم الفني للمشاكل التي تواجهها مع جهاز Mac. فيما يلي أفضل الطرق لتسجيل لقطة شاشة على جهاز Mac.

1. المدمجة في اختصارات
macOS يدعم بعض الاختصارات المضمنة المفيدة للغاية في تسجيل لقطة شاشة. إذا لم تقم بتغيير الإعدادات ، فسيقوم كلا الخيارين بالتقاط صورة PNG لسطح المكتب.
Shift + Command + 3: يلتقط الشاشة بالكامل – صورة واحدة لكل شاشة عرض.
Shift + Command + 4: يلتقط المنطقة المحددة. يتحول المؤشر إلى خط متصالب يمكن استخدامه لتحديد جزء من الشاشة عن طريق الضغط باستمرار على زر الماوس الأيسر.
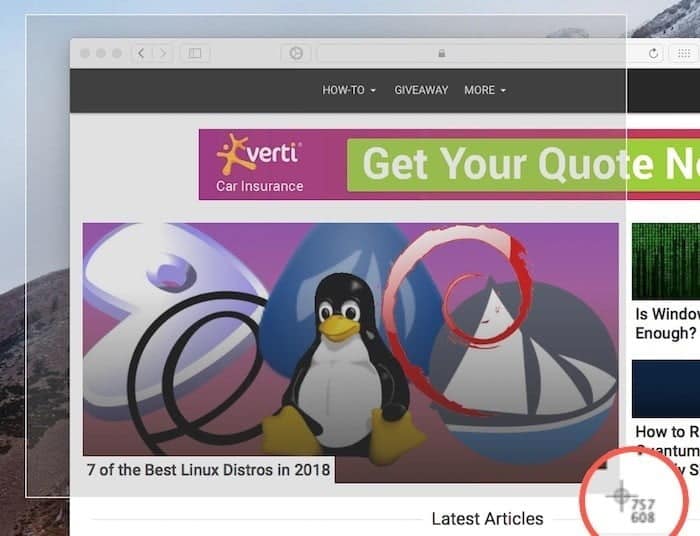
Shift + Command + 6: يلتقط شاشة Touch Bar على أجهزة MacBook Pros المناسبة التجهيز.
خيارات التعديل
باستخدام بعض مفاتيح التعديل ، يمكنك توسيع وظيفة لقطة الشاشة أو تغييرها. تعمل هذه الخدعة الأولى مع جميع طرق لقطة الشاشة.
Control : اضغط مع الاستمرار على مفتاح Control عند استدعاء أي لقطة شاشة (Control + Command + 4 ، على سبيل المثال) لنسخ لقطة الشاشة إلى حافظتك بدلاً من حفظها على سطح المكتب.
تعمل الحيل التالية فقط على طريقة اختيار المنطقة:
اضغط على مفتاح المسافة: سيصبح اختيار شبيكة المنطقة كرمز الكاميرا. ضع الماوس فوق النافذة لالتقاط النافذة بأكملها ، بما في ذلك الظل المسقط خلفها. سيتم تحديد المنطقة المحددة لمعاينة اختيارك. سيؤدي هذا أيضًا إلى التقاط عناصر واجهة المستخدم الأخرى استنادًا إلى الحدود داخل التطبيق.
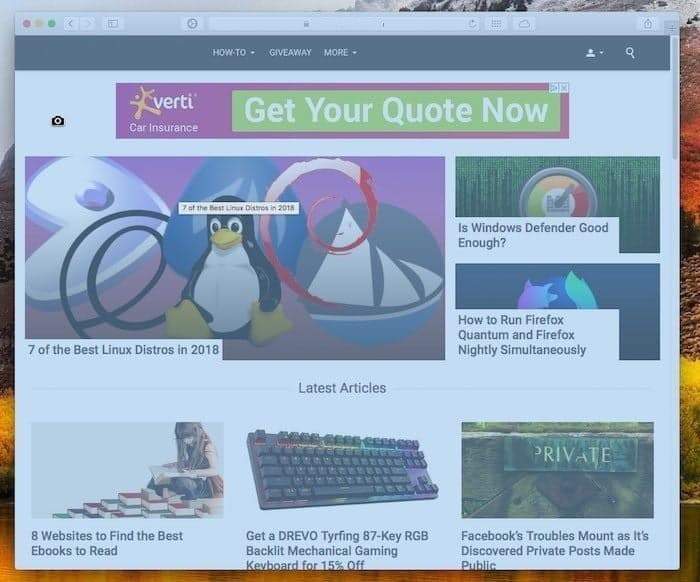
امسك مفتاح المسافة: بعد تحديد المنطقة ولكن لم تطلق زر الماوس بعد ، يمكنك الضغط باستمرار على مفتاح المسافة لنقل المنطقة التي اخترتها حول الشاشة.
تعليق Shift: بعد تحديد منطقة ما ولكنك لم تحرر زر الماوس بعد ، استمر في الضغط على Shift لتغيير حجم منطقة التحديد على محور واحد فقط. سيتم قصره تلقائيًا على أي اتجاه تسحبه أولاً. الافراج عن التحول لاستئناف السلوك الطبيعي.
2. باستخدام Grab
تغطي الاختصارات المدمجة في MacOS تقريبًا كل حالة استخدام لقطة شاشة ، ولكن هناك شيء واحد مفقود: لقطات شاشة موقوتة ولقطات الشاشة مع المؤشر. هذا هو المكان الذي يأتي فيه Grab. في حين أنه تطبيق محدود ، فإن الميزة الأساسية هي توسيع وظيفة لقطة الشاشة إلى الحد الأدنى. في ما يلي كيفية عمل Grab.
1. افتح Grab من “التطبيقات / المرافق” أو Spotlight.
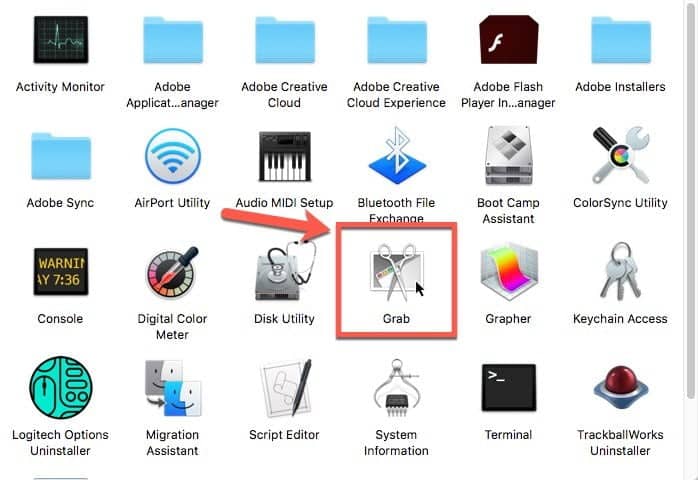
2. Grab ليس واجهة المستخدم ، مجرد شريط القائمة. انقر على قائمة “التقاط” في شريط القائمة واختر نوع الالتقاط الذي ترغب في تنفيذه.
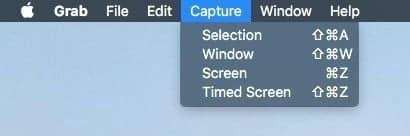
Pro-tip: فقط “Timed Screen” هي فريدة من نوعها في Grab. يمكن إجراء الثلاثة أوضاع الأخرى مع اختصارات لوحة المفاتيح ومفاتيح التعديل ، كما هو موضح أعلاه.
3. إذا حددت “شاشة موقوتة” ، فستظهر نافذة منبثقة تسمح لك ببدء الموقت بخمس ثوانٍ عندما تكون مستعدًا. انقر على “بدء المؤقت” لبدء العد التنازلي. إذا حددت مؤشرًا في “Grab -> Preferences” ، فسترى ذلك المؤشر في لقطة الشاشة.
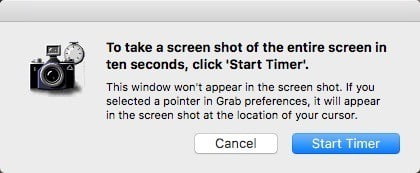
4. ستظهر لقطة الشاشة التي التقطتها في نافذة جديدة. لم يتم حفظ الملف بعد. ستحتاج إلى حفظها باسم وموقع بنفسك.
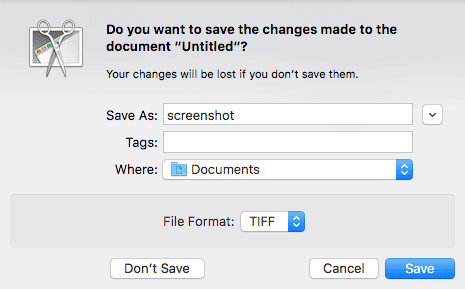
3. باستخدام Preview
أداة الصورة الأخيرة والأكثر سرية في macOS هي Preview. هذا يفعل الكثير مما يفعله Grab، لكن بشكل أفضل. يمكنه التقاط لقطات شاشة مؤجلة مع مؤشر النظام ويسمح بالتعليق الفوري بأدوات تمييز Preview.
1. بعد فتح “Preview” ، انقر فوق “ملف -> خذ لقطة شاشة …” واختر خيار لقطة شاشة.
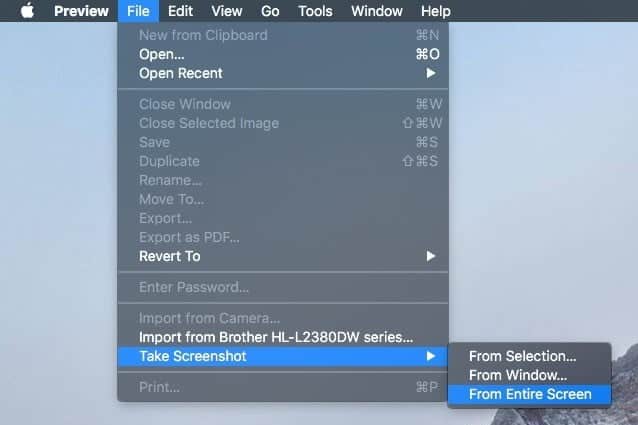
يعمل “من النافذة” و “من التحديد” تمامًا مثل الاختصارات المقابلة. “من الشاشة بالكامل” سيبدأ التقاط شاشة بعد توقيت لجميع شاشات المرفقة.
2. إذا اخترت “من الشاشة بأكملها” ، انتظر حتى انتهاء العداد.
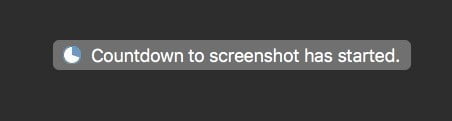
3. قم بتحرير لقطة الشاشة حسب الرغبة ، ثم احفظها.
الخلاصة
هناك أيضًا مجموعة وفيرة من تطبيقات تسجيل اللقطة أكثر قوة لجهاز Mac ، من التطبيقات المجانية والبسيطة والمدفوعة. إذا كانت الأدوات المضمنة لا تلبي احتياجاتك ، فتحقق من ذلك.







