روابط سريعة
إذا كنت تستخدم كل من الـ Mac وكمبيوتر بنظام Windows في منزلك ، فقد ترغب في بعض الأحيان في مشاركة الملفات بينهما. سواء كان ما تود مُشاركته عبارة عن صور أو موسيقى أو مستندات ، فمن السهل فعلاً إعداد مشاركة الملفات بين macOS و Windows. بنقرات قليلة فقط ، يُمكن للـ Mac والكمبيوتر الشخصي بنظام Windows التواصل مع بعضهما وتبادل الملفات.
هناك بعض الطرق المُختلفة التي يمكنك اتباعها. يمكنك بسهولة نقل ملفات الـ Mac إلى Windows باستخدام الأدوات المُضمَّنة بالفعل. بدلاً من ذلك ، هناك عدد قليل من حلول الجهات الخارجية التي تستحق المراجعة.
سنُوضح أدناه كيفية نقل الملفات من الـ Mac إلى Windows ، وكذلك كيفية نقل الملفات من Windows إلى الـ Mac.

كيفية نقل الملفات من Mac إلى Windows
تتمثل الطريقة الأكثر وضوحًا لنقل الملفات من الـ Mac إلى Windows في استخدام الوظائف المدمجة التي يُوفرها كلا نظامي التشغيل.
ومع ذلك ، هذا له عيب واحد رئيسي. لن تعمل هذه العملية إلا إذا كان كل من الـ Mac والكمبيوتر بنظام Windows على نفس الشبكة المحلية. إذا لم تكن كذلك ، فيُمكنك الانتقال إلى قسم حلول الطرف الثالث.
إعداد مشاركة الملفات على الـ Mac
لمشاركة الملفات بين الـ Mac و Windows ، هناك بعض الإعدادات التي ستحتاج إلى تعديلها. أولاً ، يجب أن تسمح لـ Mac بمشاركة ملفاته. اتبع هذه الخطوات للقيام بذلك:
- انقر على أيقونة Apple في الزاوية العلوية من الشاشة.
- انتقل إلى
تفضيلات النظام -> المشاركة.
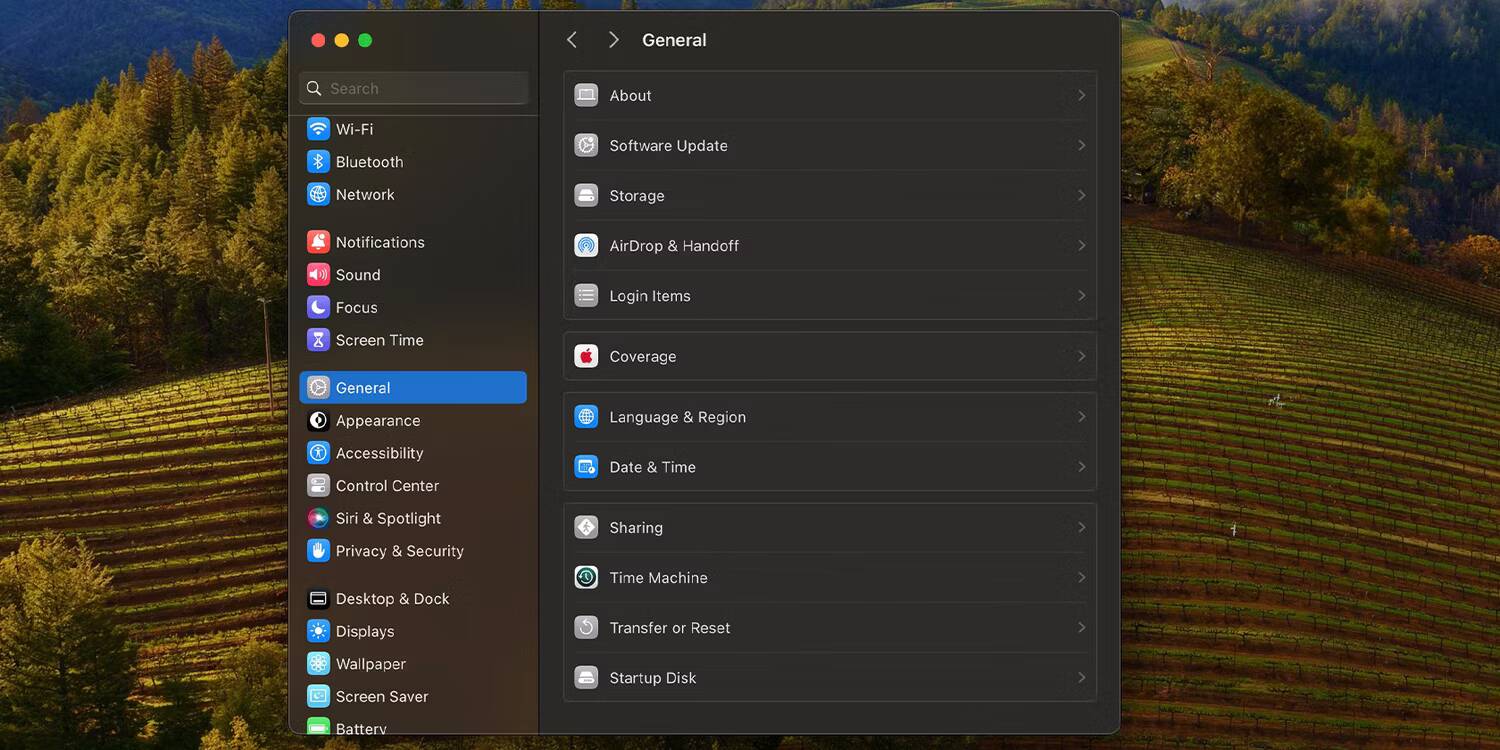
- قم بتمكين مفتاح التبديل الموجود بجوار مُشاركة الملفات واضغط على رمز المعلومات
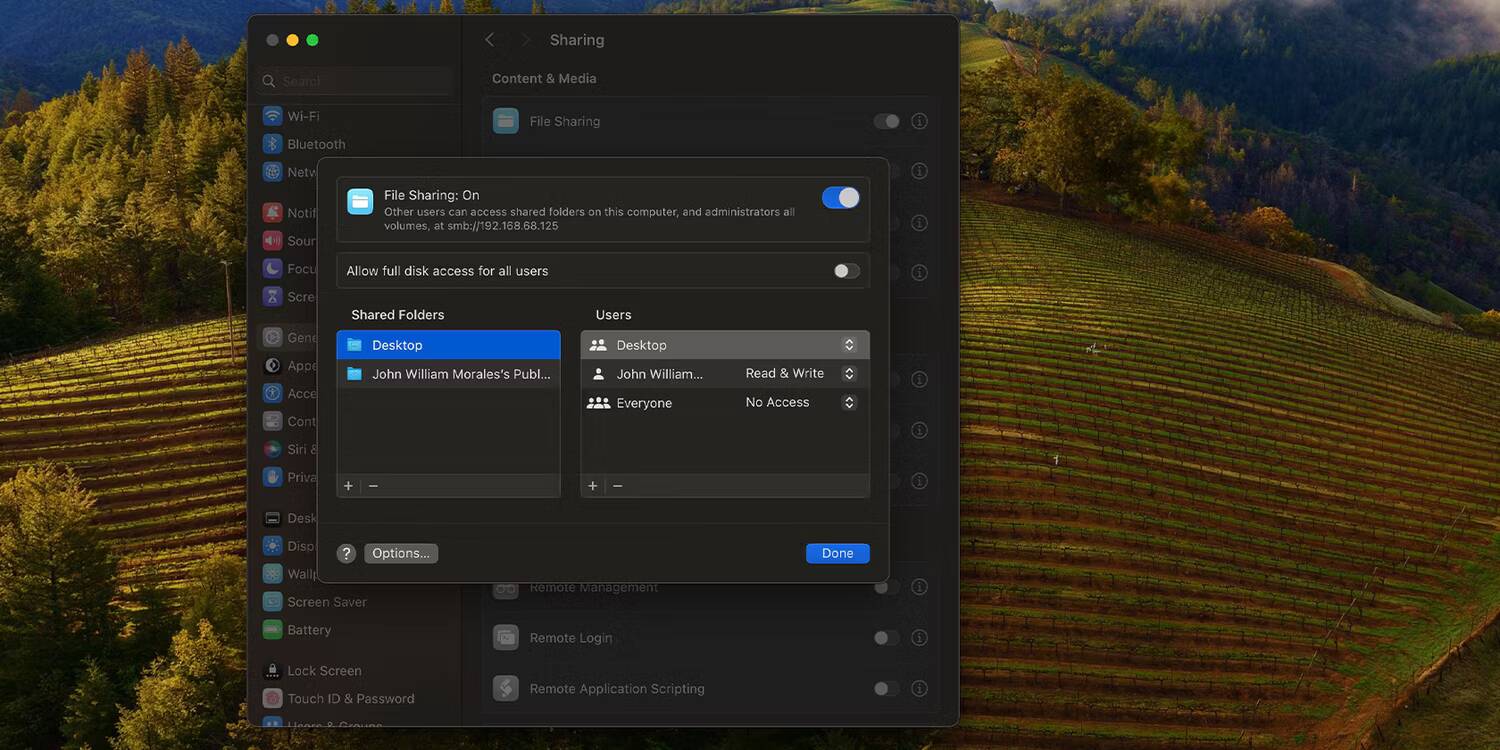
- انقر فوق الزر “خيارات” وسيتم فتح نافذة جديدة.
- قم بتمكين مربع الاختيار الموجود بجوار مشاركة الملفات والمجلدات باستخدام SMB.
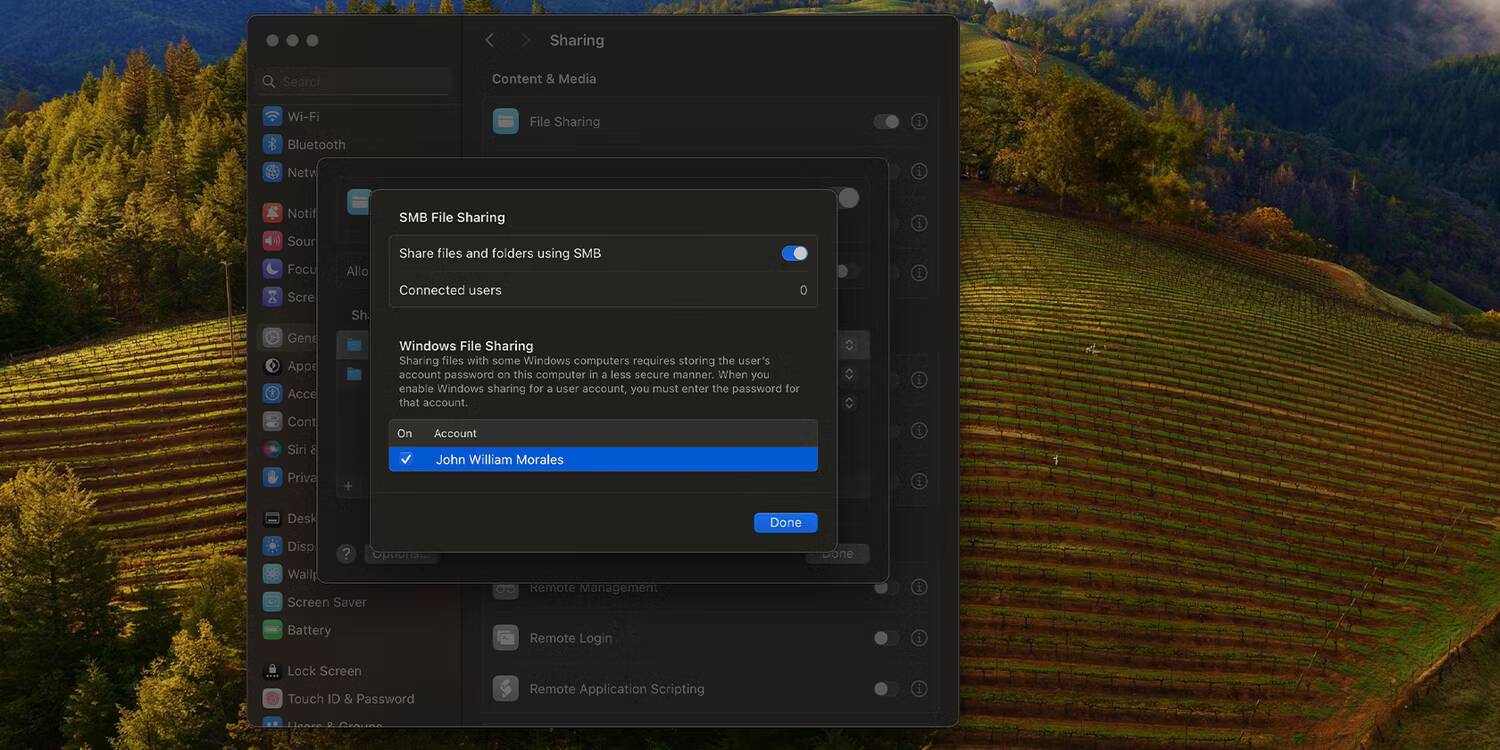
- بالإضافة إلى ذلك ، حدد المربع بجوار مشاركة الملفات والمجلدات باستخدام AFP في الإصدارات الأقدم.
- في قسم “مشاركة ملفات Windows” أدناه ، حدد المربع الموجود بجوار اسم الحساب الذي يُمكنك الوصول إلى ملفاته على Windows. أدخل كلمة السر لهذا المستخدم وانقر فوق “موافق”.
- انقر فوق تم في نافذة مشاركة ملفات SMB.
قم بتدوين عنوان IP ضمن حالة مشاركة الملفات:تمكين الموجودة بالقرب من الجزء العلوي من النافذة.
ستعود الآن إلى نافذة المشاركة. بعد ذلك ، تحتاج إلى اختيار المجلدات والمُستخدمين الذين ستُشاركهم مع الكمبيوتر الذي يعمل بنظام Windows. اضغط على رمز الإضافة ورمز الإزالة
أدناه لإضافة المجلدات المشتركة والمُستخدمون المشتركون لضبط تفضيلاتك.
الوصول إلى ملفات Mac ونسخها إلى الكمبيوتر الذي يعمل بنظام Windows
حان الوقت للتوجه إلى الكمبيوتر بنظام Windows. اتبع الإرشادات أدناه لنقل الملفات من الـ Mac إلى Windows:
- افتح مُستكشف الملفات.
- في شريط العناوين أعلى النافذة ، اكتب
\\متبوعًا بعنوان IP الخاص بالـ Mac. يجب أن يبدو مثل هذا التنسيق:\\192.168.1.68.
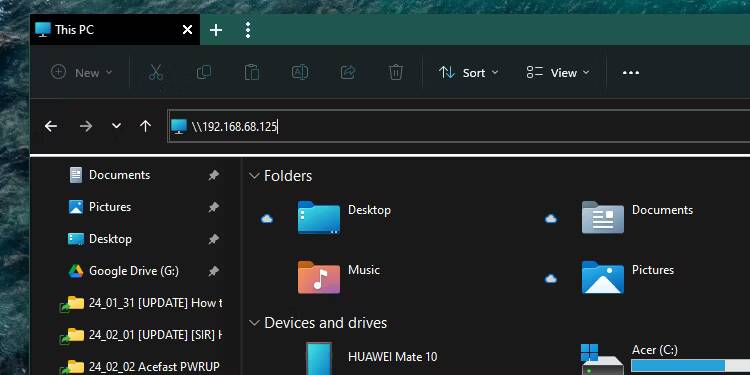
- ستظهر نافذة جديدة تطلب اسم مستخدم وكلمة السر. أدخل بيانات الاعتماد تمامًا كما تظهر على الـ Mac.
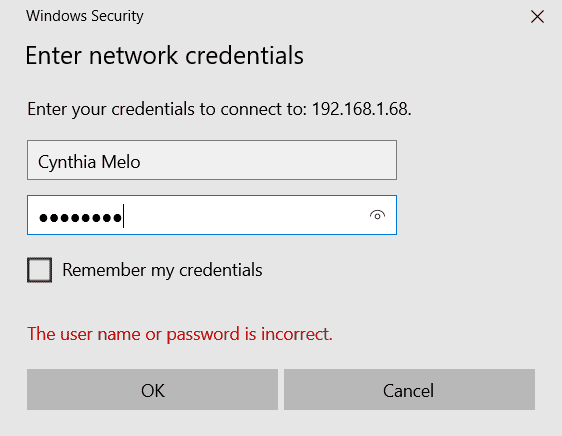
- سيعرض مُستكشف الملفات أي مجلدات ومُستخدمين قمت بإضافتهم إلى قوائم المجلدات المشتركة والمستخدمين المشتركين على الـ Mac. يمكنك نقل المجلدات وتعديلها ونسخها مثل أي مجلدات Windows أخرى. وبالتالي ، لنقل ملف من Mac إلى Windows ، ما عليك سوى سحبه وإفلاته في أحد المجلدات المحلية.
إذا كنت تصل إلى هذه الملفات بشكل مُتكرر، فيمكنك تعيين المجلد كمحرك أقراص شبكة في Windows لتسهيل فتحه.
كيفية نقل الملفات من Windows إلى الـ Mac
لم يكن ذلك صعباً للغاية ، أليس كذلك؟ الآن لنلقِ نظرة على العملية العكسية: كيفية نقل الملفات من Windows إلى الـ Mac.
إعداد مشاركة الملفات على Windows
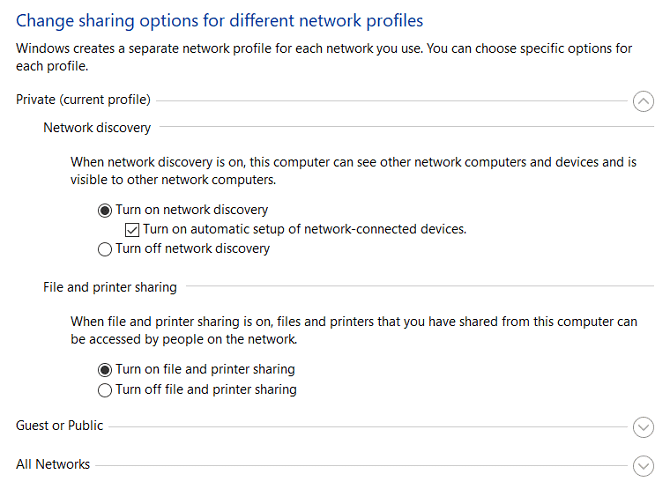
للبدء ، تحتاج إلى التأكد من تشغيل إكتشاف الشبكة في Windows. قم بتشغيل الكمبيوتر الذي يعمل بنظام Windows الخاص بك ، ثم اتبع الخطوات التالية:
- افتح تطبيق “الإعدادات” وانتقل إلى الشبكة والإنترنت.
- على اللوحة اليمنى ، انقر فوق الحالة.
- ضمن تغيير إعدادات الشبكة، حدد خيارات المشاركة.
- قم بتوسيع قائمة الشبكة الخاصة أو الشبكة العامة ، اعتمادًا على نوع الاتصال الحالي.
- حدد مربع الاختيار بجوار تشغيل اكتشاف الشبكة.
- حدد خانة الاختيار بجوار مشاركة الملفات والطابعات.
- انقر فوق حفظ التغييرات.
إليك ما عليك القيام به لتمكين مشاركة الملفات على Windows:
- انتقل إلى المجلد الذي تُريد مشاركته، وانقر فوقه بزر الماوس الأيمن في مُستكشف الملفات، ثم اختر خصائص.
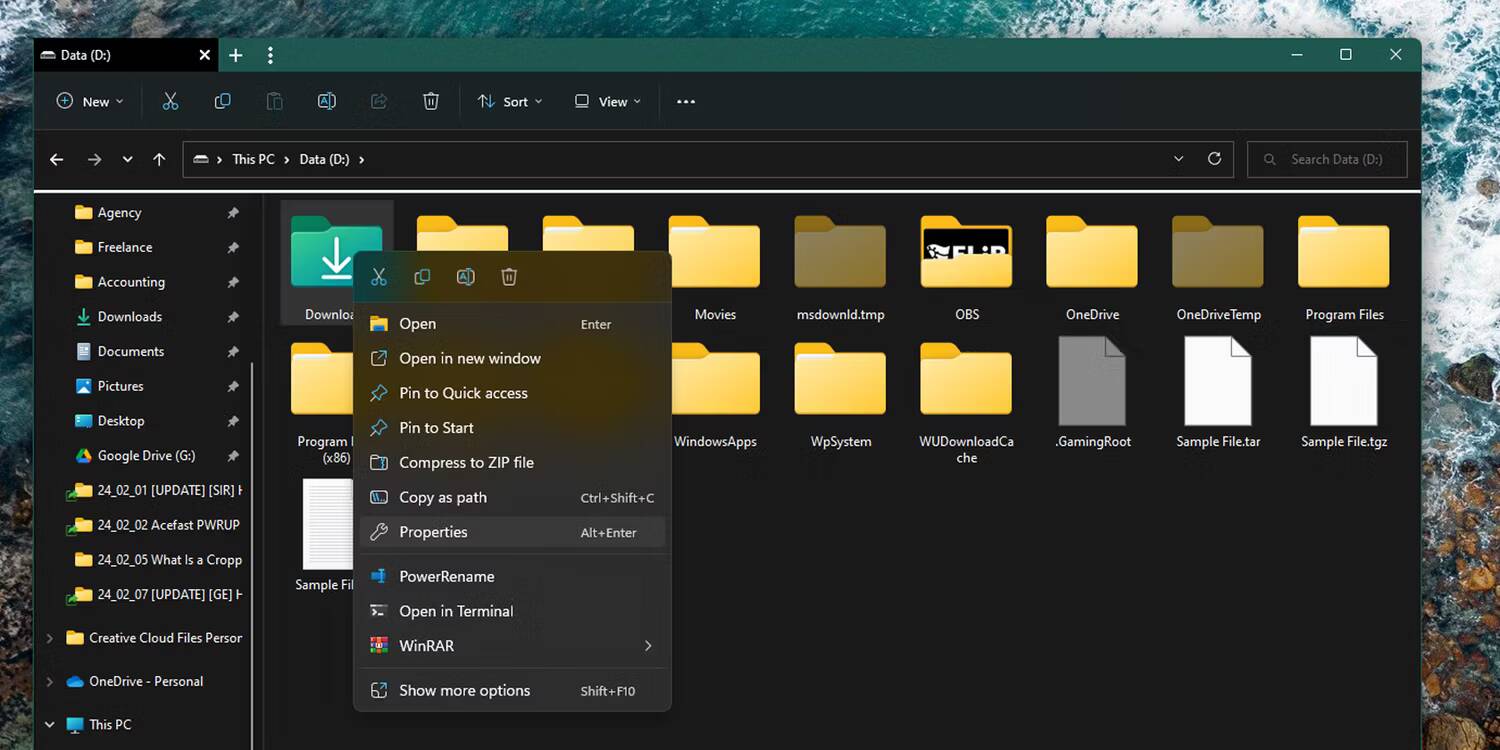
- توجه إلى علامة التبويب “مشاركة” في نافذة “الخصائص” وانقر فوق الزر “مشاركة…”.
- انقر على القائمة المنسدلة في النافذة الجديدة وحدد اسم المستخدم الذي تُريد مشاركة المجلد معه. ثم انقر فوق إضافة.

- انقر فوق قراءة ضمن عمود مستوى الإذن بجوار اسم المستخدم للتغيير بين القراءة (الوصول فقط) أو القراءة/الكتابة (الوصول وإجراء التغييرات).
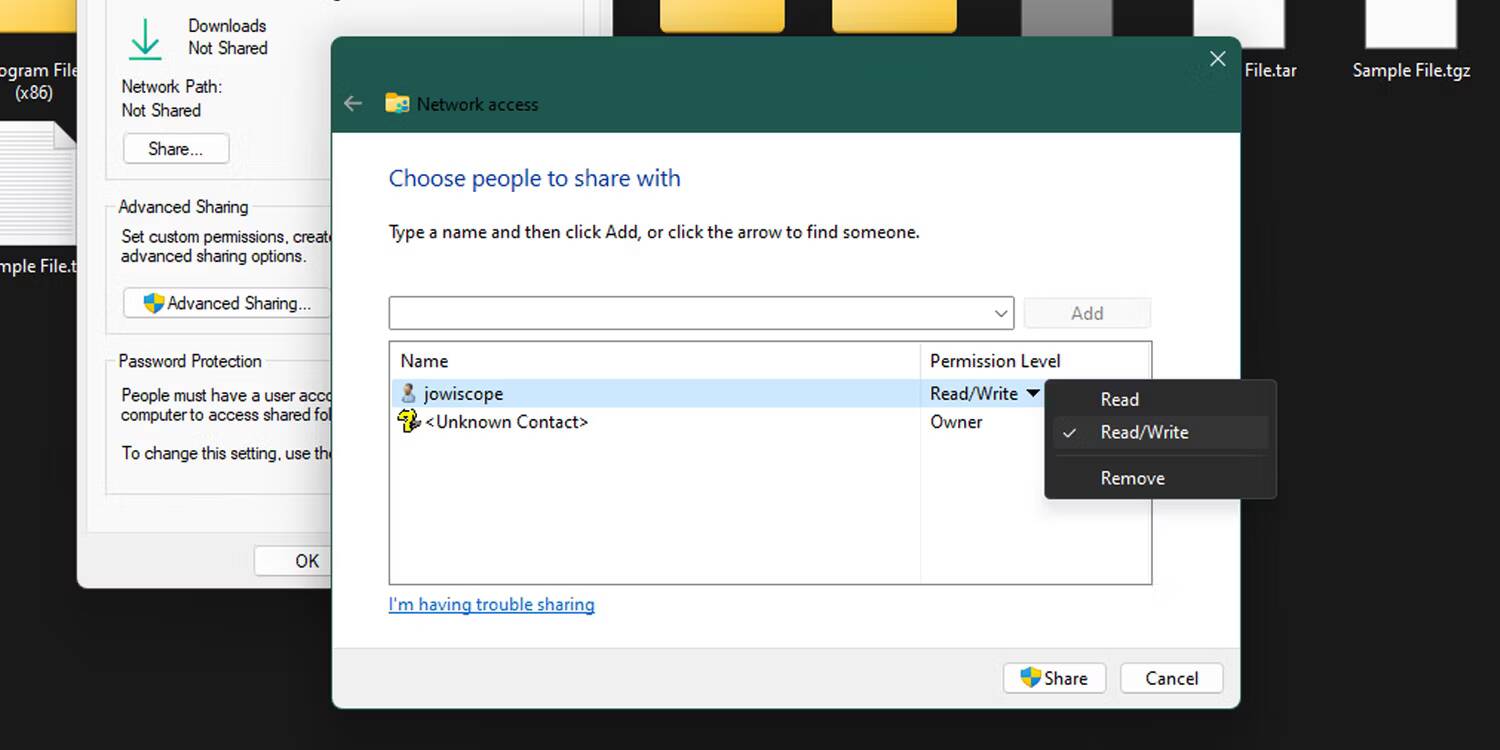
- انقر فوق مشاركة. سيُطالبك Windows بتشغيل اكتشاف الشبكة ومشاركة الملفات إذا لم تقم بتمكينها. حدد نعم وانتظر حتى تنتهي العملية.
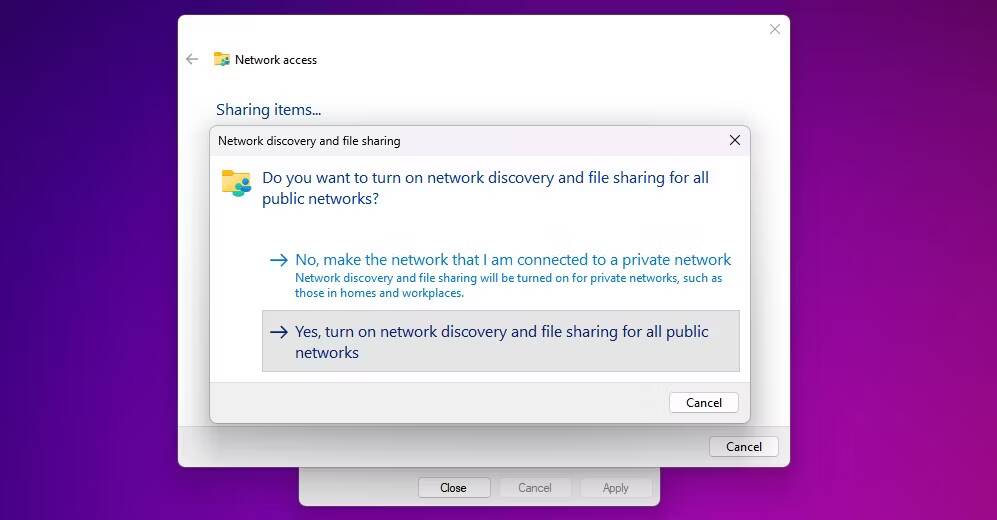
- الآن، افتح Command Prompt أو PowerShell على نظام Windows، واكتب
ipconfig، ثم اضغط على Enter للعثور على عنوان IP الخاص بالكمبيوتر الذي يعمل بنظام Windows وتدوينه. في معظم الحالات، سيكون هذا هو عنوان IPv4 ضمن شبكة Ethernet أو الشبكة المحلية اللاسلكية.
هذا كل ما عليك القيام به على جهاز الكمبيوتر الخاص بك الذي يعمل بنظام Windows.
الوصول إلى ملفات Windows على الـ Mac
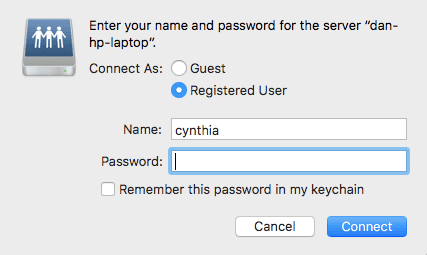
بمجرد رضاك عن خيارات المشاركة ، فقد حان الوقت لنقل ملفاتك من Windows إلى الـ Mac. اتبع الخطوات أدناه للقيام بذلك:
- افتح تطبيق Finder من خلال الضغط على أيقونته في شريط الأيقونات.
- في شريط القائمة بأعلى الشاشة ، حدد
الإنتقال -> الإتصال بالخادم.
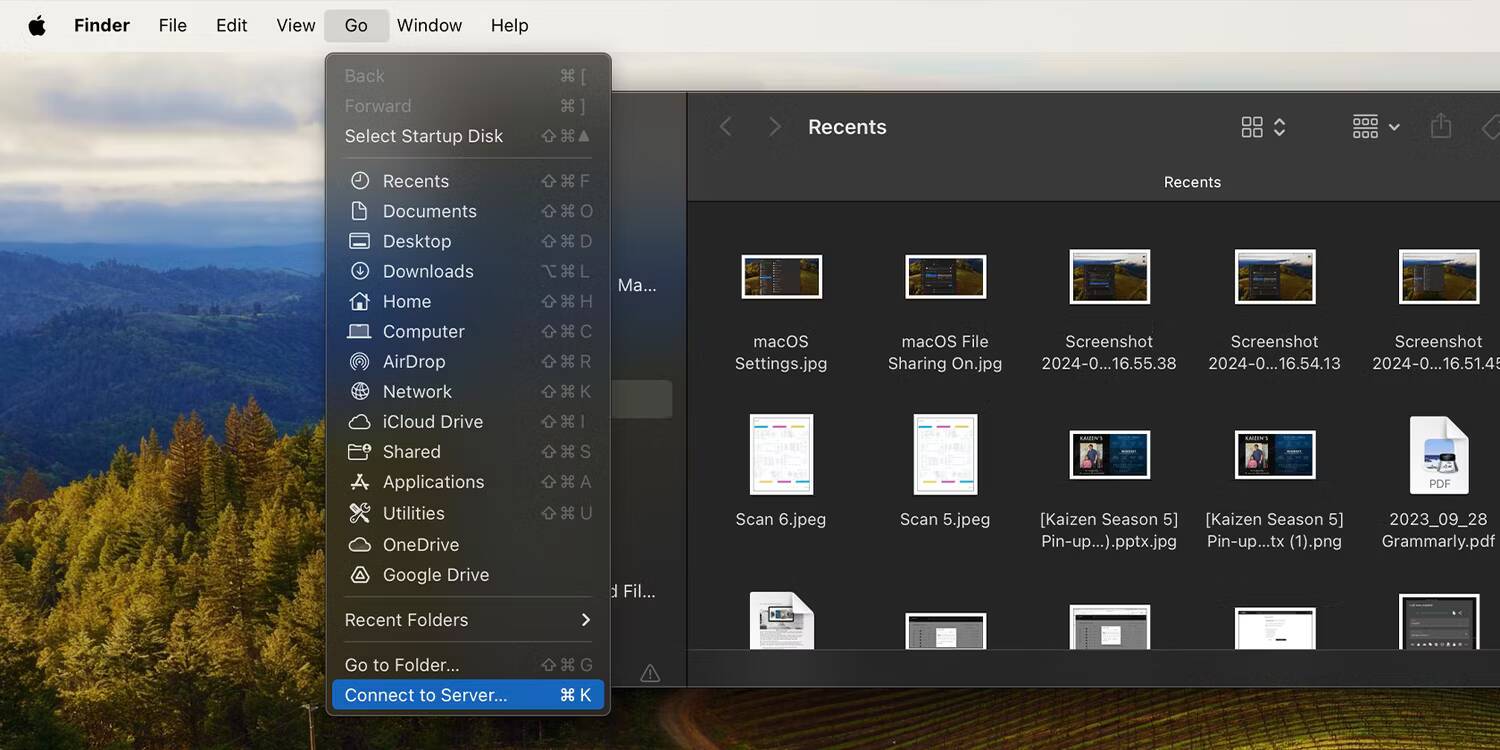
- اكتب إما
smb://[عنوان IP]أوsmb://[اسم الكمبيوتر]واضغط على Enter.
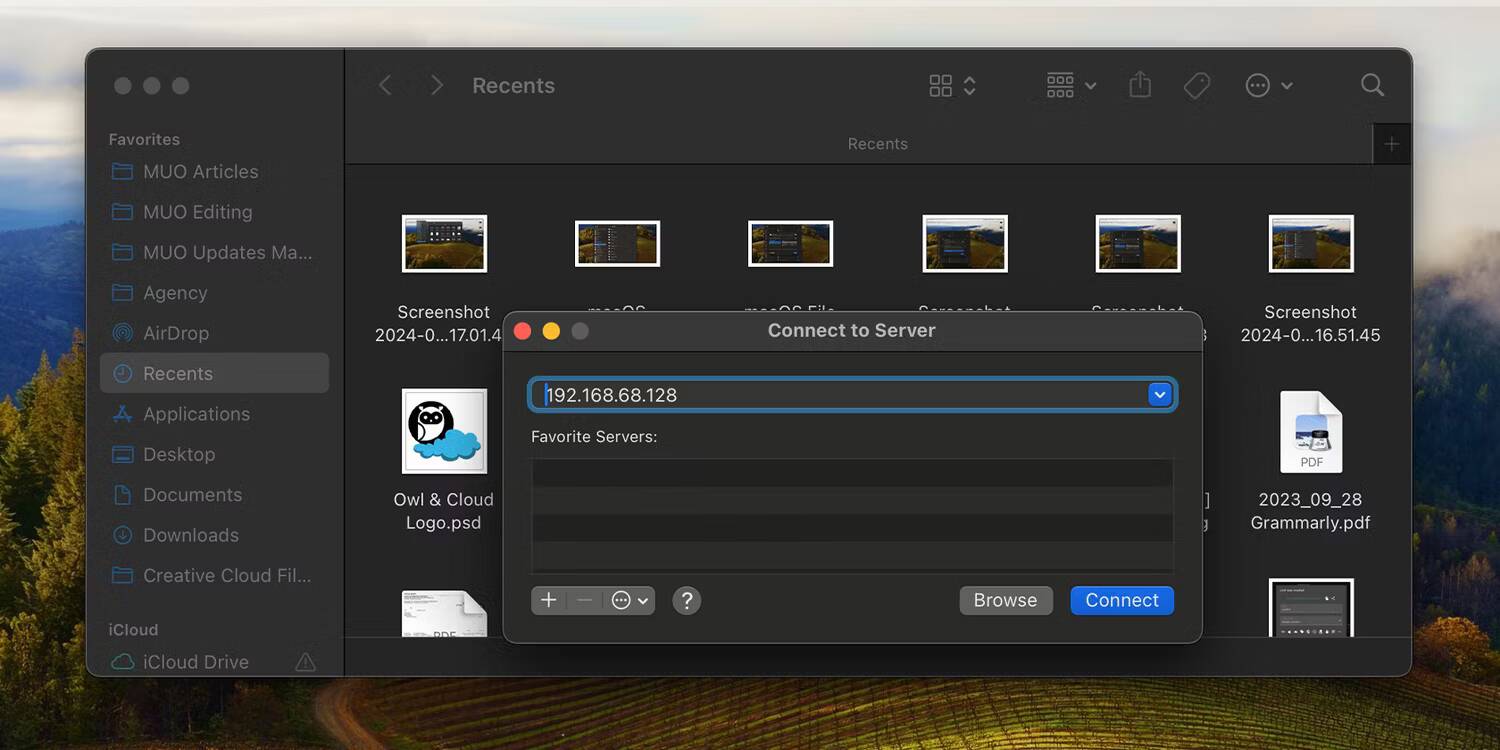
- سيُطلب منك إدخال اسم مستخدم Windows وكلمة السر.
- عندما تكون جاهزًا ، انقر فوق “اتصال”.
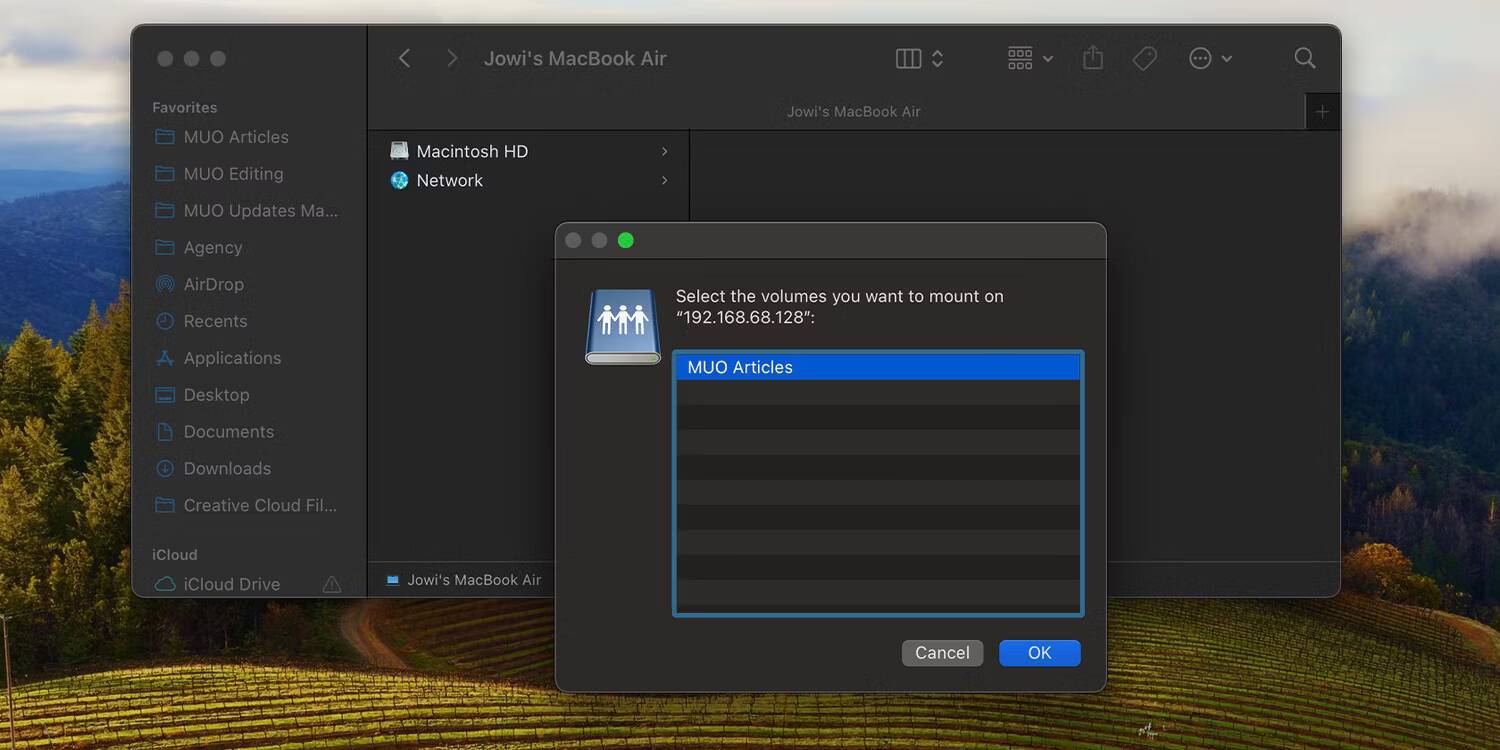
- ستشاهد الآن مجلدات Windows الخاصة بك ضمن قسم “المواقع” في الشريط الجانبي لـ Finder. الآن بعد أن قمت بتوصيل الـ Mac والكمبيوتر يعمل بنظام Windows، يمكنك بسهولة مشاركة المزيد من المجلدات.
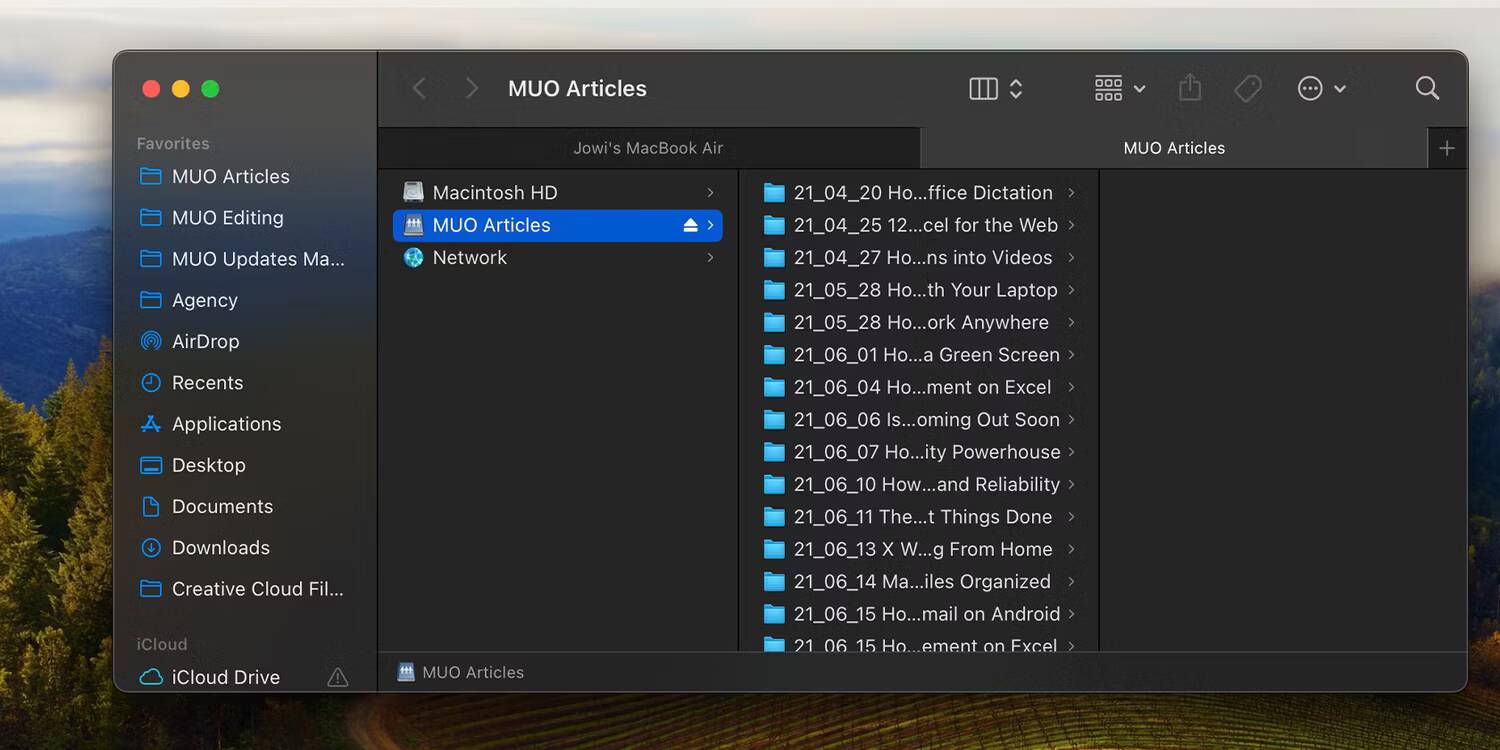
- لنقل الملفات من Windows إلى Mac ، ما عليك سوى السحب والإفلات حسب الحاجة.
طرق أخرى لمشاركة الملفات بين الـ Mac و Windows
أنت لا مقتصر على الأساليب المضمنة أعلاه ؛ هناك طرق أخرى لمشاركة الملفات من Windows إلى Mac. ستعمل هذه الطرق إذا كان جهازي الكمبيوتر ليسا على نفس الشبكة.
1. استخدم خدمة التخزين السحابي
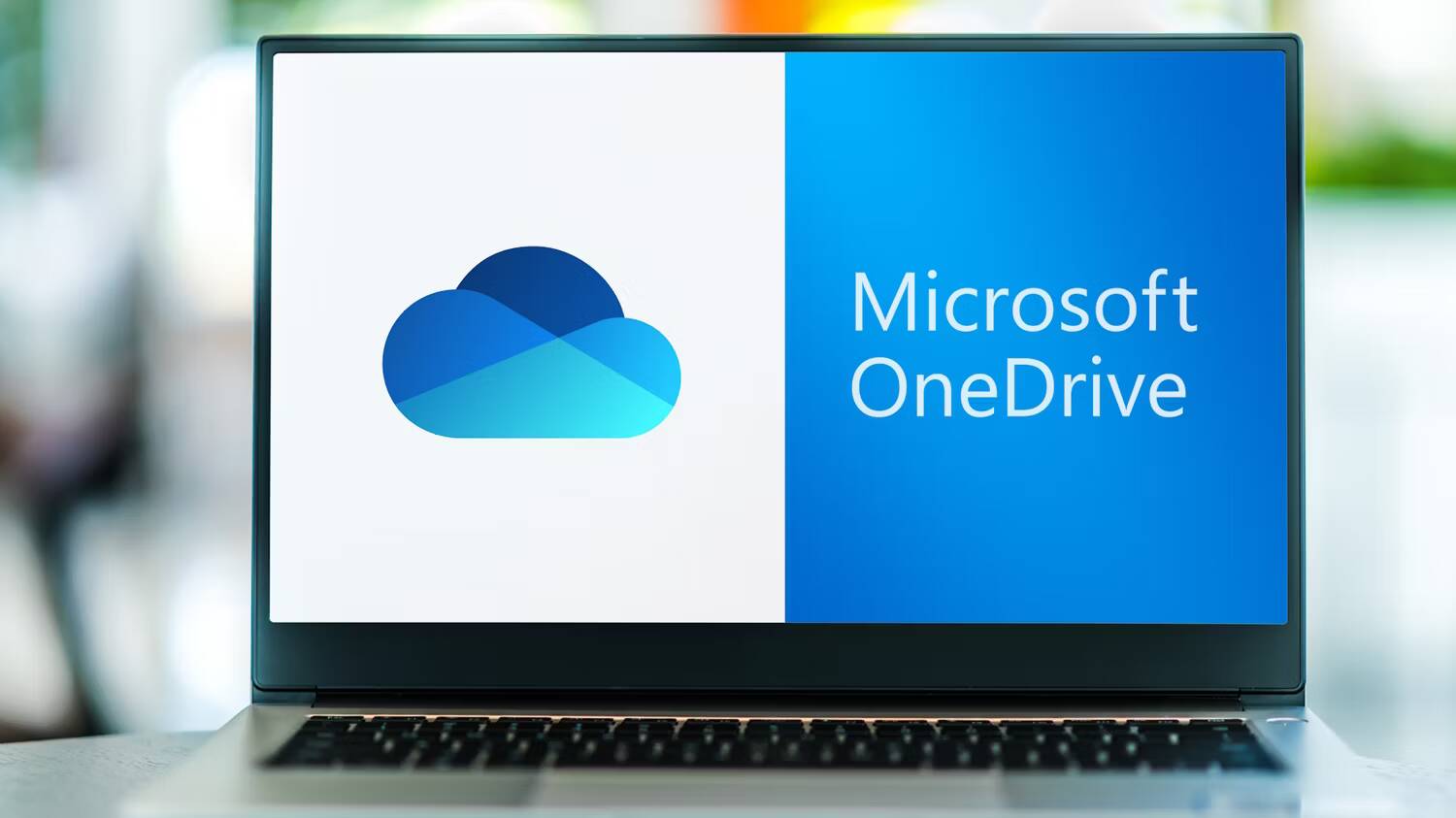
تقوم خدمات التخزين السحابي مثل Dropbox و Google Drive و OneDrive بتخزين نسخة من ملفاتك على خوادمها وتُتيح لك الوصول إليها في أي مكان. كل ما عليك فعله هو تثبيتها وإعدادها على كل جهاز من أجهزة الكمبيوتر التي لديك حتى تقوم بمزامنة ملفاتك تلقائيًا.
ومع ذلك، تحتاج إلى اتصال إنترنت نشط لضمان تحديث الملفات. علاوة على ذلك، إذا كنت تُريد مساحة تخزين أكبر مما هو معروض في المستويات المجانية، فستحتاج إلى الدفع مقابل الاشتراك. يتعين عليك أيضًا الانتظار مرتين: مرة حتى يتم تحميل الملفات من الجهاز المصدر، ومرة أخرى حتى يتم تنزيلها على الكمبيوتر المُستهدف.
2. استخدام محرك أقراص USB

غالبًا ما تكون هذه هي أبسط طريقة لنقل الملفات بين كمبيوتر يعمل بنظام Windows والـ Mac. كل ما تحتاجه هو محرك أقراص ثابت خارجي أو وحدة USB لنسخ الملفات من وإلى أجهزتك.
تذكر أن تقوم بتهيئة محرك الأقراص الخاص بك باستخدام نظام الملفات exFAT، لأنه متوافق مع كل من Windows و macOS ويُمكنه استيعاب أحجام الملفات الكبيرة. على الرغم من أن هذا لن يسمح لك بمزامنة ملفاتك في الوقت الفعلي، إلا أنه أسهل بكثير في الاستخدام، خاصة أنه يعمل بنظام التوصيل والتشغيل.
علاوة على ذلك، فهي تكلفة لمرة واحدة، على عكس الخدمات السحابية التي تتطلب الاشتراك. إذا كنت تُخطط للسير في هذا الطريق، ففكر في العوامل المهمة عند شراء محرك أقراص خارجي للـ Mac والكمبيوتر الشخصي.
مشاركة الملفات عبر الإنترنت بدون التخزين السحابي
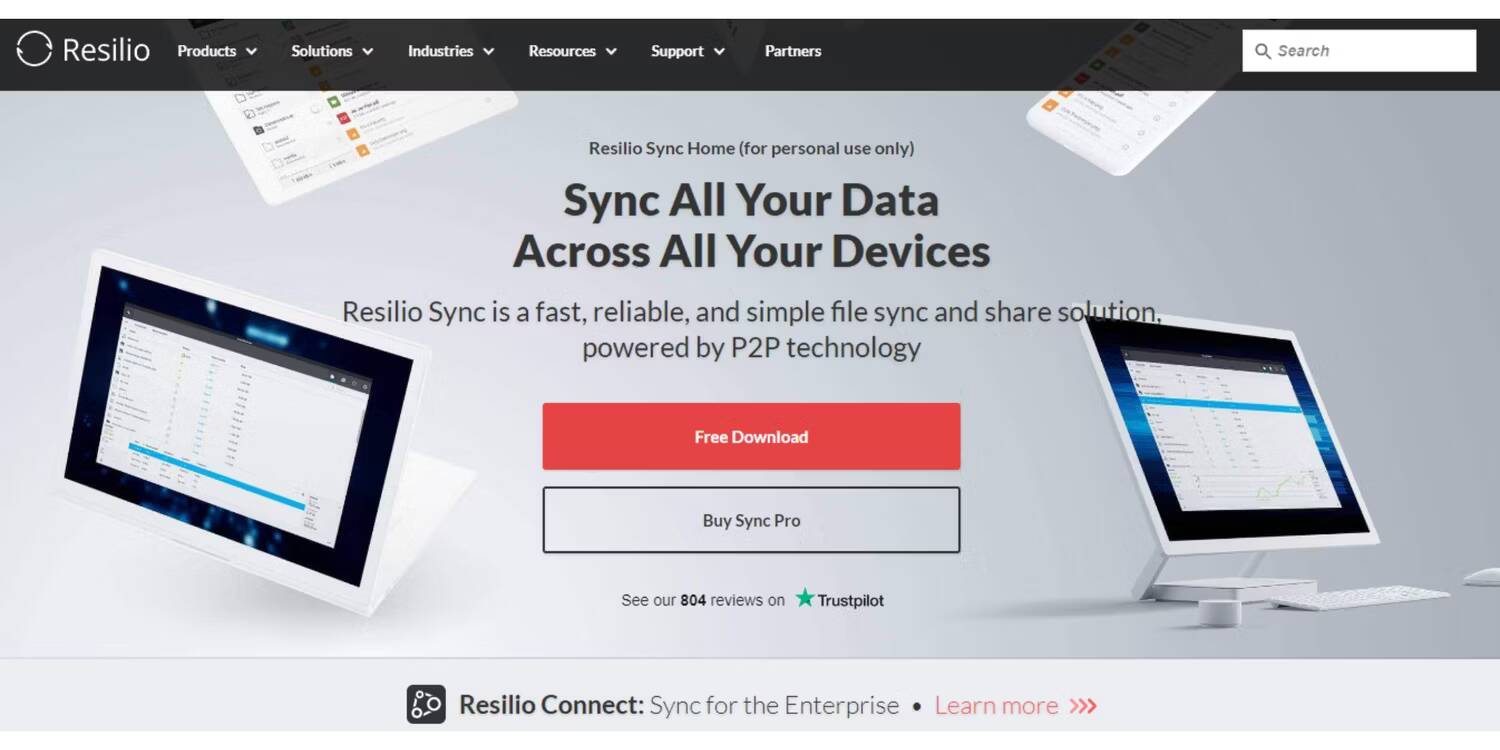
إذا كنت لا ترغب في الإنفاق على التخزين السحابي ولكنك لا تزال ترغب في الوصول إلى ملفاتك عن بُعد، فيُمكنك تجربة Resilio Sync أو Syncthing. تتيح لك هذه التطبيقات مجانية الاستخدام مشاركة الملفات بين Windows و macOS باستخدام مفتاح مشفر. تحقق من أفضل تطبيقات مشاركة الملفات بين نظام Android و Windows.
يُعد هذا أمرًا رائعًا إذا كنت بحاجة إلى نقل الملفات الكبيرة بين الأجهزة من حين لآخر. ومع ذلك، تحتاج إلى إبقاء كلا الجهازين قيد التشغيل، وقد يستغرق نقل الملفات وقتًا أطول إذا لم يكن لديك اتصال إنترنت سريع وموثوق.
الحصول على محرك NAS

يعد محرك التخزين المُتصل بالشبكة (NAS) رائعًا للحفاظ على مزامنة الملفات عبر العديد من الأجهزة. فكر في الاستثمار في أحد هذه الأجهزة إذا كنت تعمل مع فريق كبير أو تقوم بالنسخ الاحتياطي والحماية للعديد من الملفات الكبيرة.
على الرغم من أنَّ إعداده قد يكون معقدًا بعض الشيء، وله تكلفة عالية للأجهزة مُقدمًا، إلا أن هذا الخيار هو المعيار الذهبي لعمل نسخة احتياطية من تيرابايت من البيانات. تحقق من اختيار أفضل NAS مُتاح لخادم الوسائط المنزلي: دليل الشراء والمُقارنة.
تعرف على المزيد حول نظام Mac لتحويل ملفات Windows
نأمل أن تساعدك الأساليب المختلفة التي ناقشناها على مشاركة الملفات بين Mac و Windows بسهولة. إذا كنت بحاجة أيضًا إلى القيام بذلك باستخدام هاتفك ، فتحقق من أسهل الطرق لنقل الملفات بين أجهزة الكمبيوتر والأجهزة المحمولة.








