روابط سريعة
SteamOS هو نظام تشغيل مفتوح المصدر تم تطويره بواسطة Valve Corporation. تم تصميمه بشكل أساسي لأجهزة الألعاب. لا يختلف SteamOS تمامًا عن توزيعات Linux الأخرى، ولكنه يستخدم نسخة مُعدَّلة من Arch Linux في جوهره. فهل من المُمكن التمهيد المزدوج لنظامي التشغيل Windows 10 وSteamOS؟ تحقق من كيفية التمهيد المزدوج لـ Windows و SteamOS على Steam Deck.

هل يُمكنك التمهيد المزدوج لـ Windows و SteamOS؟
بالطبع، يُمكنك تشغيل SteamOS جنبًا إلى جنب مع أيٍّ من نظامي التشغيل Windows 10 و Windows 11، وفي الواقع، يُمكنك حتى تثبيته جنبًا إلى جنب مع توزيعات Linux الأخرى. اعتمادًا على ما إذا كنت تقوم بتشغيل Windows و SteamOS على Steam Deck أو الكمبيوتر الخاص بك، قد تحتاج إلى اتباع نهج مختلف قليلاً.
يتضمن تثبيت Windows على Steam Deck إنشاء قسم جديد على SSD الخاص بـ Steam Deck بحيث يُمكن لنظامي التشغيل العمل جنبًا إلى جنب. بينما يُعد تثبيت SteamOS على الكمبيوتر أسهل بكثير. كل ما تحتاجه هو إنشاء مُثبِّت SteamOS قابل للتمهيد والاطلاع على مُطالبات التكوين الأساسية.
كيفية التمهيد المزدوج لـ Windows و SteamOS على الكمبيوتر
إذا كنت تُريد التمهيد المُزدوج لنظامي التشغيل Windows 10 و SteamOS على الكمبيوتر الخاص بك، فستحتاج إلى تنزيل SteamOS وإنشاء محرك أقراص قابل للتمهيد وتشغيل مُثبِّت SteamOS. إليك كل ما تحتاج إلى معرفته.
1. تأكد من أنَّ جهازك يُلبي المُتطلبات لتشغيل SteamOS
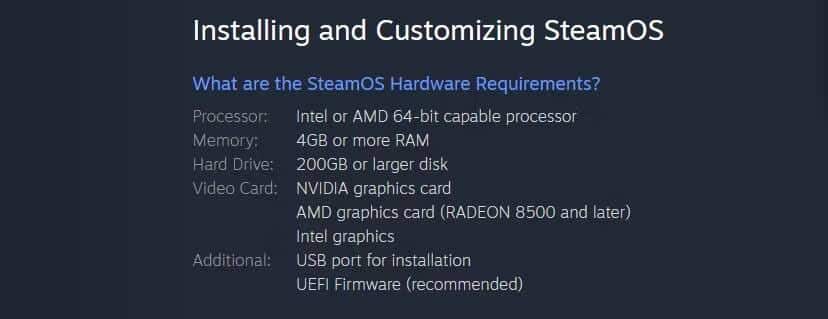
قبل تنزيل أي شيء، يجب عليك التحقق من أنَّ الكمبيوتر الخاص بك يُلبي متطلبات أجهزة SteamOS. يُعد SteamOS 2.0 هو الإصدار المثالي للتثبيت على الكمبيوتر.
قد يكون من المفيد التفكير في Alchemist (SteamOS 1.0) و Brewmaster (SteamOS 3.x) إذا كنت ترغب في تشغيل إصدار غير مُعدل من SteamOS. قم بتنزيل ISO أو ZIP للإصدار المُفضل لديك من SteamOS. لسوء الحظ، لن يعمل SteamOS مع كل كمبيوتر، ولكن يمكنك استخدام بديل مثل ChimeraOS إذا لزم الأمر.
2. استخدم تطبيق مُخصص لإنشاء محرك أقراص USB قابل للتمهيد
من السهل جدًا إنشاء محرك أقراص USB قابل للتمهيد باستخدام ISO. تأكد من أنَّ مساحة محرك أقراص USB لديك لا تقل عن 4 جيجابايت وأنك قمت بعمل نسخة احتياطية لأي ملفات ترغب في الاحتفاظ بها. بعد ذلك، قم بتثبيت تطبيق يُمكنه إنشاء محرك أقراص USB قابل للتمهيد، وفي هذه الحالة، يُمكنك استخدام Rufus.
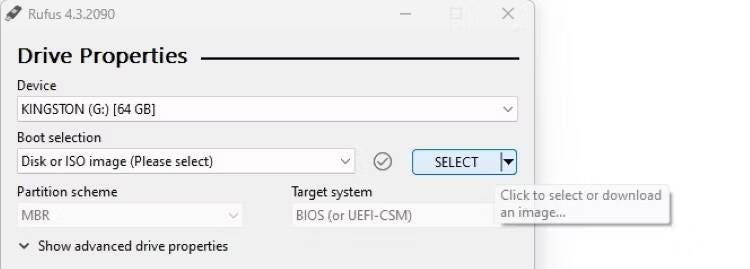
افتح Rufus، ثم حدد محرك أقراص USB الذي ترغب في إستخدامه من القائمة المُنسدلة “الجهاز”. بعد ذلك، انقر فوق الزر “تحديد” الموجود على يمين القائمة المُنسدلة “اختيار التمهيد” واختر ملف SteamOS ISO الخاص بك باستخدام نافذة مدير الملفات التي تظهر. أخيرًا، انقر فوق “ابدأ” وانتظر حتى ينتهي Rufus من إنشاء محرك أقراص USB القابل للتمهيد.
3. أعد تشغيل الكمبيوتر وقم بتشغيل مُثبِّت SteamOS
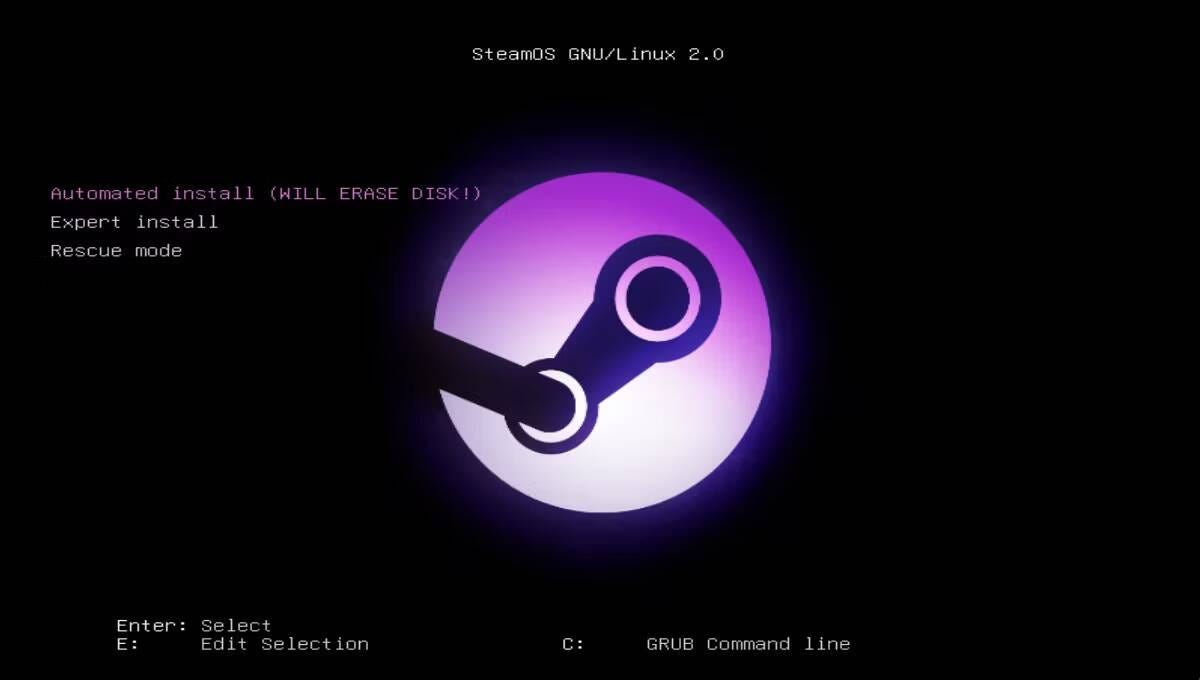
بمجرد إنشاء محرك أقراص USB القابل للتمهيد، فأنت جاهز لتثبيت SteamOS. إذا لم تكن قد قمت بذلك بالفعل، فتأكد من توصيل محرك أقراص USB بالكمبيوتر.
بعد ذلك، سوف تحتاج إلى إعادة تشغيل الكمبيوتر الخاص بك. بمجرد ظهور شعار الشركة المُصنِّعة، اضغط بشكل متكرر على مفتاح الدخول إلى نافذة BIOS حتى تتوقف عملية التمهيد ويتم تحميل BIOS. من المحتمل أن يكون مفتاح BIOS هو F2 أو F12، ولكن يُمكنك البحث عن “مفتاح BIOS [طراز الكمبيوتر]” في Google لتحديده.
ثم انتقل عبر نافذة BIOS حتى تجد قائمة ترتيب التمهيد. يعتمد مكان وجود هذه القائمة — وعنوانها — على نظام BIOS المُحدد لديك. اضبط ترتيب التمهيد بحيث يتم تمهيد محرك أقراص USB الخاص بك قبل نظام التشغيل الخاص بك.
وأخيرا، احفظ التغييرات واخرج من BIOS. اسمح للكمبيوتر الخاص بك بإعادة التشغيل وانتظر حتى يظهر مُثبِّت SteamOS. تحقق من دليل شامل لكيفية تثبيت Windows على Steam Deck الخاص بك.
4. حدد التثبيت المُتقدم وقم بتكوين الأقسام حسب إحتياجاتك
بعد تشغيل الكمبيوتر الخاص بك، يجب أن تظهر قائمة تثبيت SteamOS. حدد تثبيت الخبراء من قائمة الخيارات التي تظهر.
تحذير: لا تُحدد التثبيت التلقائي تحت أي ظرف من الظروف! سيؤدي هذا الإعداد إلى محو نظام التشغيل الأساسي لديك وأي بيانات أخرى موجودة على القرص لتوفير مساحة لنظام التشغيل SteamOS.
حدد لغتك وبلدك وخريطة المفاتيح أثناء المُتابعة خلال مُعالج التثبيت. سيتم تحميل مُعالج التثبيت لفترة وجيزة، ثم ستظهر قائمة تسرد الأقسام التي لديك.
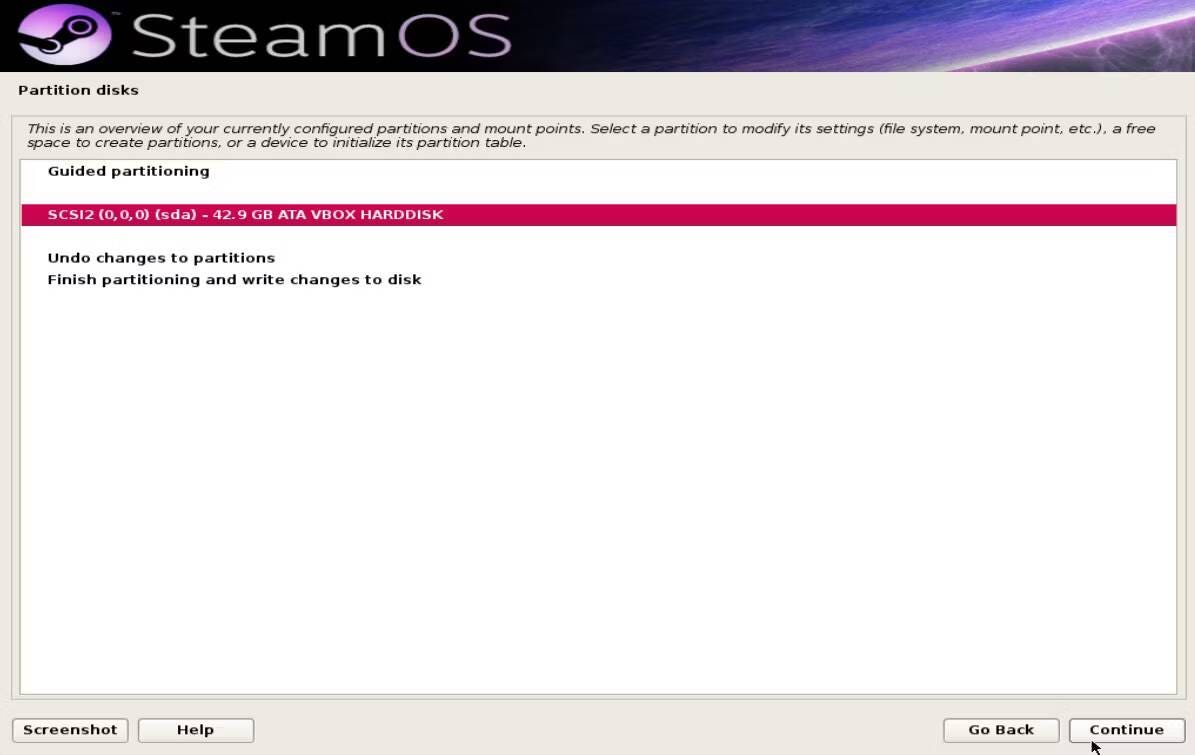
انقر نقرًا مزدوجًا فوق التراجع عن التغييرات التي تم إجراؤها على الأقسام لعكس إعدادات SteamOS المُسبقة، ثم حدد القسم الذي تنوي استخدامه وانقر فوق متابعة.
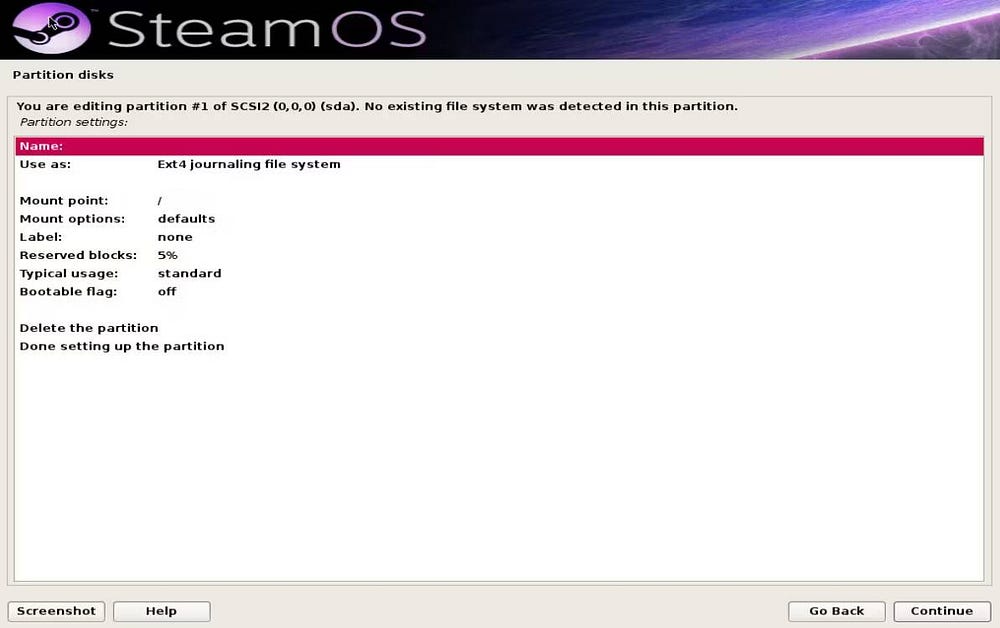
قم بإنشاء قسم جديد لنظام التشغيل SteamOS عن طريق تحديد نعم (لإنشاء جدول أقسام جديد)، ثم حدد المساحة المُتوفرة الموجودة أسفل القسم وانقر فوق “متابعة” مرة أخرى. حدد إنشاء قسم جديد وقم بتعيين القسم بحيث لا يقل عن 10 جيجابايت. تحقق من تعيين القسم على “Mount point: /” و ”Use as: Ext4 journaling file system“.
قم بتسمية القسم SteamOS. ستحتاج إلى إنشاء قسم ملف مبادلة جديد من قسم المساحة المُتوفرة. كرر العملية السابقة وأنشئ قسمًا تبلغ سعته حوالي 10 جيجابايت —حجم أقل يُعتبر عادي، ولكن يوصى بـ 10 جيجابايت إذا كان لديك ذاكرة وصول عشوائي (RAM) قليلة جدًا. اضبط القسم على “Use as: swap area”.
من المهم أيضًا إنشاء قسم استرداد. استخدم قسم المساحة المُتوفرة لإنشاء قسم جديد يتراوح حجمه بين 3 جيجابايت و 10 جيجابايت. تحقق من تعيين القسم على “Use as: Ext4” و ”Mount point: /boot/recovery”. وأخيرًا، استخدم المساحة المُتوفرة المُتبقية لإنشاء قسم للألعاب. اضبطه على “Use as: Ext4” و”Mount point: /home”.
ملاحظة: بدلاً من ذلك، يُمكنك إنشاء جميع أقسام SteamOS الأربعة عن طريق إنشاء مساحة مُتوفرة لا يقل حجمها عن 40 جيجابايت وتحديد أقراص التقسيم -> التقسيم الموجه -> الموجه — استخدم أكبر مساحة مُتوفرة مستمرة . إذا قام المُعالج بتعديل الأقسام بطريقة غير مُتوقعة، فيُمكنك النقر نقرًا مزدوجًا فوق تراجع عن التغييرات التي أجريت على الأقسام لعكسها.
5. الانتهاء من تثبيت SteamOS
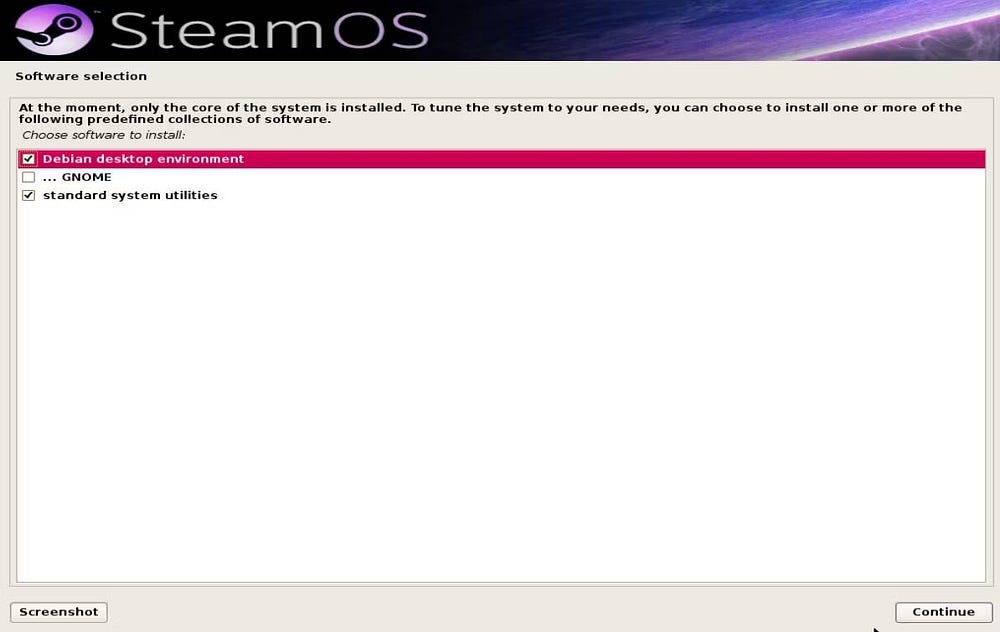
الآن بعد أن قمت بإنشاء الأقسام المطلوبة، تكون على وشك الانتهاء من تثبيت SteamOS. قم بتأكيد التغييرات عن طريق تحديد إنهاء التقسيم وكتابة التغييرات على القرص. عندما يُطالبك مُعالج التثبيت، تأكد من رغبتك في تثبيت أداة مُحمِّل التمهيد. سيسمح لك مُحمِّل التمهيد المُحدد بالاختيار بين Windows و SteamOS عند تشغيل الكمبيوتر الخاص بك.
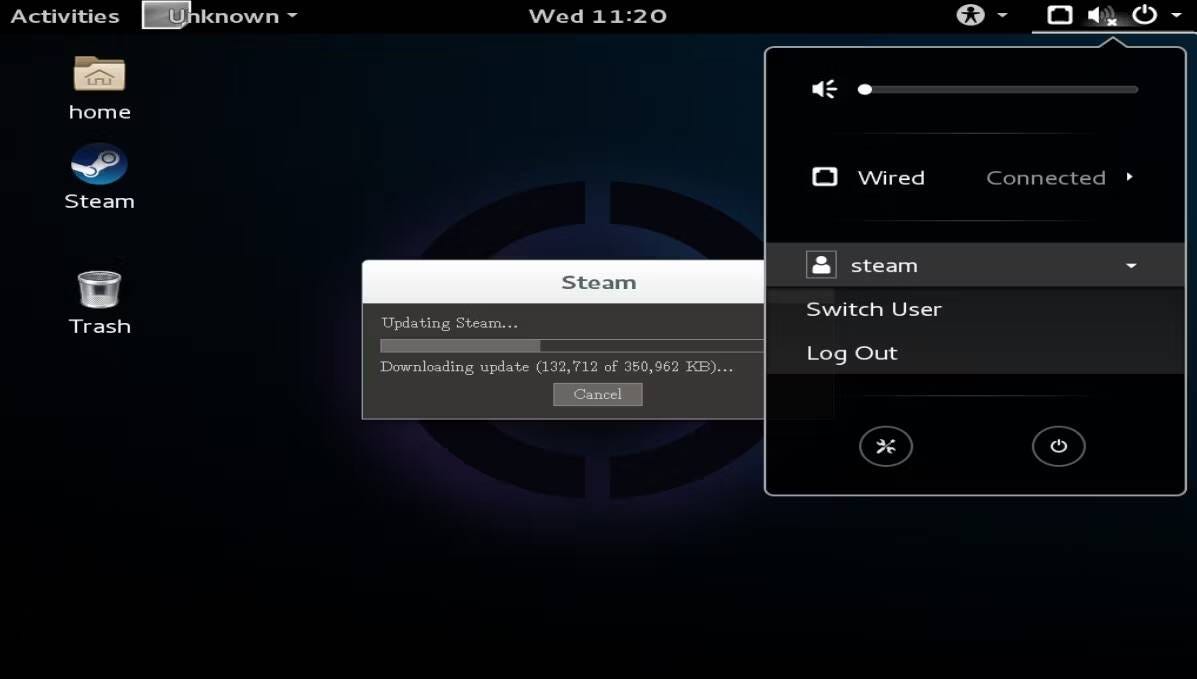
ستحتاج إلى تسجيل الدخول باستخدام الحساب الافتراضي عند تشغيل SteamOS لأول مرة. استخدم كلمة السر “steam” لحساب المستخدم steamos. افتح Terminal باستخدام Ctrl + T، وأدخل “steam”، واسمح لـ Steam بالإعداد على نظامك. أخيرًا، قم بتسجيل الخروج من Steamos وقم بتسجيل الدخول إلى سطح المكتب باستخدام كلمة السر “desktop”. سيكون هذا هو حسابك، والذي يمكنك الآن تهيئته بأي طريقة تريدها.
افتح Terminal مرة أخرى وأدخل “~/post_logon.sh” لتشغيل البرنامج النصي الذي يقوم بإعداد SteamOS. خلال هذه العملية، سيتم إعادة تشغيل الكمبيوتر الخاص بك، ولكن لا داعي للقلق. اسمح لـ SteamOS بإنشاء قسم الاسترداد، وإعادة التشغيل في SteamOS، واستمتع بلعب ألعابك المفضلة على نظام التشغيل المُذهل. تحقق من ما هو Steam Proton وكيف يتم تشغيل ألعاب Windows على Steam Deck؟
هل يستحق SteamOS الاستخدام؟
يستحق SteamOS بالتأكيد استخدامه، ولكنك ستحتاج إلى تعديله قليلاً للحصول على أفضل تجربة للمستخدم. ستحتاج إلى ضبط الدقة لتُناسب جهازك، وقد تحتاج أيضًا إلى تثبيت بعض برامج التشغيل لزيادة أداء جهازك إلى الحد الأقصى. ومع ذلك، فمن المفيد تثبيته إذا كنت ترغب في استخدام الكمبيوتر المكتبي الخاص بك كجهاز ترفيهي، نظرًا لأنَّ SteamOS يعمل بسلاسة مع أجهزة الألعاب المُخصصة ويُوفر تجربة مُستخدم تجمع بين أفضل جوانب جهاز الألعاب وأجهزة الكمبيوتر التقليدية.
إذا كنت لا تُخطط لاستخدام الكمبيوتر الخاص بك كنظام ألعاب مُخصص، فقد يكون من المُفيد التفكير في تثبيت شيء آخر. يُوفر كل من وضع الصورة الكبيرة في Steam على Windows أو Chimera OS تجربة مماثلة مع كونهما أكثر تنوعًا إلى حد كبير. في النهاية، يُعد SteamOS نظام تشغيل فعالًا وجذابًا من الناحية المرئية ويقدم معايير رائعة — ولكنه لا يستحق الاستخدام إلا إذا كنت بحاجة إلى نظام تشغيل مخصص للألعاب. يُمكنك الإطلاع الآن على كيفية إطالة عمر بطارية Steam Deck.







