تقريبا لكل مستخدمي الويندوز، أمر متداول جدا وهو استخدام تطبيقات متعددة في نفس الوقت أثناء تشغيل عدد بعض آخر في الخلفية. في أغلب الأحيان، اعتمادا على عدد تطبيقات التي تعمل في خلفية الكمبيوتر المحمول الخاص بك، فإنها يمكن أن تستنزف بطارية اللابتوب في وقت أسرع مما كنت تعتقد.قدمت مايكروسوفت ميزة جديدة تسمى Power Throttling في الويندوز 10 التحديث Fall Creator (الإصدار 1709).

في الواقع، يجب أن تكون هذه الميزة قد أطلقت مع تحديث Creators، لكنها حصلت على تأخر بسبب المشاكل حيث تم اطلاقه لاول مرة في تحديث Fall Creator. كما يمكنك أن تفهم من الاسم نفسه،فخنق الطاقة يحد من كمية البطارية التي يمكن أن تستخدمها التطبيقات التي تعمل في الخلفية، وبالتالي زيادة عمر البطارية ووقتها. وفقا لمايكروسوفت، خنق الطاقة يحسن عمر بطارية اللابتوب بنحو 11 في المئة.
يتم تمكين هذه الميزة بشكل افتراضي في أجهزة الكمبيوتر المحمولة والأجهزة اللوحية. على الرغم من أن الويندوز جيد في الكشف عن تطبيقات الخلفية والحد من الطاقة، ولكن قد تكون هناك حالات حيث أن هذه الميزة ليست مرغوبة لذلك. لحسن الحظ، جعلت مايكروسوفت من السهل التحقق وتعطيل ميزة Power Throttling. سوف يٌظهر البرنامج التعليمي التالي لك كيفية القيام بذلك.
تحقق من أي تطبيقات تم تفيعل Power Throttling لها
يمكنك بسهولة التحقق من التطبيقات التي تم حد استعمال الطاقة لها والتي لا تستخدم مدير المهام القديم الجيد.
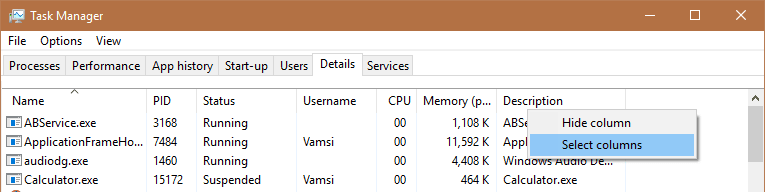
3. في نافذة تحديد الأعمدة، انتقل لأسفل إلى أسفل، حدد خانة الاختيار “Power Throttling” وانقر على زر “موافق”.
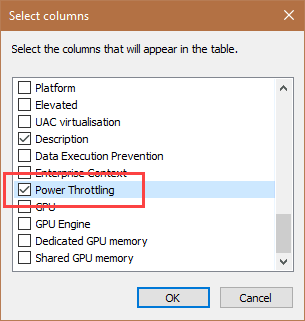
الآن يمكنك أن ترى قسم جديد يسمى Power Throttling في علامة التبويب تفاصيل. يمكنك أن ترى أي تطبيقات يتم لها خنق الطاقة عندما يعمل اللابتوب على البطارية. إذا تم حد التطبيق، سترى “تمكين” في قسم Power Throttling. إذا كنت ترى “معطل”، فلا يتم حد التطبيق.
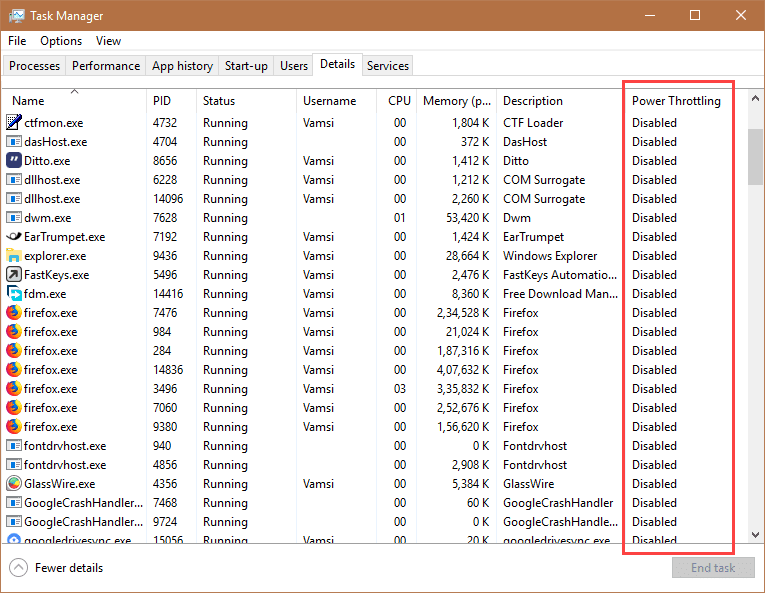
إدارة Power Throttling باستخدام إعدادات الطاقة
يمكنك تمكين ميزة Power Throttling في ويندوز أو تعطيلها أو تقييدها باستخدام شريط تمرير البطارية الذي يظهر عند النقر على رمز البطارية في شريط المهام. حاليا، ويندوز 10 له أربعة أوضاع لطاقة مختلفة.
- توفير البطارية: تمكن تمام Power Throttling.
- بطارية أفضل: وضع توفير البطارية، يتم تمكين Power Throttling.
- أداء أفضل: في هذا الوضع، يقتصر وضع Power Throttling وينطبق فقط لعدد قليل جدا من التطبيقات التي تعمل في الخلفية.
- أفضل أداء: تم تعطيل Power Throttling تماما.
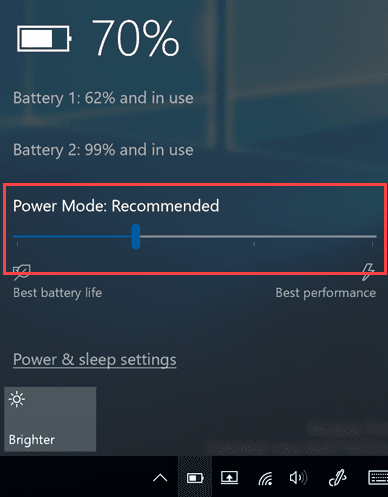
عليك فقط باختيار وضع الطاقة باستخدام شريط التمرير وبهذا أنت في وضع جيد للذهاب. اعتمادا على وضع الطاقة الذي تختاره، سيتم تمكين ميزة Power Throttling أو تقييدها أو تعطيلها.
تعطيل Power Throttling باستخدام Group Policy Editor
إذا كنت لا ترغب في أن تعاني مع Power Throttling وتريد أن تعمل كل التطبيقات بكامل طاقتها، فيمكنك تعطيل Power Throttling تماما باستخدام محرر سياسة المجموعة.
gpedit.msc في قائمة ابدأ.2. في محرر نهج المجموعة، انتقل إلى “تكوين الكمبيوتر -> قوالب إدارية -> نظام -> إعدادات اختناق الطاقة”.“Computer Configuration -> Administrative Templates -> System -> Power Throttling Settings.” الآن عليك العثور على سياسة “Turn off Power Throttling” على اللوحة اليمنى وانقر نقرا مزدوجا فوقها لفتحه .
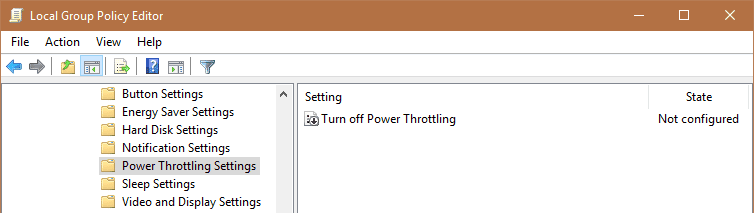
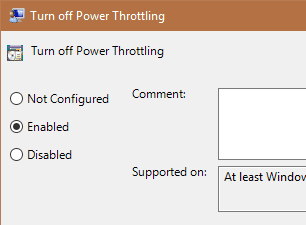
عليك إعادة تشغيل النظام الخاص بك، وبهذا قد قمت بتعطيل ميزة Power Throttling بنجاح. إذا أردت إعادة تمكينPower Throttling، فحدد “معطل” في نافذة خصائص السياسة.
تعطيل Power Throttling باستخدام Registry Editor
إذا لم يكن لديك حق الوصول إلى “محرر نهج المجموعة”، يمكنك القيام بنفس الشيء باستخدام “محرر السجل ويندوز”. قبل تعديل السجل، عليك إنشاء نسخة احتياطية لأسباب تتعلق بالسلامة. بمجرد القيام بذلك، افتح محرر التسجيل من خلال البحث عن regedit في قائمة ابدأ.
انسخ والصق المسار التالي في شريط العناوين واضغط على إنتر للانتقال إلى مفتاح الهدف.
HKEY_LOCAL_MACHINE\SYSTEM\CurrentControlSet\Control\Power
نحن بحاجة إلى إنشاء مفتاح وقيمة جديدة لتعطيل Power Throttling. للقيام بذلك، انقر بزر الماوس الأيمن على مفتاح “Power” وحدد “New -> Key.”.
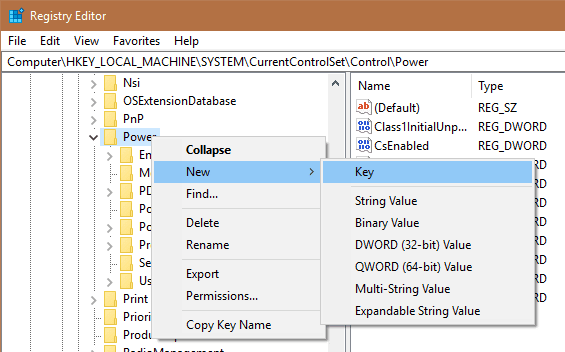
ضع اسم المفتاح الجديد باسم “PowerThrottling” واضغط على إنتر لتأكيد التغيير.
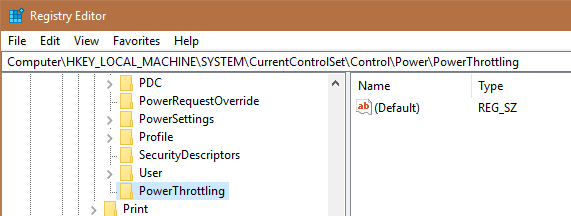
بعد إنشاء المفتاح، انقر بزر الماوس الأيمن على اللوحة اليمنى وحدد “New > DWORD (32-bit) Value.”.
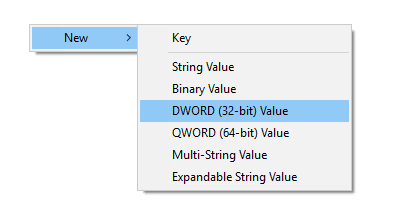
قم بتسمية قيمة DWORD الجديدة باسم “PowerThrottlingOff” واضغط على إنتر لتأكيد الاسم.
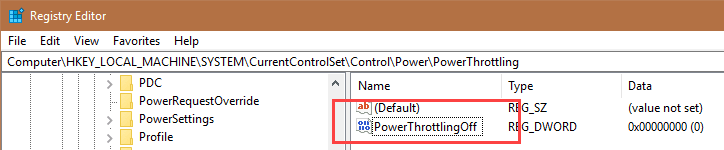
افتراضيا، ستكون بيانات القيمة “0”، وهذا يعني تمكين ميزة Power Throttling. لتغيير ذلك، انقر نقرا مزدوجا فوق المفتاح الذي تم إنشاؤه حديثا، أدخل “1” في حقل بيانات القيمة وانقر على الزر “موافق” لحفظ التغييرات.
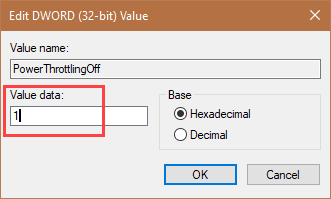
هذا هو. أعد تشغيل النظام لجعل التغييرات سارية المفعول. من هذه النقطة، Power Throttling تعطل تماما. إذا أردت من أي وقت مضى إعادة تمكين Power Throttling، ببساطة تغيير البيانات القيمة إلى “0” أو حذف مفتاح “PowerThrottling” التي تم إنشاؤها في وقت سابق.
الخلاصة
هل يجب تعطيل ميزة Power Throttling على الكمبيوتر المحمول؟ إذا كنت لا تمانع قليلا من فقدان الأداء لحياة أفضل للبطارية، فيجب أن تدع الخيارات الافتراضية. سوف يقوم الويندوز بعمل جيد جدا، وأنا لم أواجه أي مشاكل مع الإعدادات الافتراضية.
ومع ذلك، إذا كنت تريد أفضل أداء سواء كنت تعمل على البطارية أم لا، فقد ترغب في تعطيل Power Throttling. حتى إذا قررت تعطيل الميزة، فإنني أوصي باستخدام الأسلوب الأول، لأنه يوفر لك أفضل السيطرة دون خبط السياسات أو مفاتيح التسجيل.







