في بعض الأحيان ، يُمكن أن تستفيد صورنا من دفعة إبداعية إضافية. ما يُمكن رؤيته في الحياة الواقعية لا يُترجم دائمًا إلى لقطة بواسطة الكاميرا — ولكن لحسن الحظ ، يُمكن أن تساعدك تطبيقات التعديل في إنشاء أعمال فنية أكثر تشويقًا.
في هذا البرنامج التعليمي ، سنوضح لك كيفية إضافة البرك إلى صورتك باستخدام Photoshop. تحقق من أفضل الطرق لتحويل صورك إلى لوحة فنية باستخدام Photoshop.

من أين تحصل على خرائط البركة
لإنشاء برك في Photoshop من البداية ، ستحتاج إلى البحث عبر الإنترنت عن أصول الرسومات ثلاثية الأبعاد هذه. لحسن الحظ ، هناك العديد منها مُتاح على الإنترنت مجانًا.
إذا كنت ترغب في متابعة البرنامج التعليمي الذي تم إنشاؤه هنا ، فيُمكنك تنزيل خريطة البركة التي استخدمناها من GraphicsCrate.
يُمكنك تنزيل الصورة الرئيسية التي سنستخدمها من Pexels.
الخطوة 1: إنشاء نقطة التلاشي
في خطوتنا الأولى ، سنقوم بإنشاء Vanishing Point في Photoshop من أجل وضع خريطة البركة. ثم سنُرتب نسخًا مُتعددة من خريطة البركة لملء جزء كبير من الطريق في صورتنا الرئيسية للقرية.
تُبسط Vanishing Point تحرير تصحيح المنظور في الصور التي تحتوي على مستويات منظور- على سبيل المثال، جوانب مبنى، الجدران ، الأرضيات، أو أي كائن مستطيل.
- مع تحميل الصورة الرئيسية في Photoshop ، قم بإنشاء طبقة جديدة.

- انتقل إلى Filter -> Vanishing Point.
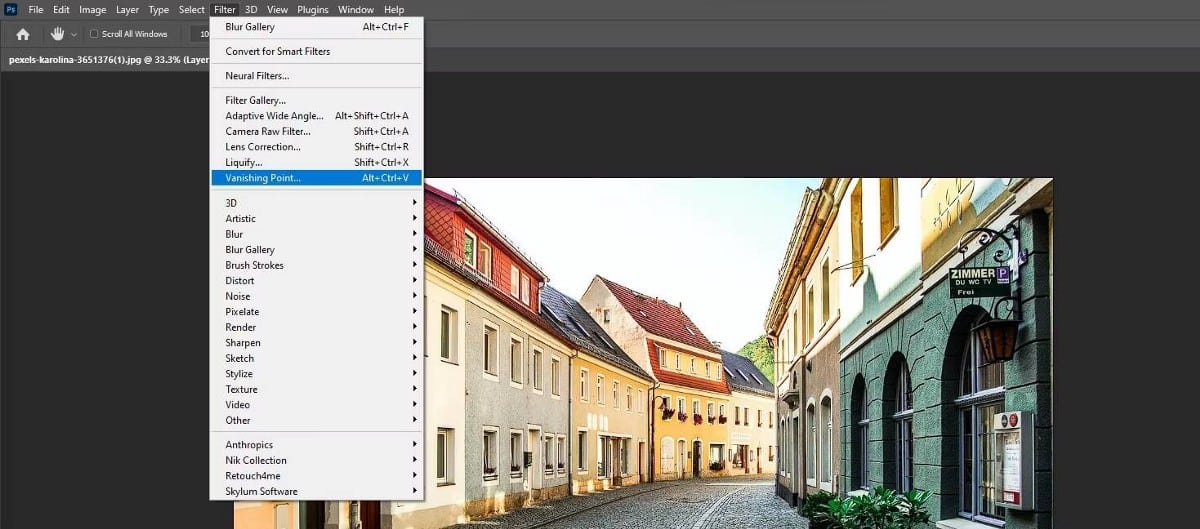
- حدد أداة Create Plane
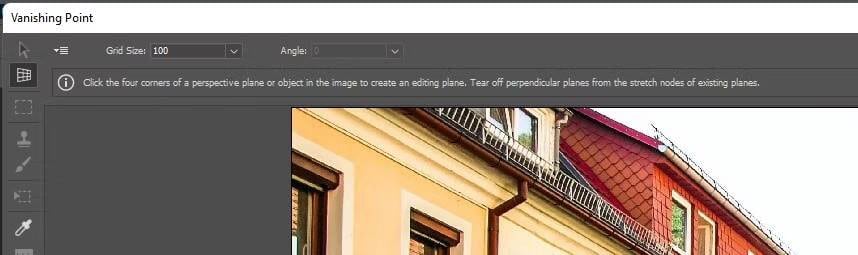
- قم بإنشاء أربع نقاط ستكون بمثابة مستوى ، كما هو موضح.
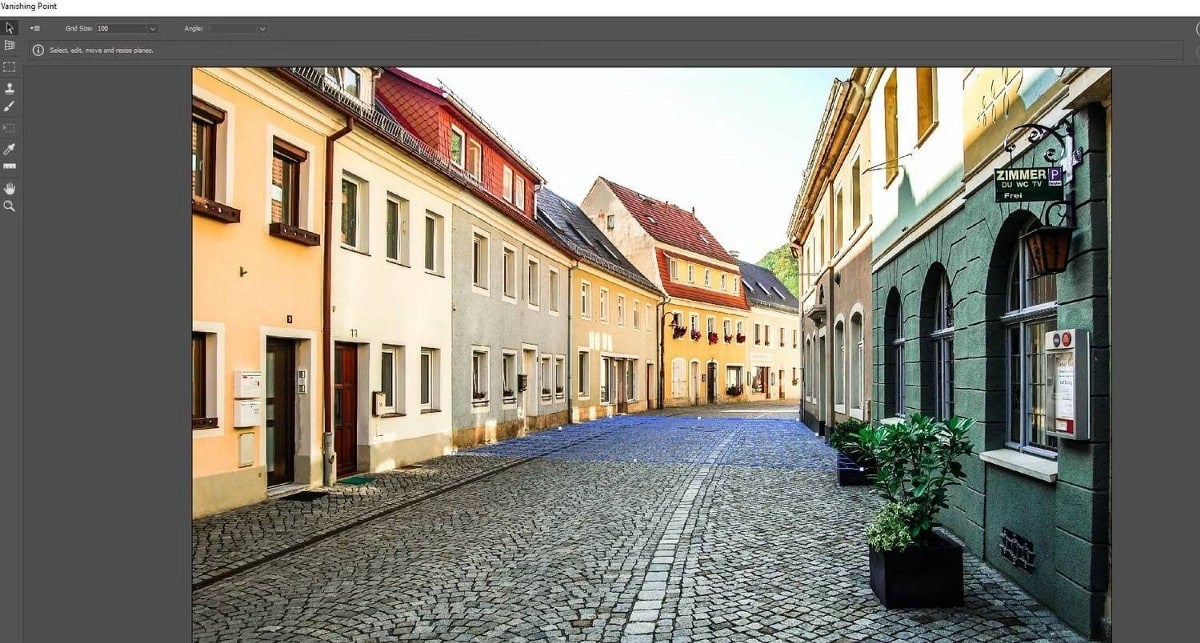
- اضبط النقاط بحيث تغطي كامل مساحة الطريق بين المباني. اضغط موافق.
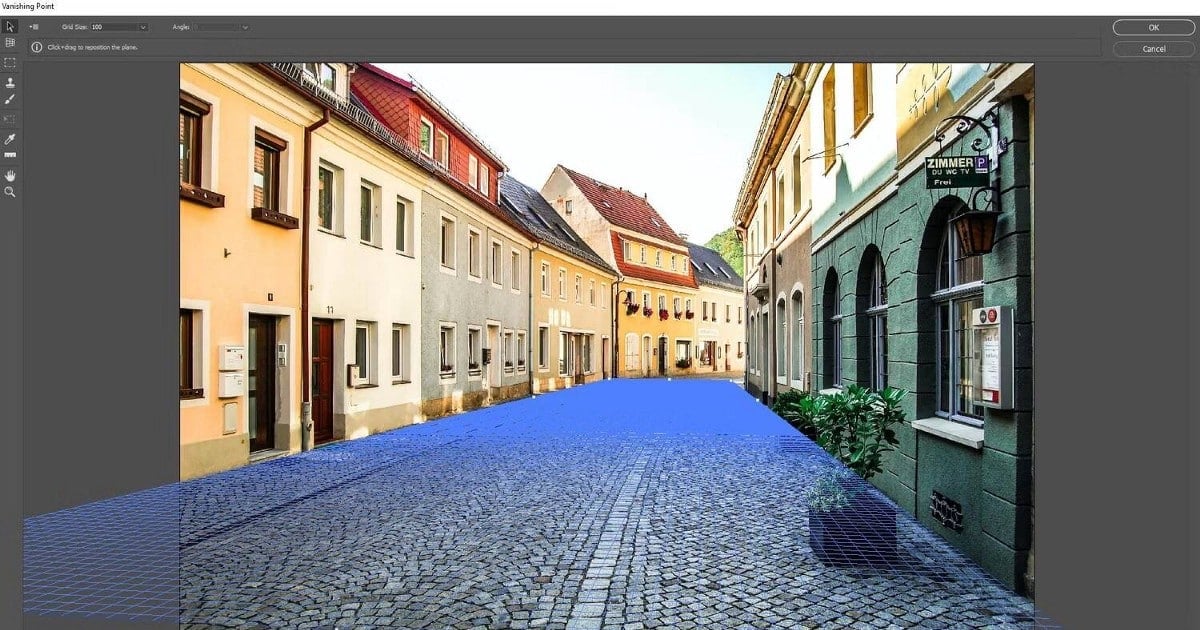
- انتقل إلى ملف خريطة البركة. اضغط على
Ctrl + Aلتحديد الصورة. ثم اضغط علىCtrl + Cلنسخها.
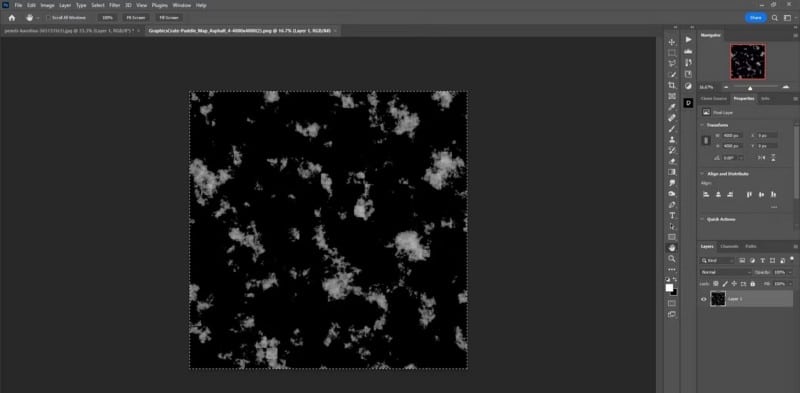
- يُمكنك العودة إلى صورة القرية. انتقل إلى
Filter -> Vanishing Point. سيظهر نفس المُستوى الذي قمت بإنشائه.
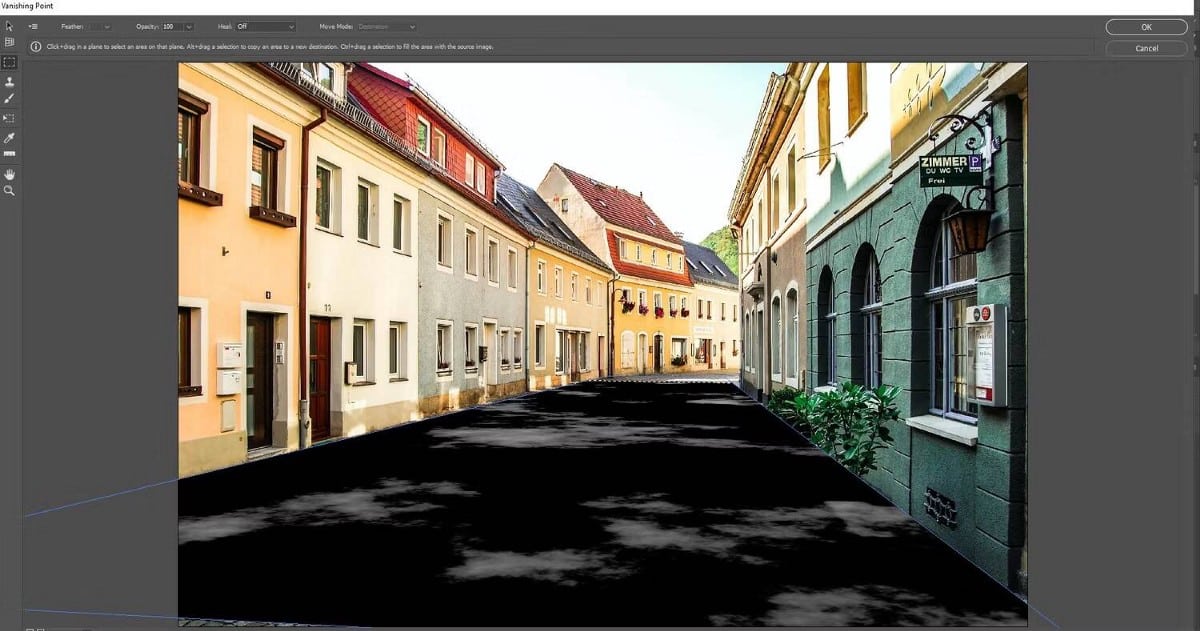
- اضغط على
Ctrl + Vللصق خريطة البركة في منطقة الشبكة.
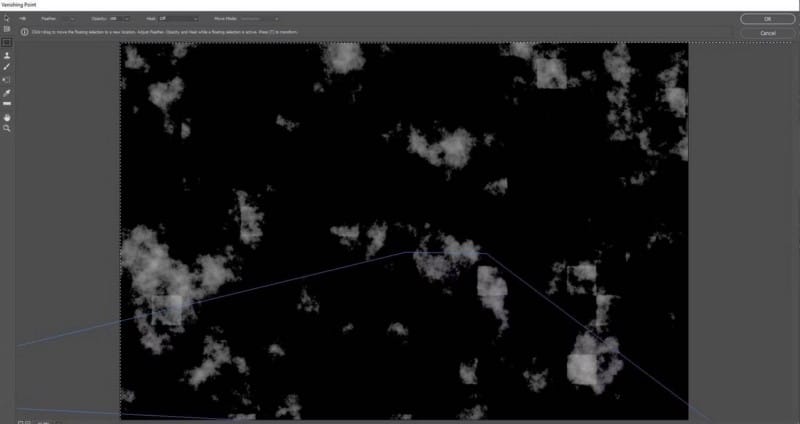
- باستخدام الماوس ، اسحب الصورة بحيث تتوافق مع الشبكة كما هو موضح. لا يجب أن تكون دقيقة.

- اضغط على
Ctrl + Tللوصول إلى أداة Transform. باستخدام المقابض ، اضبط الخريطة الأولى ، بحيث تكون البرك بالحجم المطلوب. يُمكنك أيضًا سحب الخريطة لوضعها في المقدمة ، كما هو موضح.

- اضغط على موافق أو Enter. ستتم إعادتك إلى الشاشة الرئيسية في Photoshop.
لاحظ أنَّ خرائط البركة الصغيرة قد تتطلب تكرارًا في الخطوة 10. إذا كان الأمر كذلك ، فكل ما عليك هو الضغط على مفتاح Alt لتكرار خريطة البركة ، وبعد ذلك ستتمكن من ترتيبها في أي مكان على المستوى ثلاثي الأبعاد. يُمكن تكرار هذه العملية حتى يمتلئ الإطار بالكامل.
كان بإمكاننا أيضًا تصغير حجم خريطة البركة وإنشاء نسخ مُتعددة لجعل البرك أصغر. يعتمد الأمر في النهاية على رؤيتك الإبداعية.
الخطوة 2: حفظ خريطة البركة
في خطوتنا الثانية ، سنُنشئ طبقة Solid Color adjustment سوداء بالإضافة إلى طبقة Curves لتحسين مظهر البرك. سنقوم بعد ذلك بإنشاء Alpha Map في القنوات من أجل حفظ خريطة البركة الخاصة بنا كتحديد لاستخدامها لاحقًا في الخطوة التالية.
- مع تحديد طبقة الخلفية ، قم بإنشاء طبقة ضبط بلون خالص.
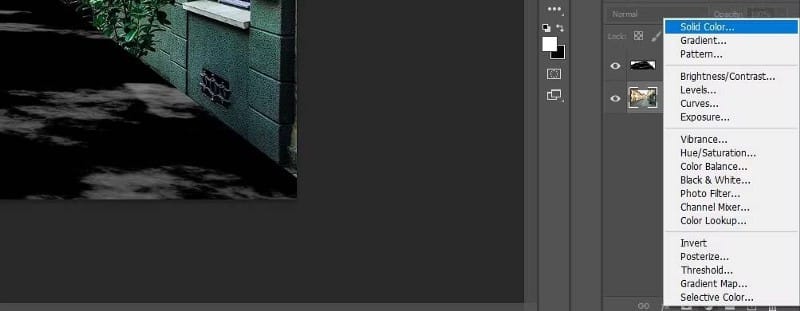
- اختر اللون الأسود في قائمة Color Picker واضغط على OK.
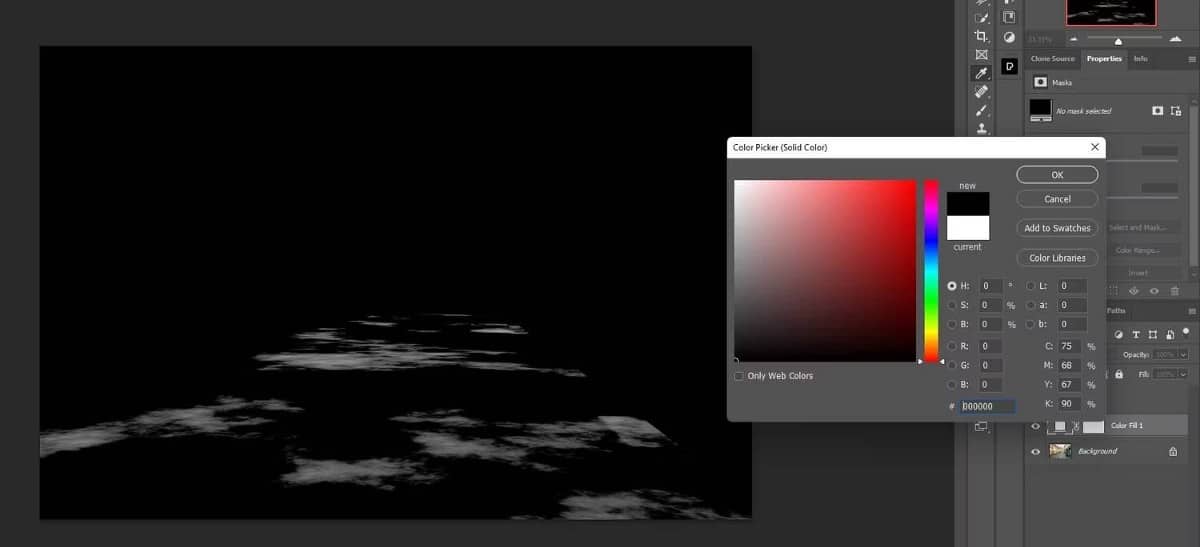
- مع تحديد الطبقة العليا ، قم بإنشاء طبقة ضبط Curves.
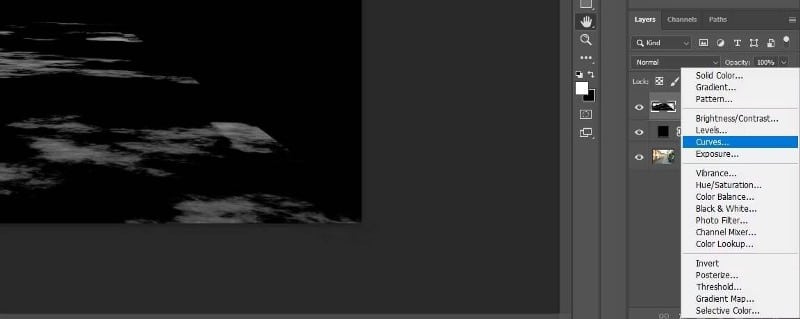
- حرك منزلق اللون الأبيض إلى اليسار حتى تصبح البرك بيضاء تقريبًا ولكنها غير منتفخة. استخدم Histogram كمرجع.
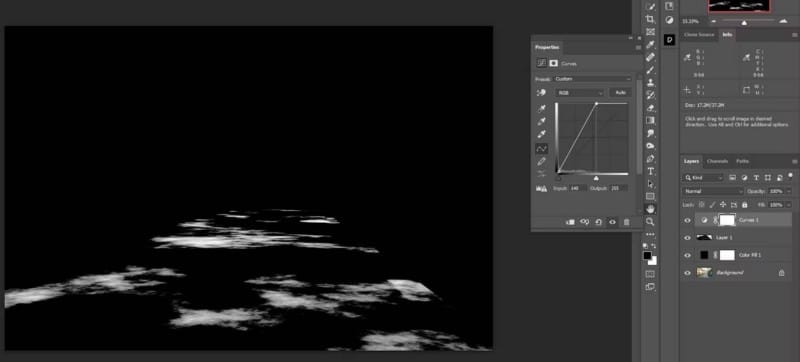
- حدد الطبقة العليا وانقر مع الضغط على طبقة Color Fill لتحديد الطبقات الثلاث العليا. اضغط على
Ctrl + Gلتجميعها في مجلد.
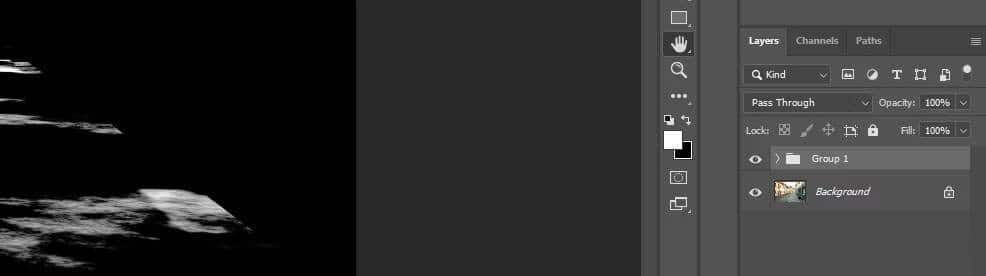
- انقر نقرًا مزدوجًا فوق اسم طبقة المجلد وأعد تسميتها Map.
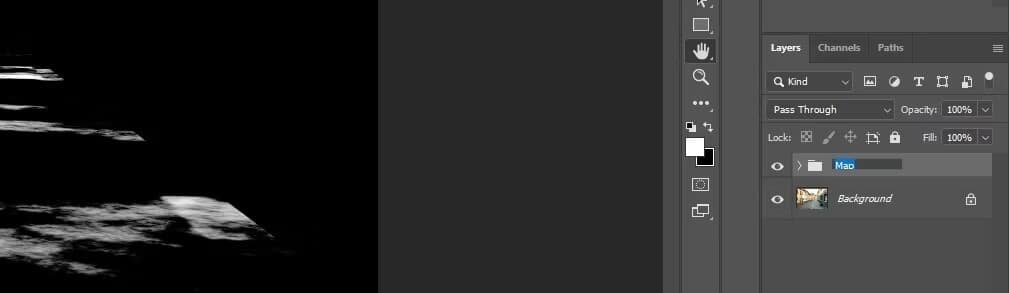
- انتقل إلى علامة التبويب Channels.

- اضغط على Ctrl + انقر فوق قناة RGB لإجراء تحديد. سيعمل هذا على تحديد ألمع المناطق في خريطة البركة.
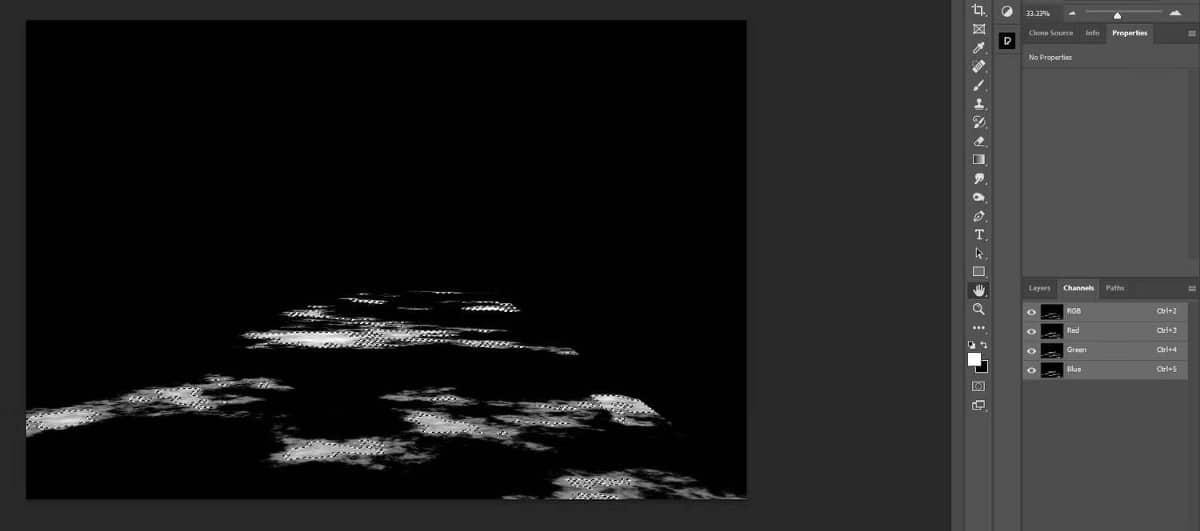
- انقر فوق أيقونة Mask في الركن الأيمن السفلي من Photoshop لإنشاء Alpha Mask .
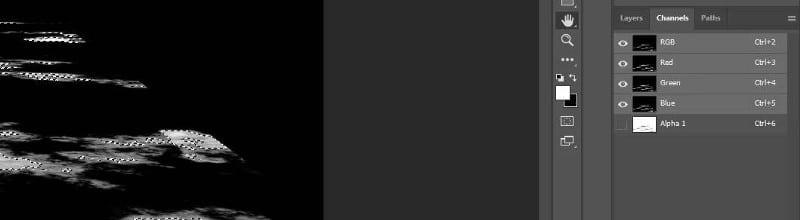
- حدد علامة التبويب Layers.
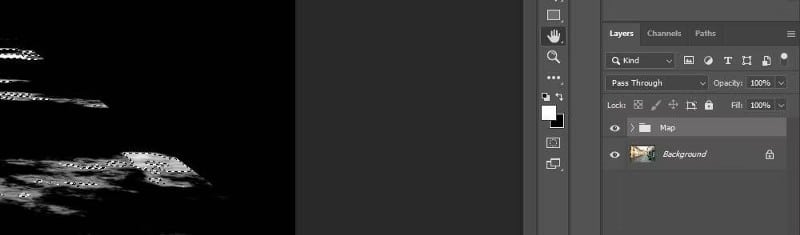
- اضغط على
Ctrl + Dلإلغاء تحديد خريطة البركة.
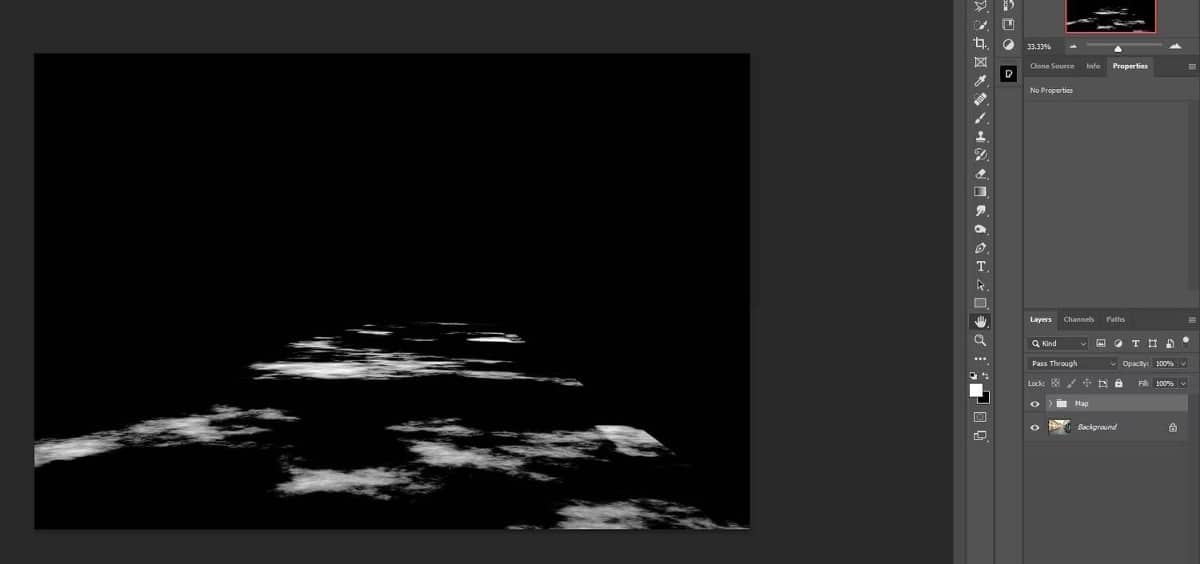
- قم بتعطيل مجلد الخريطة بحيث تظهر الصورة الأصلية فقط.

إذا وجدت أنَّ أداة Curves مُعقَّدة ، فلدينا دليل كامل لاستخدام Curves في Photoshop.
الآن ، نحن على استعداد للمضي قدمًا لإنشاء البرك الفعلية.
الخطوة 3: إنشاء البرك
في هذه الخطوة ، سنقوم بتحديد سريع للطريق مرة أخرى باستخدام أداة Polygonal Lasso. بعد ذلك ، سنكرر طبقة الخلفية ونعكسها لإنشاء البرك والانعكاسات من المباني. بعد ذلك ، سنقوم بتحميل تحديد Alpha Mask الذي حفظناه مسبقًا وإنشاء قناع به.
- حدد أداة Polygonal Lasso.
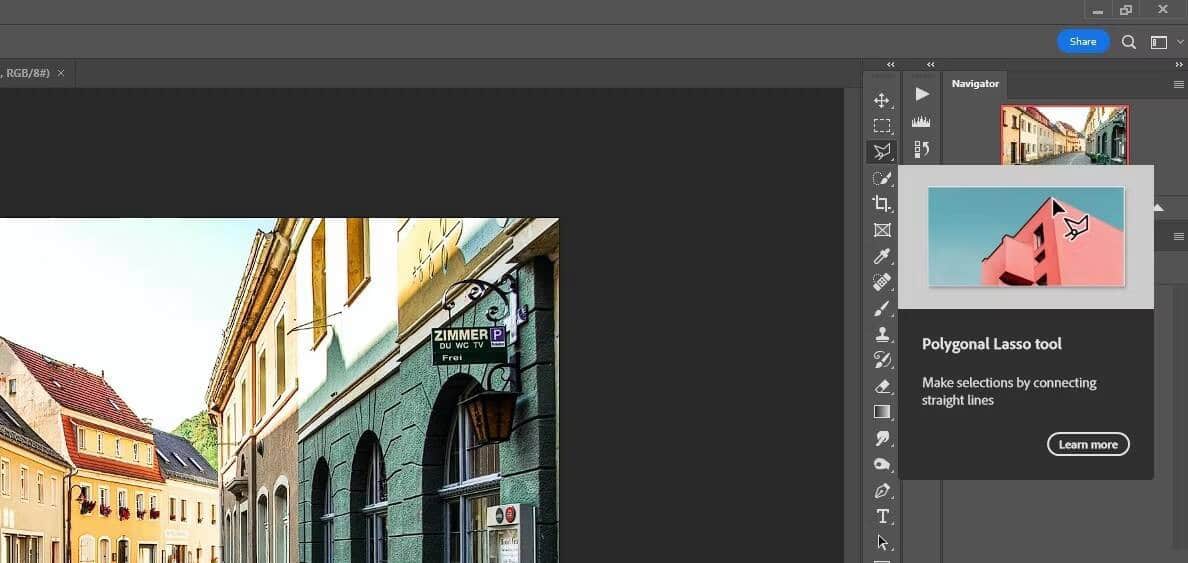
- أنشئ نقاطًا حول الطريق بالكامل لإنشاء مجموعة مختارة منه. تأكد من إغلاق التحديد بالنقر فوق النقطة الأولى في النهاية.

- قم بتكرار طبقة الخلفية وتحديدها بسحبها لأسفل إلى أيقونة إنشاء طبقة جديدة (+).

- انقر على أيقونة Mask في الركن الأيمن السفلي في Phtotoshop.

- انقر نقرًا مزدوجًا فوق اسم نسخة الخلفية. قُم بتسميتها طبقة Reflection.

- انقر فوق رمز السلسلة لإلغاء ارتباط قناع طبقة Reflection.
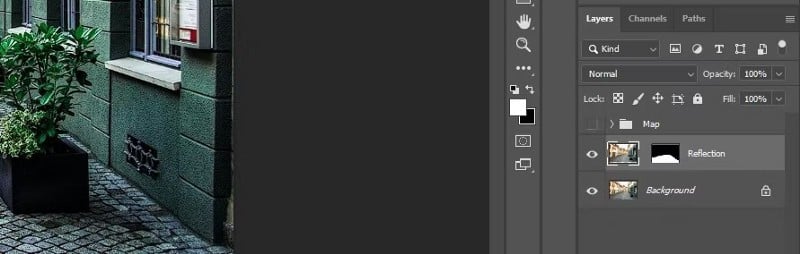
- اضغط على
Ctrl + Tللوصول إلى أداة Transform.
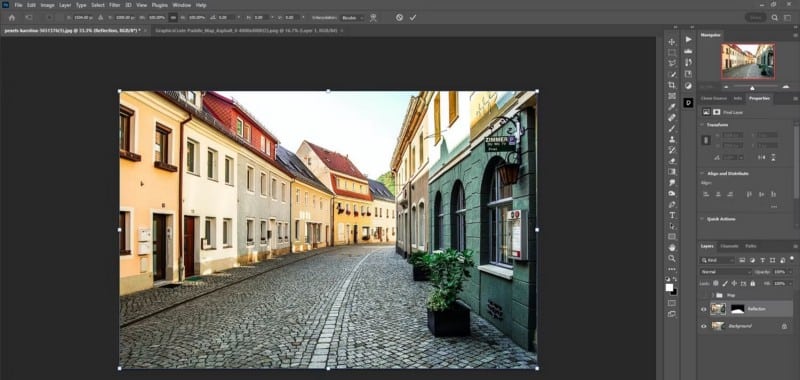
- انقر بزر الماوس الأيمن على الصورة واختر Flip Vertical.
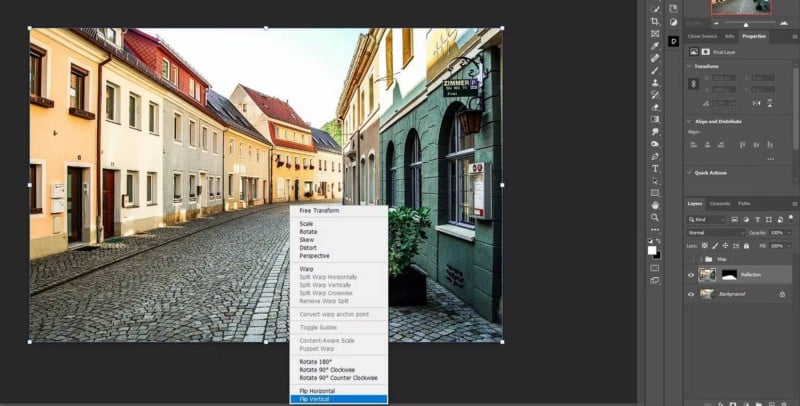
- استخدم الماوس لضبط الصورة بحيث تعكس الأبواب الموجودة على مسافة بعضها البعض. ثم اضغط على Enter أو علامة الاختيار في الأعلى.
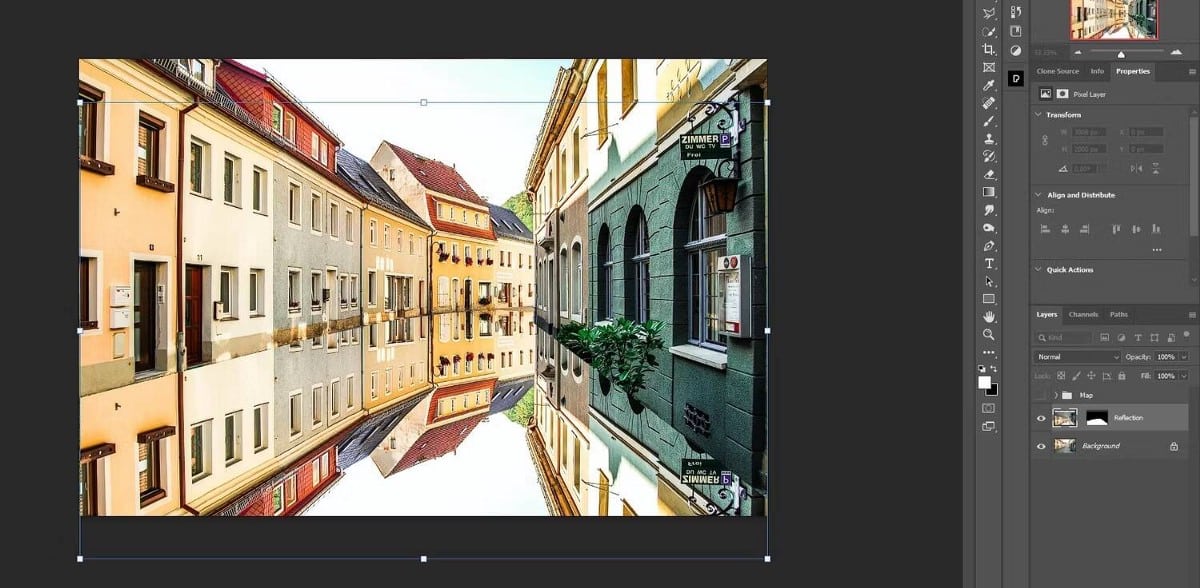
- مع تحديد طبقة Reflection ، اضغط على
Ctrl + Gلتجميع الطبقة.

- انتقل إلى
Select -> Load Selection.

- اختر Alpha 1 واضغط على OK.
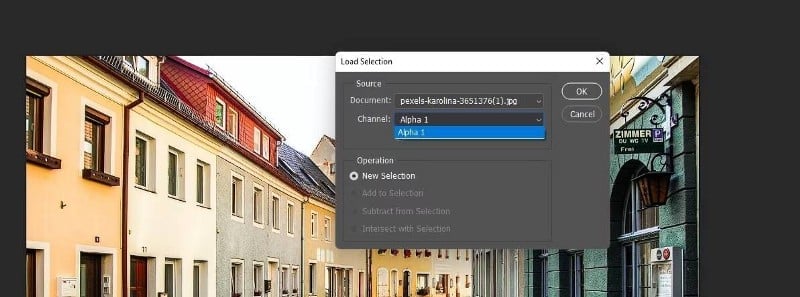
- انقر على أيقونة Mask.

- قُم بتسمية المجلد الجديد بـ Puddles.
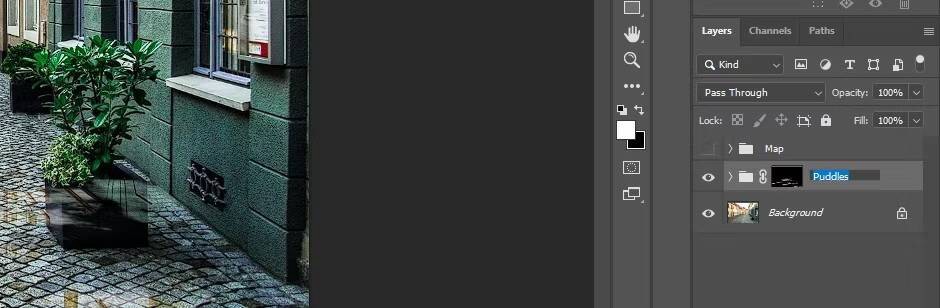
لقد أنشأنا للتو البرك الأساسية. ستلاحظ أنَّ هناك عددًا قليلاً من البرك المتراكبة مع بعض النباتات ومناطق أخرى قد لا ترغب في أن تكون البرك فيها. سنقوم بإخفاء مناطق المشاكل هذه في الخطوة التالية. تحقق من كيفية تنقيح البشرة باستخدام فصل التردد في Photoshop.
الخطوة 4: تحسين مظهر البرك
للوهلة الأولى ، قد تبدو البرك جيدة كما هي. لكن في هذه الخطوة ، سنضيف خريطة التدرج اللوني بحيث تأخذ ألوان الانعكاس بعض خصائص لون الأرض. سنضيف أيضًا تمويهًا إلى البرك ، وتفتيحها ، وإضافة بعض الحيوية لإبراز اللون أكثر قليلاً.
- افتح مجلد Puddles وحدد طبقة Reflection. قم بإنشاء طبقة ضبط Gradient Map.
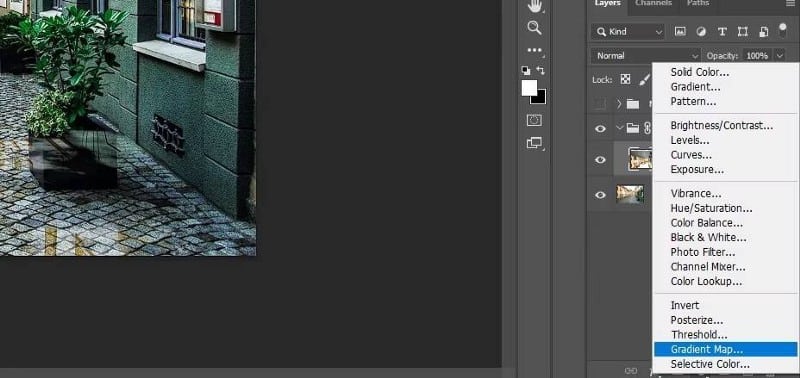
- انقر نقرًا مزدوجًا فوق Gradient Map لاستدعاء مُحرِّر التدرج.
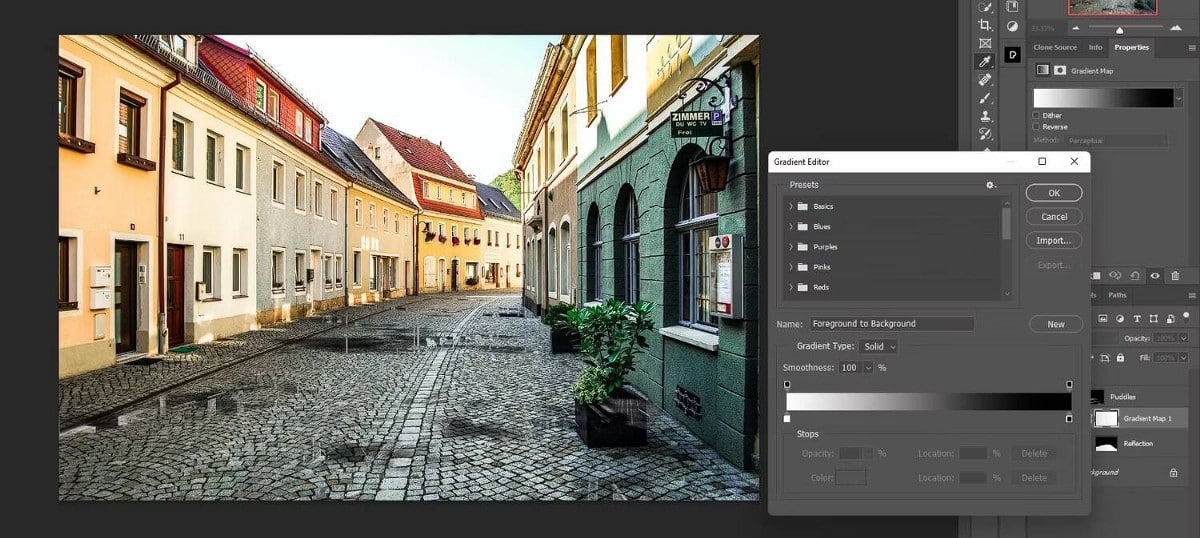
- انقر فوق المربع الأيمن وانقر فوق اللون. ثم حدد جزءًا أكثر إشراقًا من الرصيف. ثم اضغط على موافق.
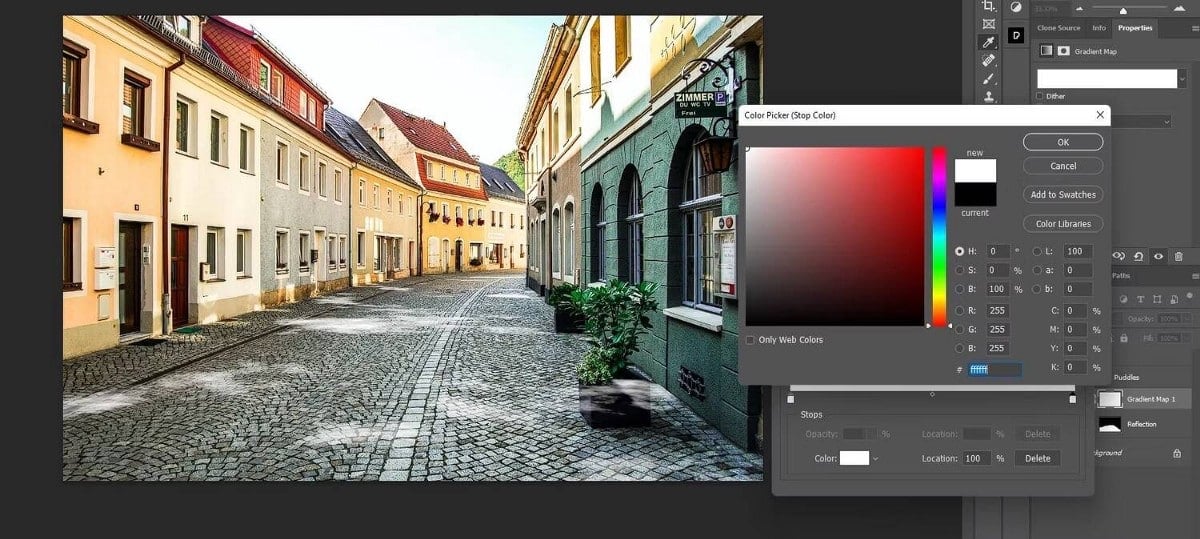
- كرر العملية للمربع الأيسر. لكن هذه المرة ، اختر جزءًا أكثر قتامة من الرصيف. اضغط على “موافق” لإغلاق مربعات الحوار.
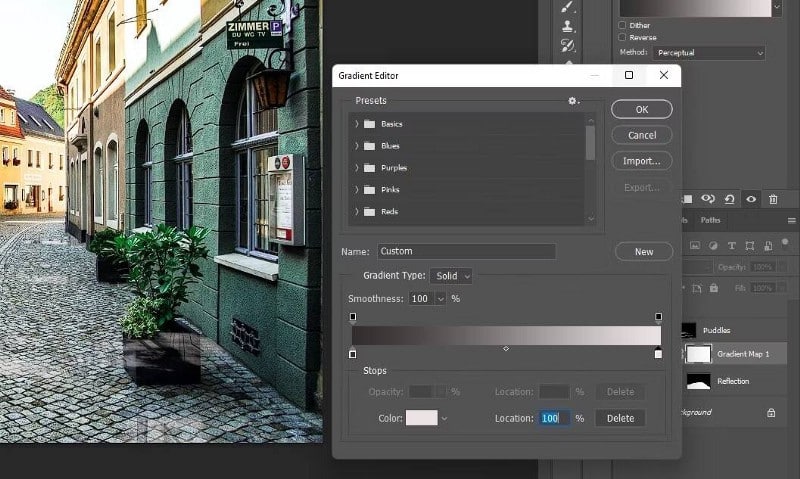
- قلل Opacity لإعادة القليل من اللون إلى البرك. قللناها إلى 20 بالمائة.
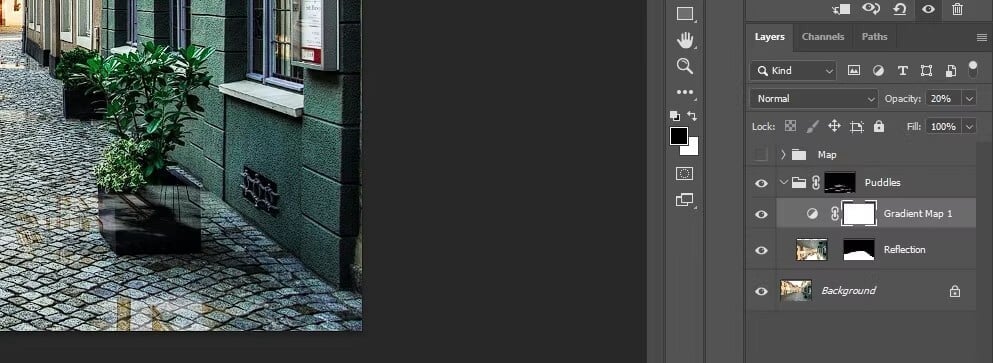
- مع تحديد Gradient Map ، قم بإنشاء طبقة ضبط Curves أخرى.
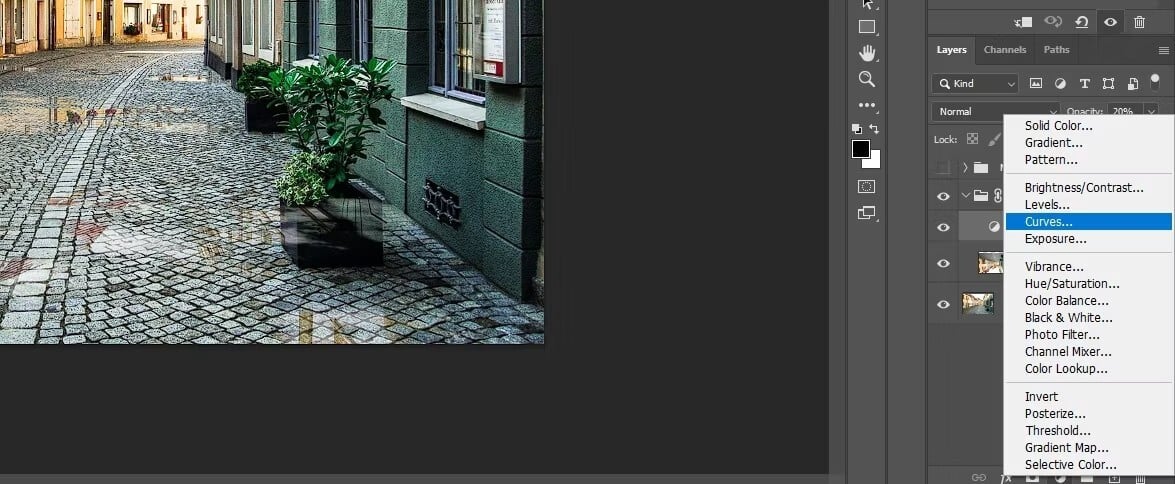
- حرك المقبض الأيمن إلى اليسار لتفتيح البرك كما هو موضح.
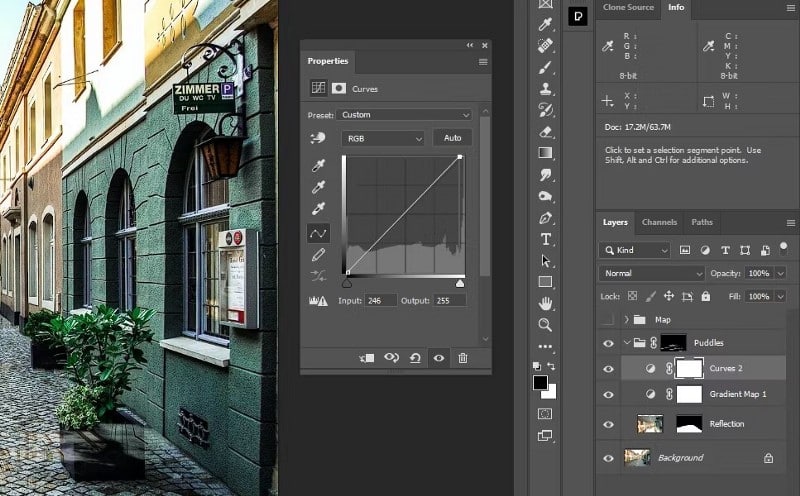
- حدد طبقة Reflection. انقر بزر الماوس الأيمن وحدد التحويل إلى كائن ذكي.
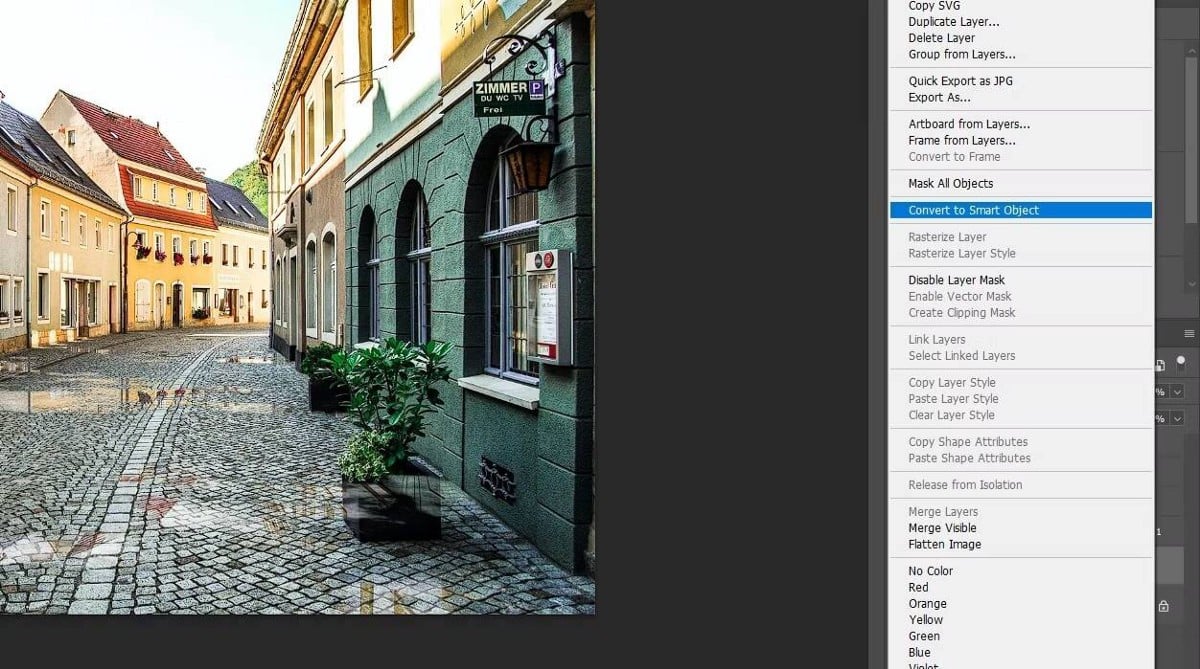
- انتقل إلى
Filter -> Blur Gallery -> Path Blur.
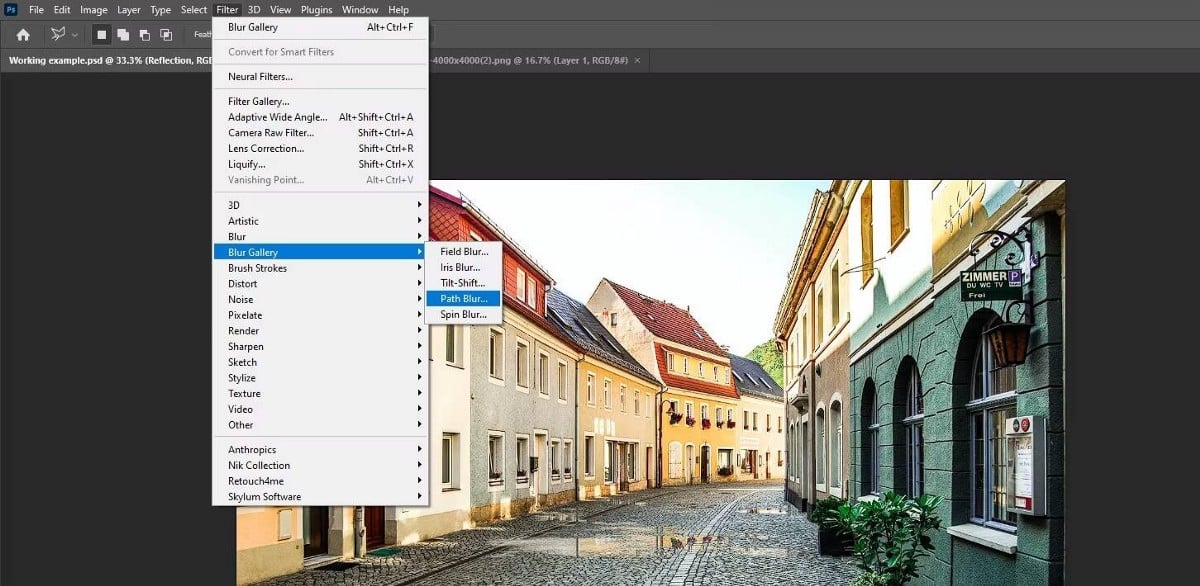
- اسحب السهم بحيث يشير لأسفل كما هو موضح.
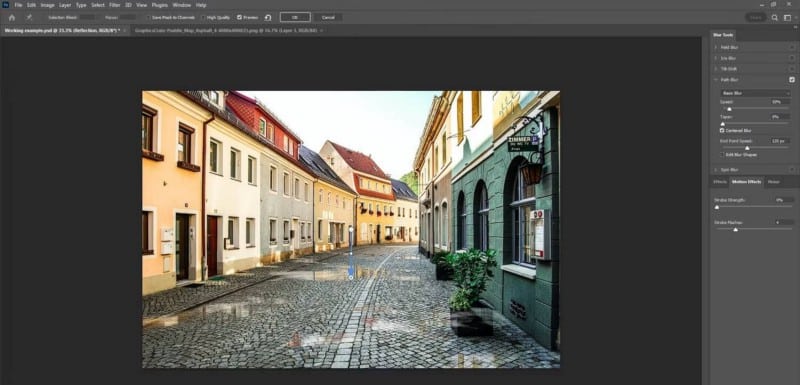
- قم بتغيير Speed إلى 100 بالمائة و Taper إلى 20 بالمائة. اضغط موافق.

- حدد طبقة Curves في مجلد Puddles. قم بإنشاء طبقة ضبط Vibrance.
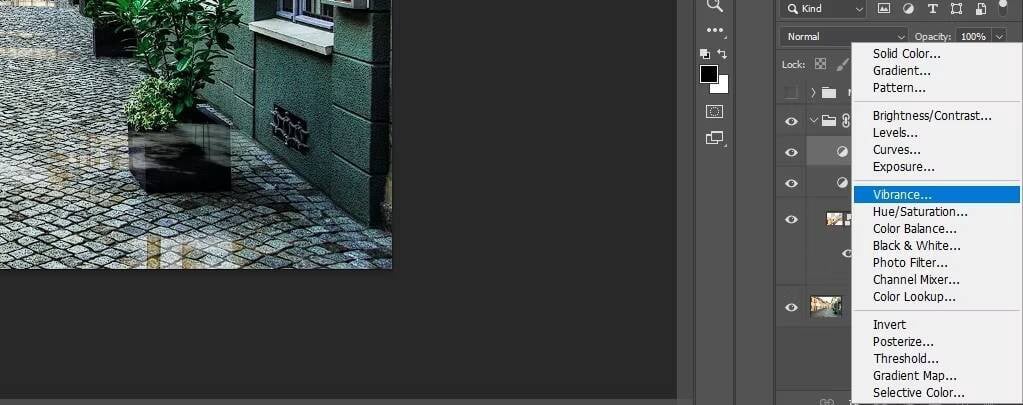
- قم بزيادة الحيوية لإبراز اللون في البرك. اخترنا +85.

- انقر فوق قناع طبقة Puddles.
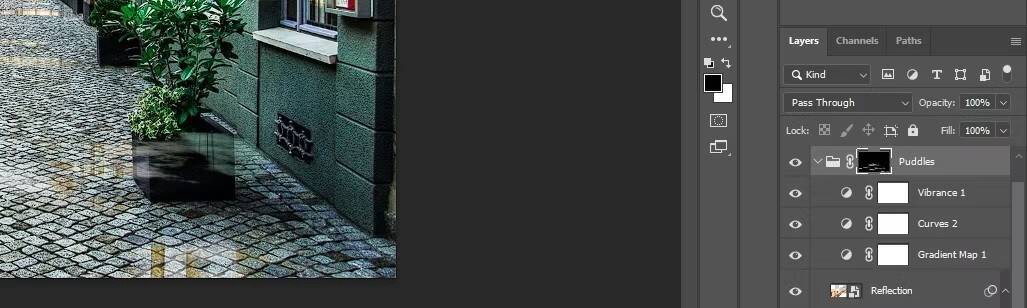
- اضغط على
Bلأداة Brush. ثم حدد Soft Round Brush من القائمة في الأعلى.
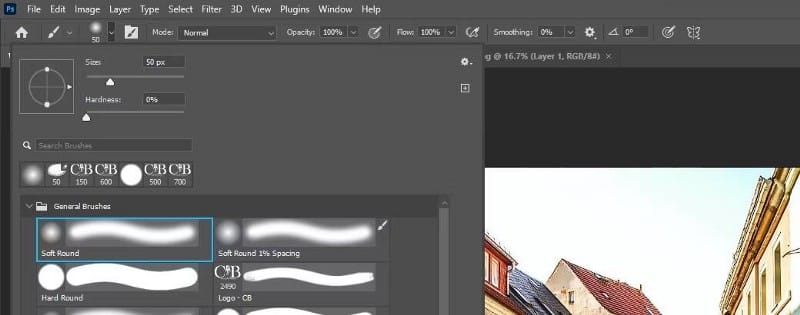
- قم بتبديل مفتاحي
DوXلجعل اللون الأمامي أسود.
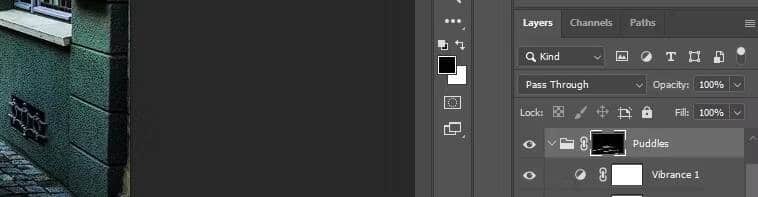
- قم بمحو البرك من النباتات والمناطق الأخرى التي لا تبدو طبيعية فيها. إذا كنت بحاجة إلى تجديد معلومات ، فلدينا دليل المبتدئين لأداة Brush.

لقد أجرينا بعض التعديلات لتحسين مظهر البرك. بطبيعة الحال ، هناك الكثير من الخيارات في Photoshop إذا كنت مهتمًا باتخاذ المزيد من الخطوات الإبداعية.
الصورة قبل التعديل:

بعد التعديل تبدو الصورة بهذا الشكل:

لزيادة تحسين صورك ، يُمكنك استخدام مجموعة مجانية من أدوات الجهات الخارجية من مجموعة NIK.
أصبح إنشاء البرك أمرًا سهلاً باستخدام Photoshop
نأمل أن تكون قد تعلمت كم من المتعة يُمكن أن يكون إنشاء برك مائية من الصفر في Photoshop.
على الرغم من أنَّ هذا كان أحد برامجنا التعليمية الأكثر تقدمًا ، فمن المحتمل أن تجد أنه مع القليل من الممارسة ، فإنَّ هذه الخطوات قابلة للتنفيذ تمامًا في فترة زمنية قصيرة. جربها بإحدى صورك الخاصة! يُمكنك الإطلاع الآن على تطبيقات تحرير الصور المجانية عبر الإنترنت لتأثيرات Photoshop (بلا قيود).








