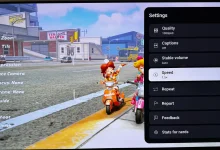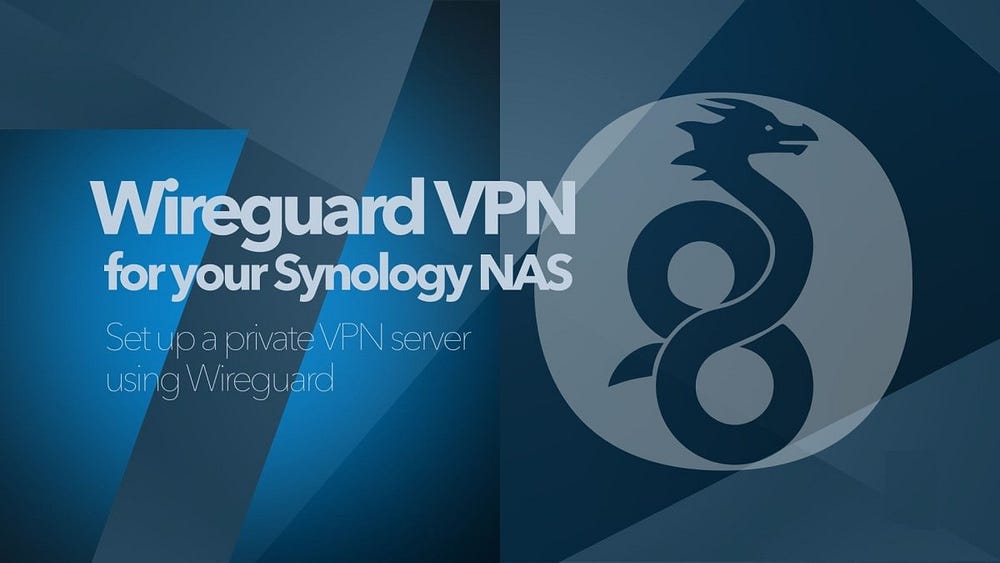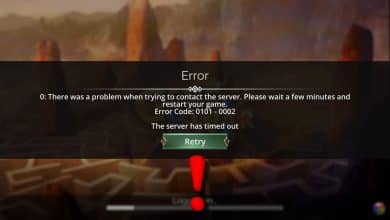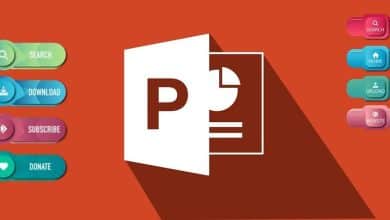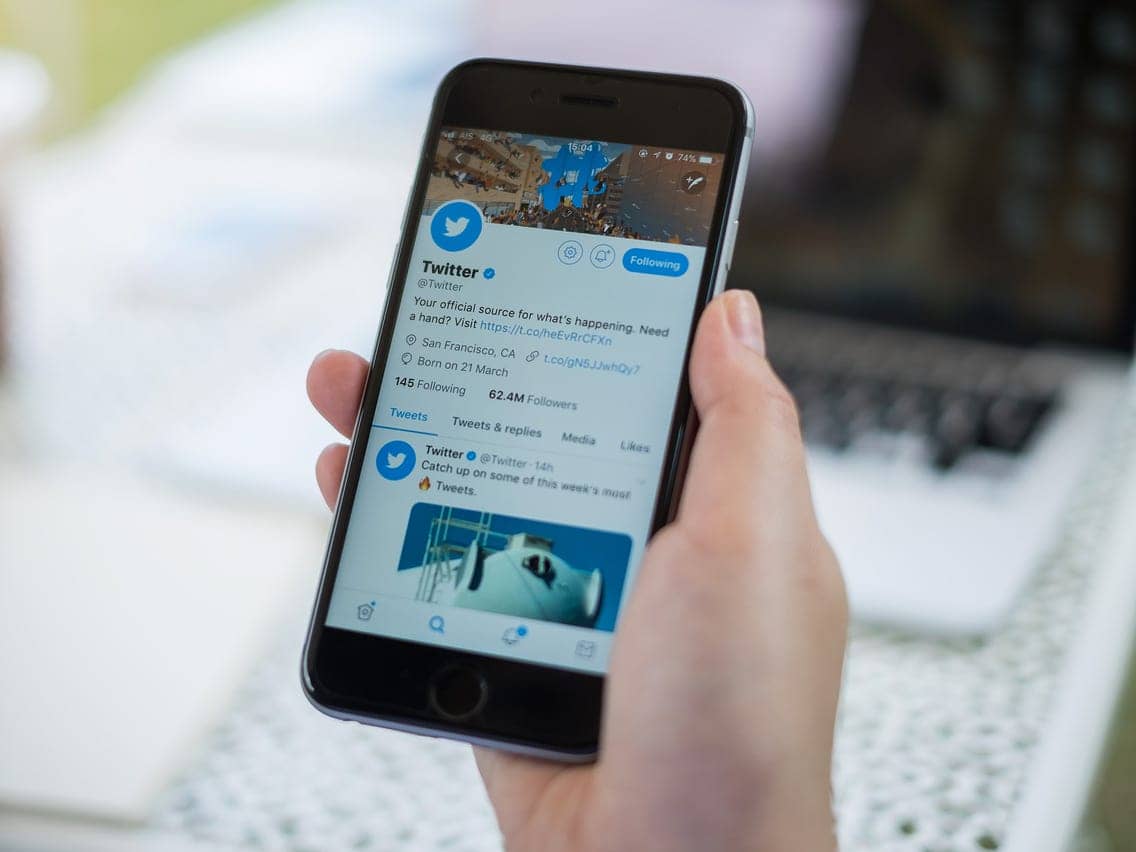عالم التصميم الجرافيكي يتوفر على تقنيات لا حصر لها ، والتي ستسمح للمُصممين أو المُتحمسين للتصميم بتعديل مشاريعهم ، والاستجابة لطلب عملائهم أو ربما تلبية معاييرهم الخاصة عند إنشاء النموذج. وبالتالي ، فإنَّ التقنيات التي يُتقنها المستخدم ستُساعد على معالجة عدد من المواقف والتي من خلالها سيكون قادرًا على قياس إمكانياته في مجال المعرفة الذي حدده ، أي المهارات التي يُتقنها ستمنحه فرصًا تجعله يتفوق على المستخدمين الآخرين.
فصل التردد هو تقنية Photoshop تستخدم لتنقيح البشرة. إذا كنت ترغب في تعلم هذه التقنية وتطبيقها على صورك ، فأنت محظوظ. في هذا البرنامج التعليمي ، سنوضح لك كيفية إعداد الطبقات من أجل أداء فصل التردد في Photoshop. هيا بنا نبدأ. تحقق من كيفية تفتيح الصورة وتصحيح التعريض للضوء في Photoshop.

روابط سريعة
ما هو فصل التردد؟
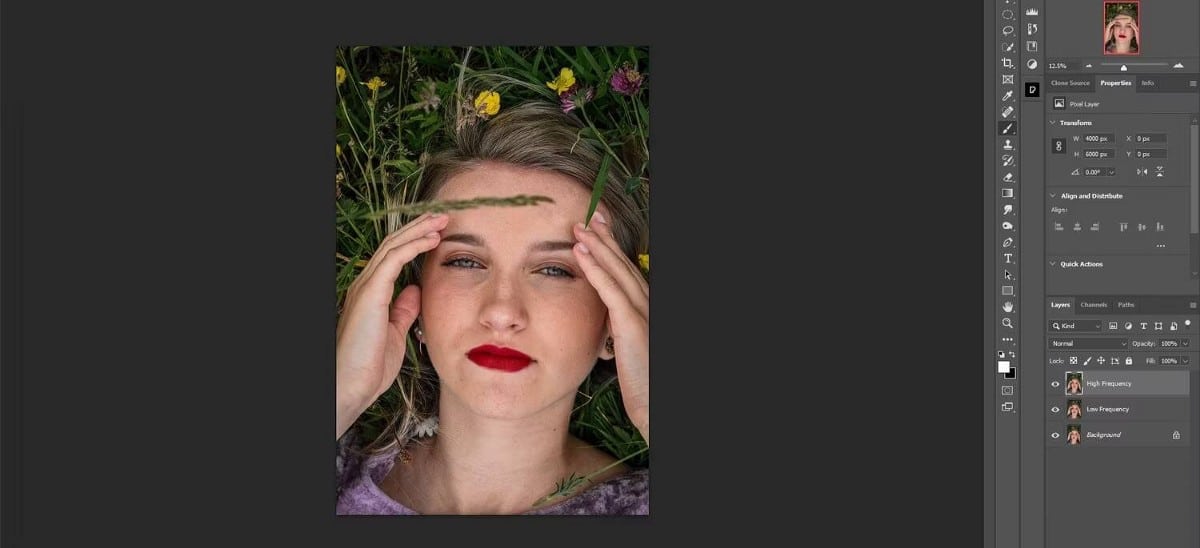
فصل التردد هو طريقة تنقيح يتم من خلالها تقسيم الصورة إلى طبقتين ؛ الترددات المُنخفضة والعالية. يُمثل التردد المنخفض معلومات اللون بينما يُمثل التردد العالي في الغالب تفاصيل البشرة ، على الرغم من أنه في بعض الحالات سترى بعض الألوان هناك أيضًا.
الفكرة هي أنه عند استخدام فصل التردد ، ستعمل على كل طبقة بشكل مستقل. بهذه الطريقة ، يكون التعديل أكثر محلية ويعمل على أن يكون أكثر فاعلية في إزالة الشوائب وتغير لون الجلد والأكياس تحت العين وما إلى ذلك.
فصل التردد هو طريقة قديمة للتنقيح كانت تستخدم من قبل المحترفين ، ولكن منذ ذلك الحين تم تهميشها إلى حد كبير لصالح تقنيات أخرى أكثر حداثة. ولكن لا يزال العديد من المصورين يستخدمون فصل التردد لأنها طريقة سريعة وسهلة نسبيًا لتنقيح الجلد دون الحاجة إلى الاعتماد على المُكوِّنات الإضافية لجهات خارجية أو أدوات التنقيح الاحترافية. تحقق من بعض العيوب التي يمكنك إزالتها بسهولة باستخدام Photoshop.
مقارنة بين فصل التردد لـ 8 بت و 16 بت
يتم استخدام إعدادين شائعين في فصل التردد ، أحدهما لـ 8 بت والآخر للصور 16 بت. تتمثل الطريقة التقليدية لتحديد أيهما في استخدام طريقة عرض صورتك. تحتوي معظم الهواتف والكاميرات الرقمية ذات العدسة الأحادية العاكسة (DSLR) على وضع افتراضي 8 بت ، ولكن العديد من الأنظمة المُتقدمة لديها أيضًا خيارات 14 أو حتى 16 بت.
يمكنك معرفة أي صورة هي صورتك عن طريق التحقق من علامة تبويب الصورة في الجزء العلوي في Photoshop التي تحتوي على اسم الملف. في نهاية الاسم ، سترى إما RGB/8 لـ 8 بت أو RGB/16 لـ 16 بت. إذا كانت صورتك ذات 14 بت أو أعلى ، فسترغب في استخدام فصل التردد 16 بت.
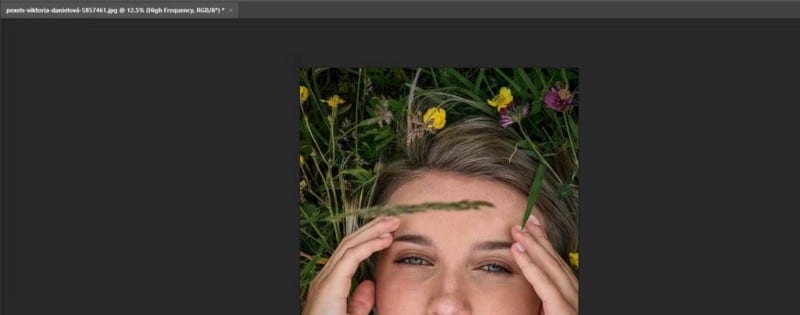
تجدر الإشارة إلى أنه على مر السنين ، لاحظ عدد قليل من مستخدمي Photoshop أنهم لا يستطيعون حقًا التمييز بين استخدام طريقة أو أخرى في المقارنات جنبًا إلى جنب ، بغض النظر عن عدد البتات. ومع ذلك ، سنقوم بتضمين كلتا الطريقتين في برنامجنا التعليمي.
الخطوة 1: كيفية إعداد فصل التردد
هناك العديد من الاختلافات في هذا الإعداد. لقد اخترنا إحدى الطرق الأساسية لفصل التردد التي تستخدم أقل عدد مُمكن من الطبقات للحصول على أفضل النتائج بسرعة.
سنوضح لك كيفية إنشاء طبقتين مُنفصلتين لنسخ الخلفية تمثلان الترددات المنخفضة والعالية. سنقوم بتسمية كل منها وفقًا لذلك ونطبق تمويهًا على التردد المُنخفض ونستخدم عرض تطبيق الصورة على التردد العالي.
مع بعض التعديلات الطفيفة الأخرى ، حيث إنه ليس إعدادًا معقدًا بأي وسيلة ولكن يُمكن الأتمتة من خلال إنشاء إجراء Photoshop له. أخيرًا ، سنقوم بتجميع هذه الطبقات لأغراض تنظيمية بحيث يُمكن إجراء تحرير إضافي إذا لزم الأمر. تحقق من كيفية إنشاء تأثير اللون المُنقسم باستخدام القنوات في Photoshop.
إذا كنت تريد المتابعة معنا ، فيمكنك تنزيل مثال الصورة من Pexels.
- اضغط على
Ctrl + Jمرتين لعمل نسختين من طبقة الخلفية.
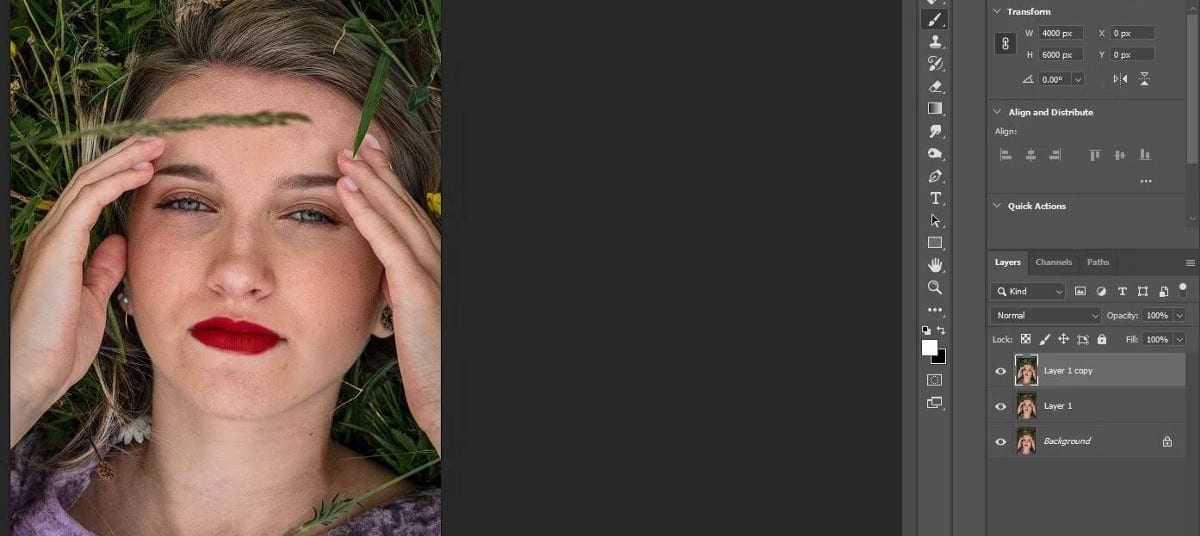
- انقر نقرًا مزدوجًا على النسخة الأولى وقم بتسميتها “Low Frequency”.
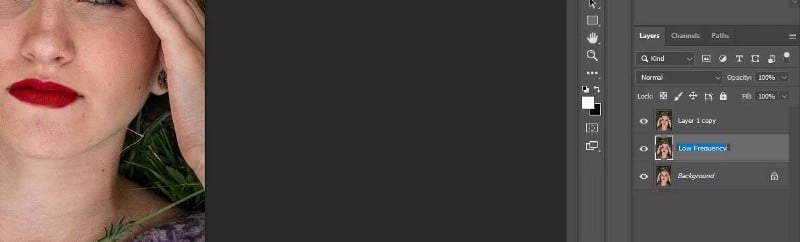
- انقر نقرًا مزدوجًا على النسخة الثانية وقم بتسميتها “High Frequency”.
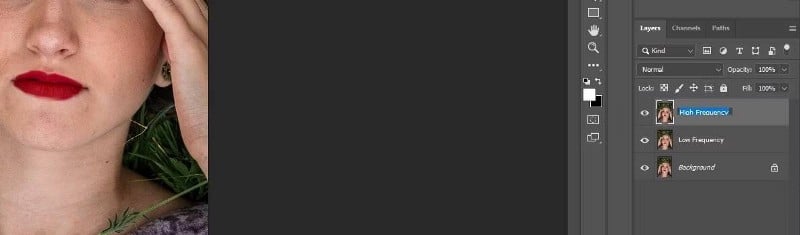
- قم بإلغاء تحديد مربع طبقة High Frequency.
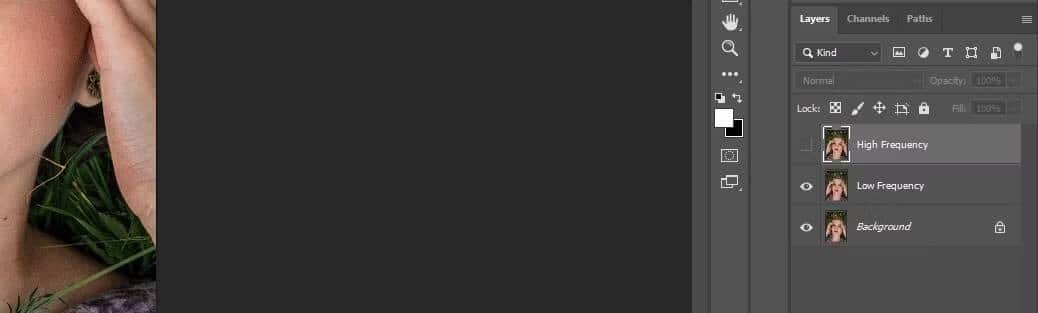
- حدد طبقة Low Frequency. انتقل إلى
Filter -> Blur -> Gaussian Blur.
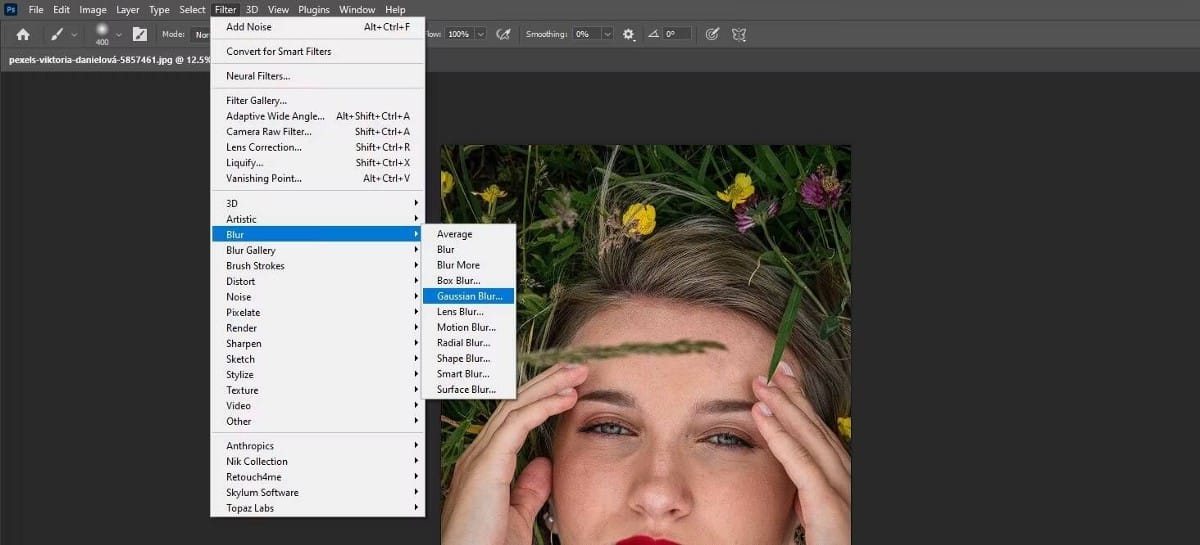
- قم بتغيير Radius إلى حجم بكسل مناسب للصورة. سيختلف هذا الرقم ، لكنك ستحتاج إلى تعديله بحيث تبدأ تفاصيل النسيج في التلاشي. بالنسبة لهذه الصورة ، اخترنا 8. ثم انقر فوق “موافق”.
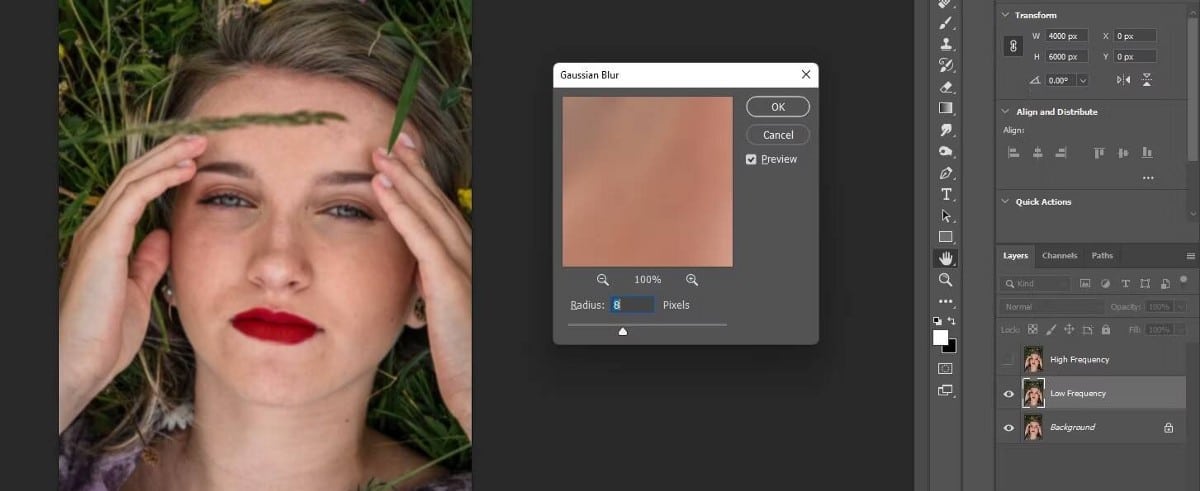
- حدد مربع طبقة High Frequency ثم حدد الطبقة.
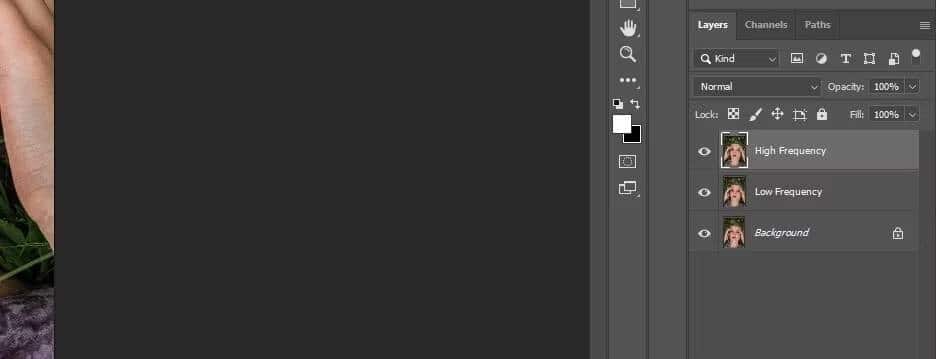
- اذهب إلى
Image -> Apply Image.
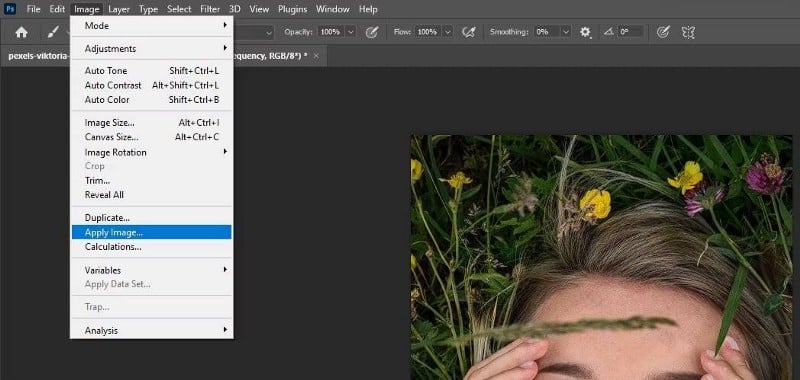
- إليك كيفية تغيير إعدادات الصور ذات 8 بت. في قائمة Apply Image ، قم بتغيير الطبقة إلى Low Frequency (أو نسخة الطبقة الأولى) ، وقم بتغيير Blending إلى Subtract ، وقم بإلغاء تحديد المربع Invert ، وقم بتغيير المقياس إلى 2 ، والإزاحة إلى 128.
- بالنسبة للصور ذات 16 بت ، قم بتغيير الطبقة إلى Low ، وحدد مربع Invert ، وقم بتغيير Blending إلى Add ، والقياس إلى 2. اترك الإزاحة عند 0.

- قم بتغيير وضع Blend إلى Linear Light.
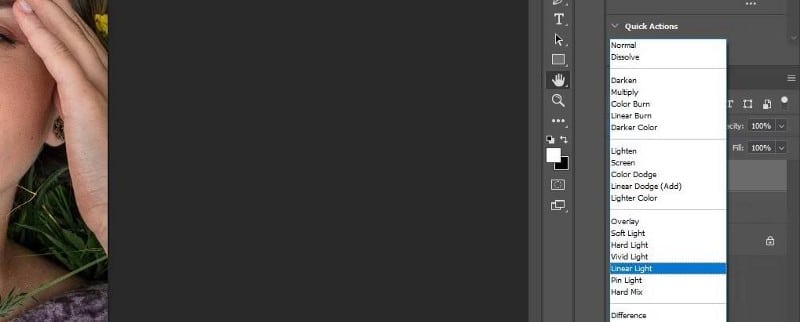
- انقر فوق طبقة High Frequency و Shift + انقر فوق طبقة Low Frequency لتحديد كلتا الطبقتين.
- اضغط على
Ctrl + Gلتجميع الطبقات معًا. - قم بتسمية المجموعة بـ “FS” لفصل التردد.
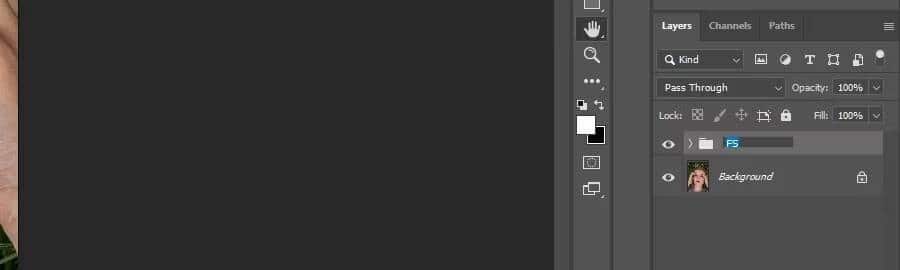
الخطوة 2: تحرير طبقة التردد العالي
الآن بعد أن تم إعداد طبقات فصل التردد في Photoshop ، يُمكننا تنقيح هذه الصورة. سنبدأ بطبقة High Frequency ، حيث سنستخدم أداة Clone Stamp (S) لإزالة الشوائب والشعيرات الشاردة وغيرها من المناطق الصغيرة المضطربة.
بالنسبة لمعظم العمل ، ستحتاج إلى اختيار فرشاة Hard Round ، مع ضبط Flow على 100٪. تأكد من تعيين النموذج على الطبقة الحالية.
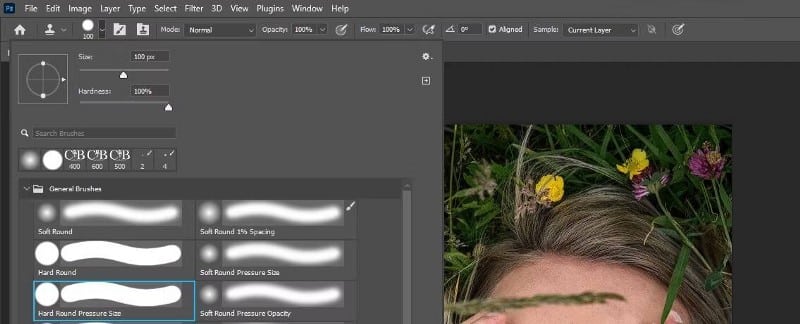
للبدء ، قم بالتكبير بالضغط على مفتاح Z. حرك الماوس لليسار أو لليمين لتكبير الصورة إلى ملء الشاشة. ابدأ بأعلى الوجه. حدد المناطق التي تحتاج إلى تنقيح ، مثل خصلة الشعر على الجبهة ، والعلامة السوداء على عين المرأة اليمنى ، والبقع الصغيرة من الجلد الخشن.

لقد قمنا بتغطية كيفية استخدام أداة Clone Stamp بالتفصيل إذا كنت بحاجة إلى تجديد المعلومات.
ثم تابع الصورة لتنظيف أي عيوب وبقع خشنة. عندما تحتاج إلى استخدام أداة Clone Stamp بالقرب من الخطوط والحدود بين وحدات البكسل المختلفة ، يمكنك التبديل إلى فرشاة Soft Round لتجنب الحواف الصلبة من التسبب في تشويه البكسل.
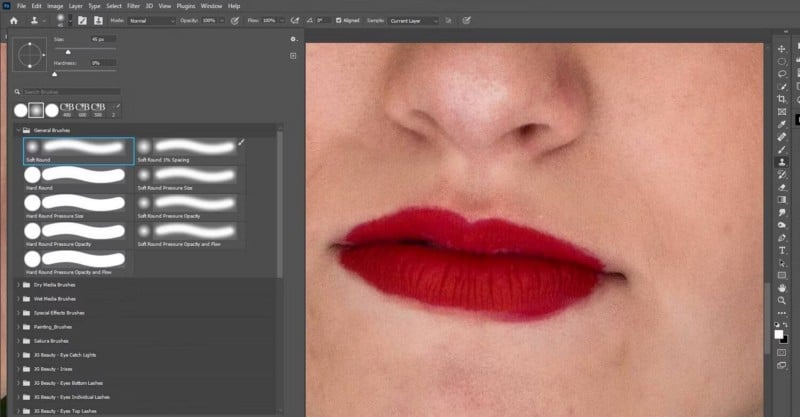
لست مضطرًا للحصول على كل شيء بشكل مثالي في أول عملية لك. حتى عندما تنتقل إلى الخطوة التالية ، قد تجد أنه من الضروري العودة إلى طبقة High Frequency للقيام بالمزيد من العمل.

قد تكون هناك نقاط معينة يُمكن حلها بشكل أفضل باستخدام أدوات أخرى مثل أدوات Healing و Spot Healing. إذا كنت مبتدئًا ، فجرّب الخيارات لمعرفة الأدوات الأخرى التي تُناسبك.
الخطوة 3: تحرير طبقة التردد المنخفض
طبقة Low Frequency هي المكان الذي توجد فيه معظم معلومات الألوان. حيث هنا سنعمل على تسهيل الانتقالات بين الألوان لتحقيق مظهر احترافي.
هناك طريقتان للتعامل مع تنعيم المناطق غير المكتملة. إحدى الطرق هي العمل مباشرةً على طبقة Low Frequency باستخدام أداة Lasso وتطبيق Gaussian Blur مع كل تحديد.
ولكن إذا كنت ترغب في العمل بشكل غير مدمر ، بحيث يمكنك العودة لاحقًا لتصحيح الأخطاء ، يمكنك إنشاء طبقة إضافية فوق طبقة Low Frequency وتحويلها إلى كائن ذكي.
فيما يلي الخطوات:
- حدد طبقة Low Frequency. اضغط على
Ctrl + Jلتكرارها.
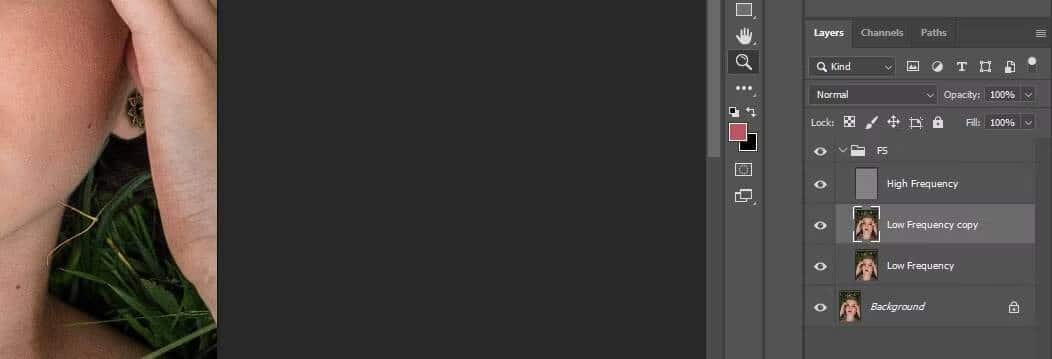
- انقر بزر الماوس الأيمن فوق الطبقة الجديدة وحدد تحويل إلى كائن ذكي.
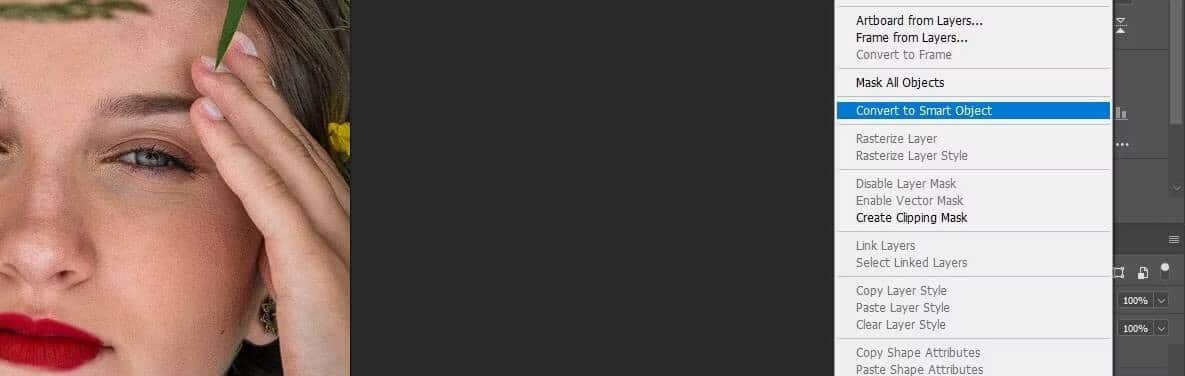
- انتقل إلى
Filter -> Blur -> Gaussian Blur.
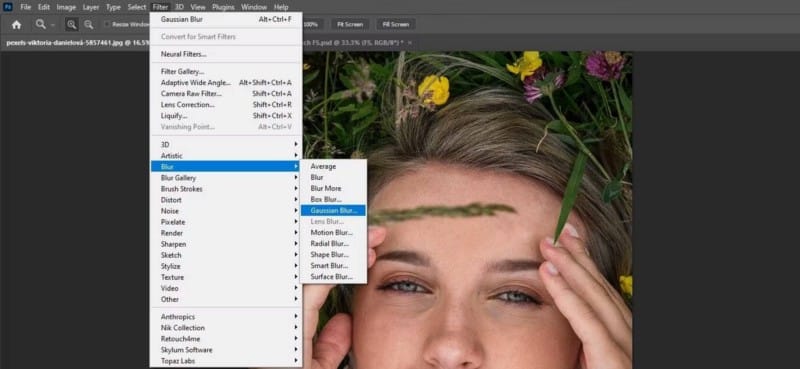
- مرة أخرى ، اختر قيمة حيث يتلاشى النسيج. اخترنا 18 لهذه الصورة. اضغط موافق.
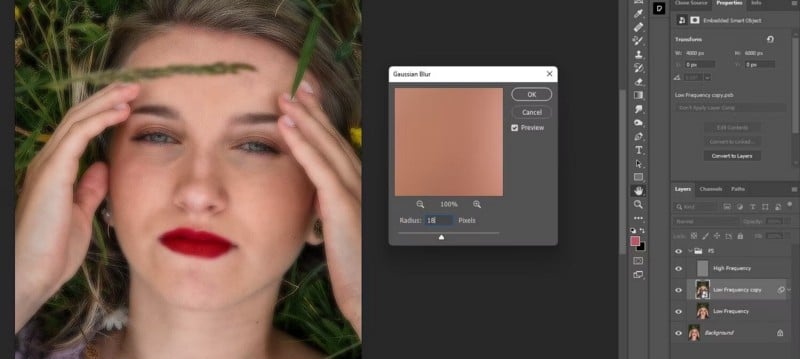
- اضغط مع الاستمرار على مفتاح
Altوأيقونة Mask لإنشاء قناع سلبي (أسود).
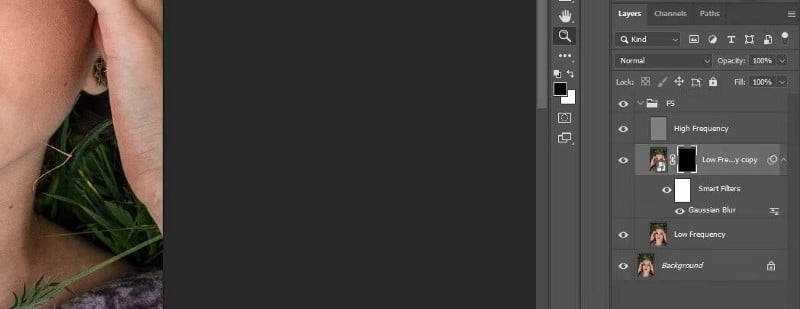
ثم باستخدام فرشاة Soft Round مع ضبط Flow على كمية أقل ، مثل 50٪ ، ابدأ في تنظيف التأثير حيثما يكون تأثير التنعيم مفيدًا. تجنب استخدام الفرشاة فوق الحواف لأن ذلك من المحتمل أن يؤثر على الأبعاد ويجعل الصورة تبدو مسطحة.
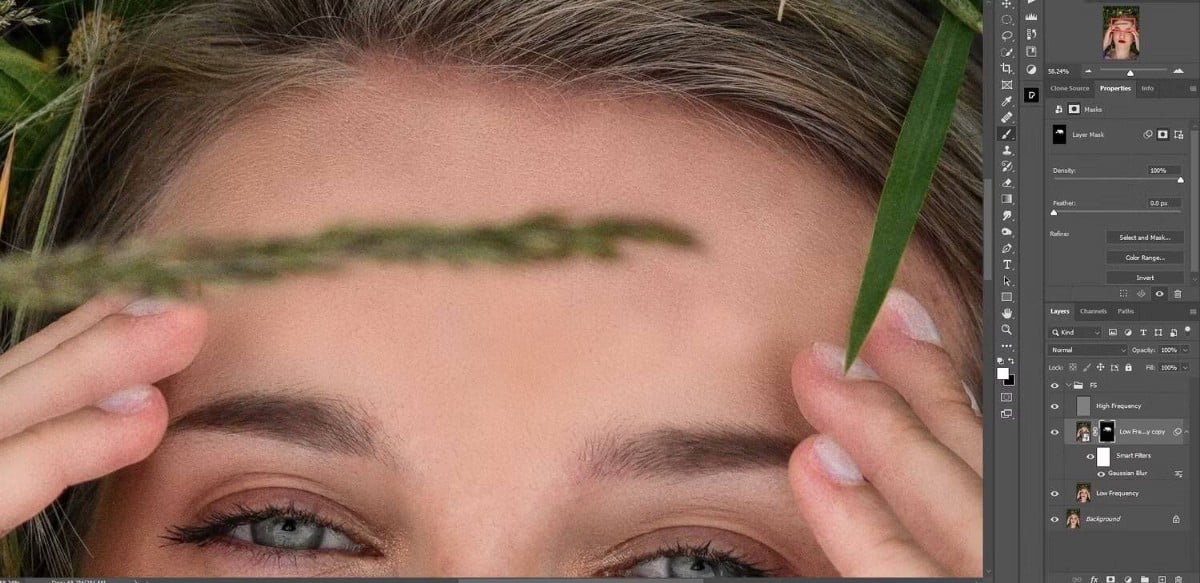
إذا كنت بحاجة إلى تجديد معلومات ، فراجع دليلنا لاستخدام أداة Brush في Photoshop.
ها هي صورتنا قبل العمل مع طبقة Low Frequency المحولة إلى كائن ذكي:

ها هي صورتنا المُكتملة:
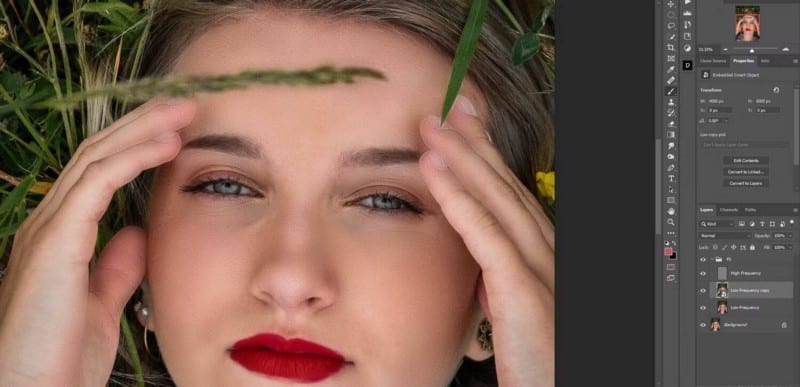
بالإضافة إلى ذلك ، يُمكنك تقليل عتامة الطبقة إذا كنت تريد تقليل التأثيرات. خفضناه إلى 75٪.
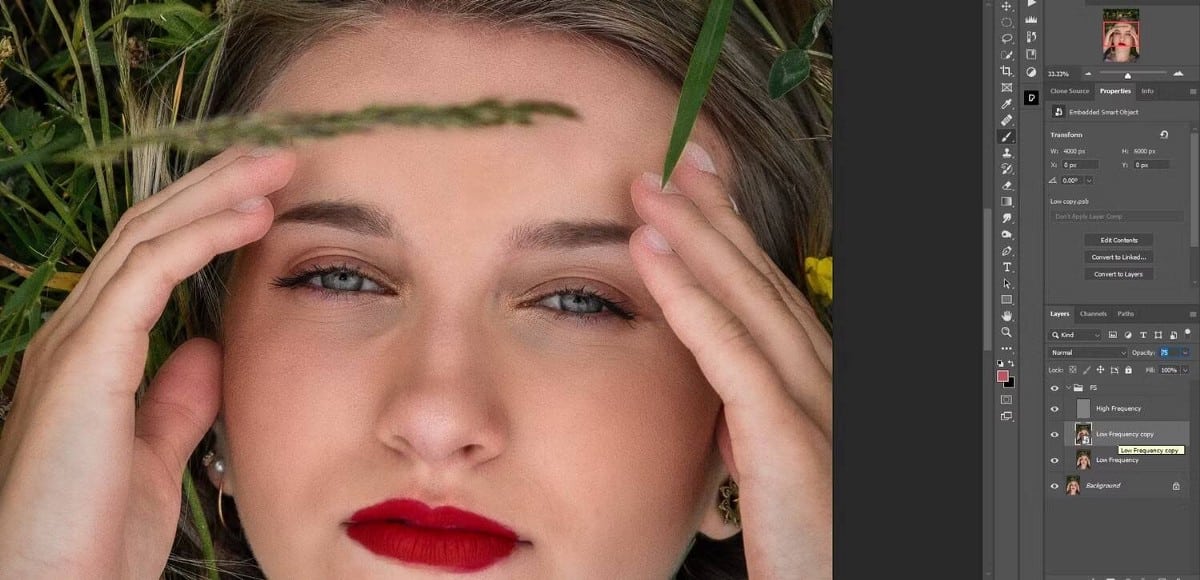
فصل التردد هو أفضل صديق للمُصور
إذا كنت ترغب في تنقيح صورك ولكن لا ترغب في قضاء ساعات لا حصر لها في القيام بذلك ، فإنَّ فصل التردد في Photoshop هو الخيار الأمثل للمصورين الذين يرغبون في إنجاز المهمة بسرعة وفعالية.
لن توفر لك تقنية مثل فصل التردد الوقت فحسب ، بل لن تضطر أيضًا إلى إرسال صورك إلى أداة إعادة تشكيل احترافية. يُمكنك الإطلاع الآن على أفضل الطرق لتحويل صورك إلى لوحة فنية باستخدام Photoshop.