روابط سريعة
على مر السنين ، نمت شبكة الواي فاي بشكل كبير ولكن مشاركة الملفات الضخمة أو لهذا الأمر ، فالمحرك الكامل لا يزال غير فعال. تحصل على سرعة مكتظة وبياناتك الحساسة تنتقل عبر قناة عامة. أود في أي يوم تفضيل مشاركة محرك أقراص أو نقل البيانات عبر كابل LAN بدلا من الطرق الأخرى للمشاركة. بالنسبة لهذه الملاحظة ، ما يلي هو دليل خطوة بخطوة لنقل الملفات بين أجهزة الكمبيوتر باستخدام كابل Ethernet.
فقط في حالة ، إذا كان الملف الذي تريد نقله صغيرًا وكانت الأنظمة في نفس الشبكة ، ففكر في القيام بذلك عبر شبكة Wi-Fi. إليك بعض البرامج لاستخدامها لنقل البيانات عبر Wi-Fi.
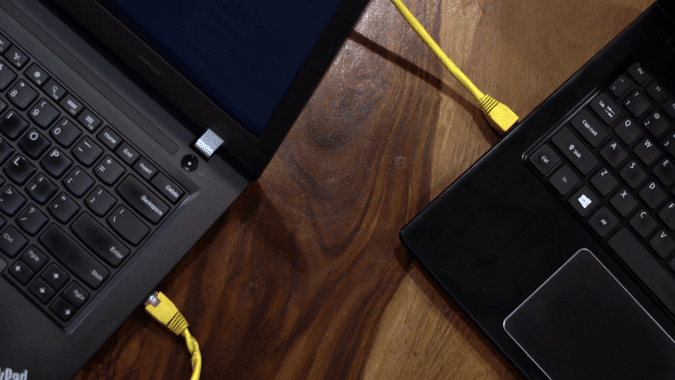
متى يتم استخدام كابل LAN
يعد توصيل وحدة تخزين الفلاش ذهابًا وإيابًا طريقة مملة لنقل البيانات. تخيل مشاركة قسم الكامل من البيانات باستخدام وحدة تخزين فلاش. يستغرق نسخ البيانات فترة زمنية محددة بينما يستغرق لصقها مرة أخرى نفس مقدار الوقت. بالإضافة إلى ذلك ، تحتاج إلى محرك أقراص فلاش مع هذه السعة الضخمة.
تركيب كبل Ethernet يجعل الأمور بسيطة مع سرعة أكبر للبيانات. يدعم أضعف كابل CAT5e سرعات تصل إلى 1000 ميجابت في الثانية. لإعطائك بعض المنظور ، يدعم USB 2.0 سرعات تصل إلى 480 ميجابت في الثانية. لذلك ، يجب أن يكون نقل البيانات عبر الإيثرنت هو الخيار الواضح.
ميزة كابل LAN على غيرها
الميزة الرئيسية لاستخدام طريقة كابل إيثرنت هي سرعات نقل أسرع ، على الأقل أسرع من محركات أقراص فلاش العادية وشبكة Wi-Fi. إذا كان لديك الكثير من البيانات لنقلها ، فإن استخدام كابل ethernet هو أفضل طريقة للذهاب. لقد اختبرنا هذا على جميع إصدارات Windows السائدة. أي ، على أنظمة التشغيل Windows 7 و 8 و 10. لذا ، يمكنك التأكد من أن هذه الطريقة تعمل بشكل جيد فقط.
أشياء تحتاجها
- اثنين من أجهزة الكمبيوتر Windows ، من الواضح!
- كابل LAN ، سوف يعمل CAT 5 بشكل جيد ،
- القليل من الوقت والصبر (إذا كانت هذه هي المرة الأولى).
مشاركة الملفات بين جهازي كمبيوتر Windows باستخدام LAN Cable
الخطوة 1: توصيل كل من أجهزة الكمبيوتر الشخصية مع كابل LAN
قم بتوصيل كلا الجهازين بكابل LAN. يمكنك استخدام أي كابل LAN (كروس أو كبل إيثرنت) ؛ لا يهم على جهاز كمبيوتر حديث. لأن كلاهما يستخدم نفس المنفذ ولديه اختلافات وظيفية قليلة جدًا.
الخطوة 2: تمكين مشاركة الشبكة على كلا الجهازين
الآن بعد أن قمت بتوصيل كل من الحواسيب الشخصية بكابل LAN ، يجب علينا تشغيل “مشاركة الشبكة” على كلا الجهازين لتبادل الملفات بينهما. إنها عملية بسيطة عملية خطوة بخطوة. تأكد من القيام بذلك على كلا الجهازين.
لتمكين المشاركة ، انتقل إلى قائمة ابدأ وابحث “Control Panel”. بمجرد رؤيتها ، انقر عليها لفتحها.
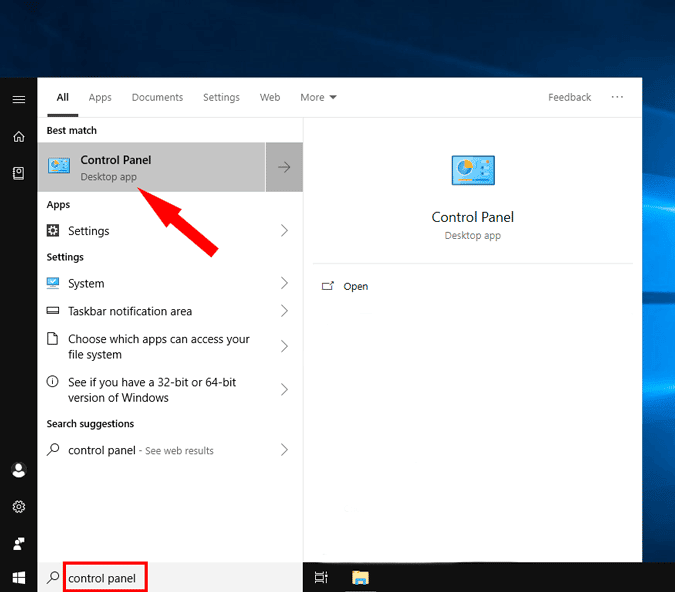
بمجرد فتح نافذة لوحة التحكم ، انقر على الشبكة والإنترنت.
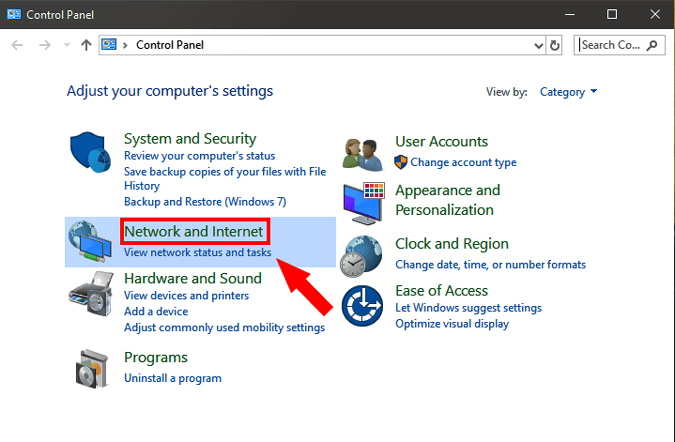
في مربع الحوار التالي ، افتح مركز الشبكة والمشاركة. بدلاً من ذلك ، يمكنك أيضًا كتابة “Control Panel\Network and Internet\Network and Sharing Center” في مربع البحث في لوحة التحكم واضغط مفتاح Enter. سيؤدي ذلك إلى إعادة توجيهك من لوحة التحكم إلى مركز الشبكة والمشاركة.
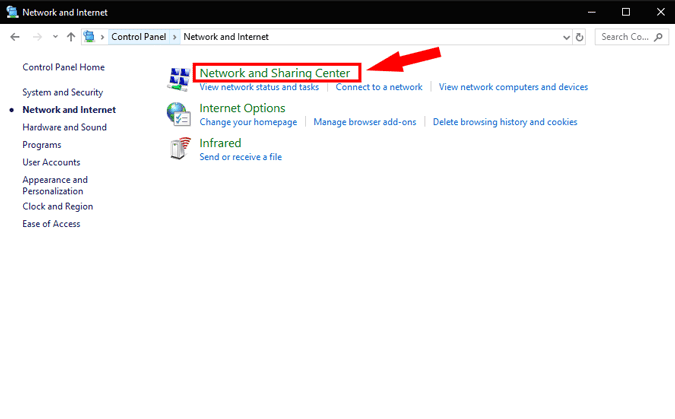
على الجانب الأيسر من نافذة “مركز الشبكة والمشاركة” ، انقر على “تغيير إعدادات المشاركة المتقدمة”.
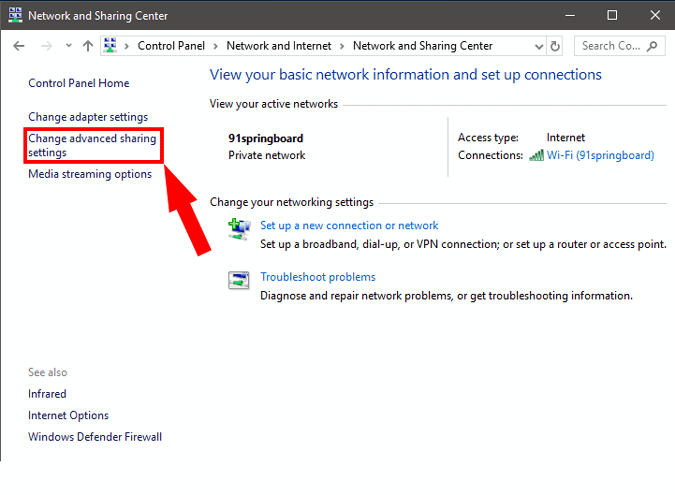
ستجد هنا ثلاث شبكات – عامة وخاصة وشبكة كاملة. الشبكة العامة هي لأماكن مثل المطارات والمقاهي ، والشبكة الخاصة هي لمؤسسة أو لشبكتك المنزلية وتتألف كل شبكة من كليهما. للتأكد من أن الإعداد لا تشوبه شائبة ، سنوصيك باختيار “جميع الشبكات”.
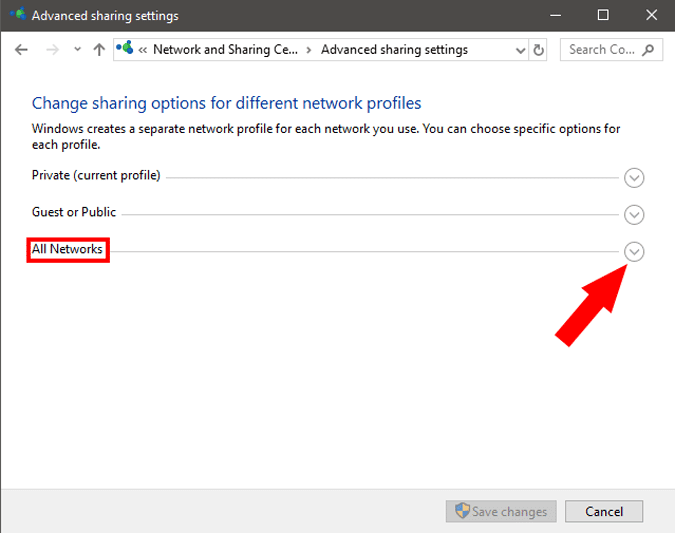
بعد ذلك ، وسِّع جميع الشبكات من خلال النقر على الرمز المنسدل. هنا ، نحتاج إلى تمكين المشاركة العامة حتى تتمكن أجهزة الكمبيوتر من الوصول إلى الملفات من بعضها البعض عبر كابل الشبكة المحلية. لتجنب المزيد من التهيئة ، فقط قم بإيقاف تشغيل المشاركة المحمية بكلمة مرور.
بالقيام بذلك ، يمكنك تمكين الكمبيوتر الآخر للوصول إلى البيانات المشتركة دون توفير أية بيانات اعتماد. هذه ليست ممارسة أمان جيدة ولكن لأنك تشارك بياناتك مع أشخاص تثق بهم ، يمكنك إجراء هذا الاستثناء لمرة واحدة. بمجرد الانتهاء من مشاركة الملفات ، تأكد من تشغيل المشاركة المحمية بكلمة مرور.
بمجرد الانتهاء ، انقر فوق حفظ التغييرات. تماما كما قلت في البداية ، كرر نفس الخطوات لأجهزة الكمبيوتر الأخرى.
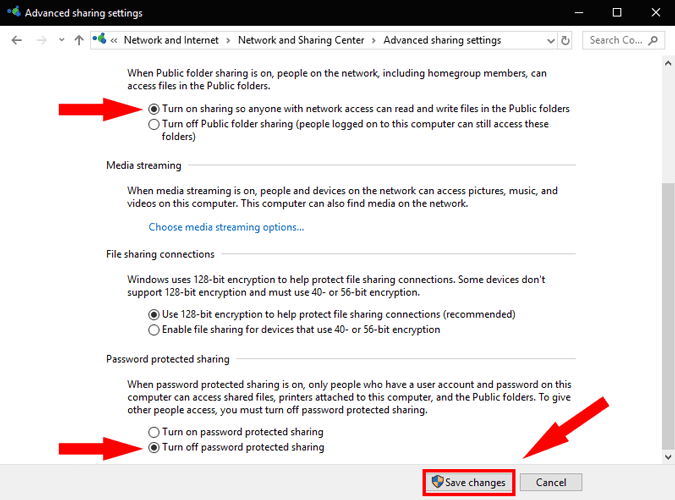
الخطوة 3: إعداد IP ثابت
الآن بعد أن قمت بتمكين مشاركة الشبكة على كلا الجهازين ، حان الوقت لجلب كلا الجهازين إلى نفس الشبكة. سنفعل ذلك عن طريق تعيين عنوان IP ثابت من نفس الفئة. تمامًا مثل الخطوة السابقة ، تحتاج إلى القيام بذلك على كلا الجهازين. فيما يلي الخطوات.
1. لإعداد IP ثابت ، افتح لوحة التحكم ، وتصفح إلى الشبكة والإنترنت وانقر فوق مركز مشاركة الشبكة. بدلاً من ذلك ، يمكنك أيضًا النقر بزر الماوس الأيمن فوق “قائمة ابدأ” وتحديد “Network Connections”.
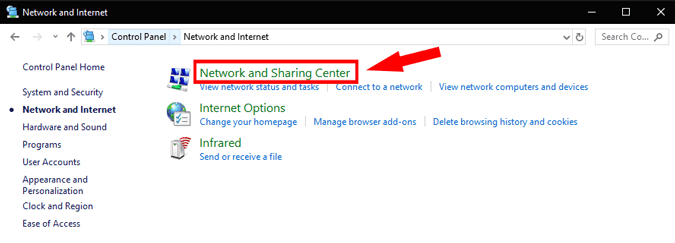
2. في النافذة التالية ، سترى الاتصالات النشطة التي يجب أن تكون Ethernet ، نظرًا لأن كلا الجهازين متصلان بكابل شبكة LAN فعلي. انقر فوق ارتباط Ethernet. سيتم فتح مربع حوار جديد ، انقر هنا على زر Properties (خصائص).
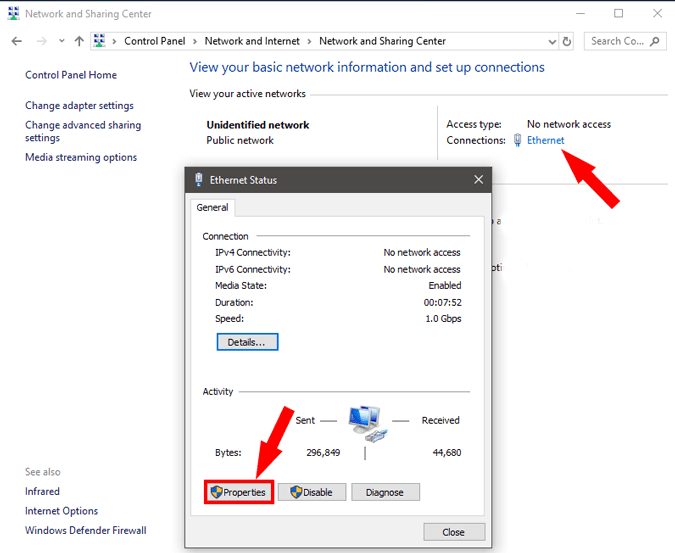
3. في النافذة المنبثقة التالية ، حدد “Internet Protocol Version 4 (TCP / IPv4)”. الآن ، انقر على خصائص. سيؤدي هذا إلى فتح مربع حوار آخر.
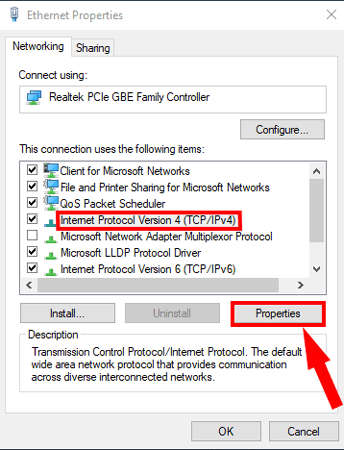
4. هنا ، تحتاج إلى تكوين جهازي كمبيوتر مع إعدادات IP مختلفة.
على الكمبيوتر 1 ، حدد الخيار “استخدام عنوان IP التالي” ، و ضع القيم التالية
عنوان IP: 192.168.1.1
قناع الشبكة الفرعية: 225.225.225.0
البوابة الافتراضية: 192.168.1.2
بالطبع ، ليس من الضروري استخدام عناوين IP هذه. يمكنك استخدام أي عنوان IP من الفئة أ أو ب. في حال لم تكن متأكداً مما يعنيه كل هذا ، قم بالتمسك بشكل أفضل بهذا المثال.
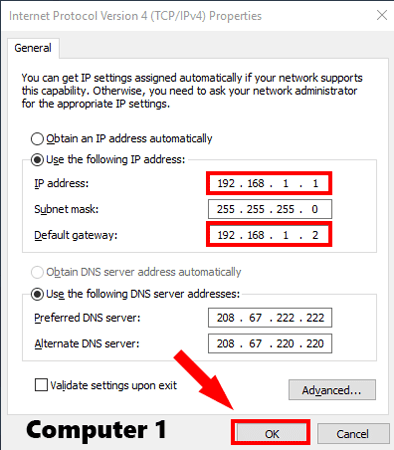
على الكمبيوتر الثاني ، قم بإجراء خطوات مشابهة ، ولكن قم بقلب عنوان IP وقيم العبّارة الافتراضية
عنوان IP: 192.168.1.2
قناع الشبكة الفرعية: 225.225.225.0
البوابة الافتراضية: 192.168.1.1
ما نقوم به هو الحفاظ على قناع الشبكة الفرعية نفسه وتغيير عنوان IP.
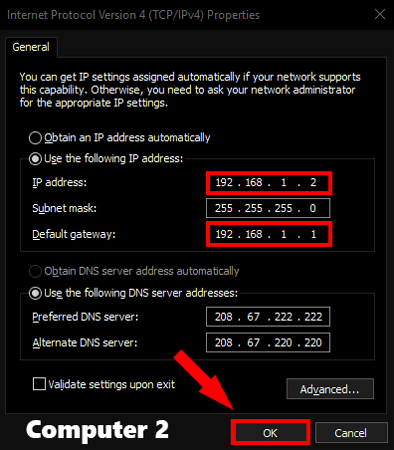
بعد ذلك ، افتح مستكشف الملفات في Window وانقر على علامة التبويب “الشبكة” في الجانب الأيمن من النافذة.
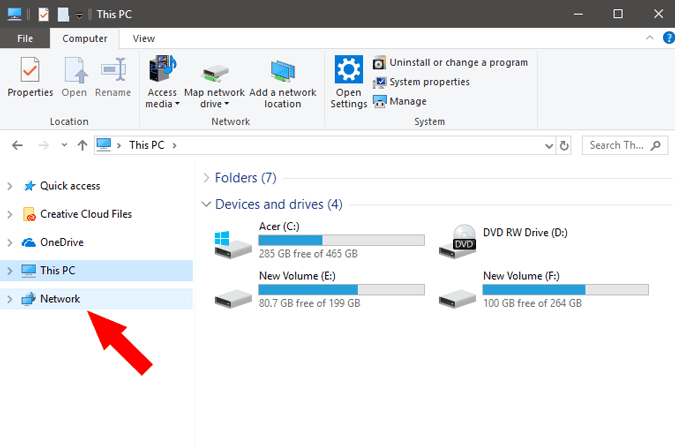
إذا قمت بإعداد كل شيء بشكل صحيح ، فيجب أن تظهر كلتا الحواسيب الشخصية في نافذة “الشبكة” هذه على كلا الجهازين. الآن ، يمكنك فقط النقر فوق رمز جهاز الكمبيوتر الشخصي الآخر وتصفح الملفات. ولكن انتظر ، ما زلت بحاجة إلى تكوين الإعداد الأخير.
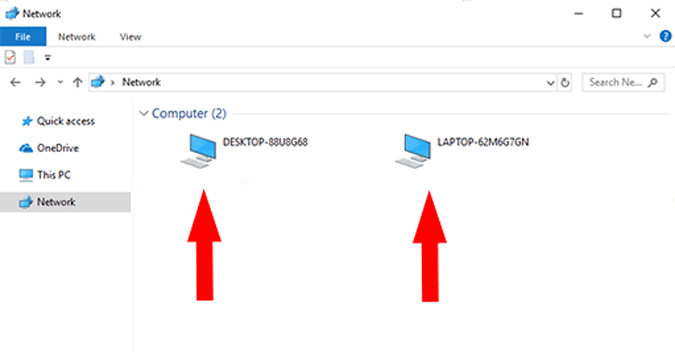
الخطوة 4: مشاركة المجلد
بافتراض أنك قمت بتوصيل الكابل بشكل صحيح ، قمت بتمكين خيارات المشاركة ، وقمت بتكوين عناوين IP. الآن ، حان الوقت لإرسال الملفات من جهاز كمبيوتر إلى آخر. لذلك ، تحتاج أولاً إلى مشاركة المجلد الوجهة على LAN. سأوصيك بما يلي ، يمكنك إنشاء مجلد جديد على سطح المكتب الخاص بك ، ونسخ ولصق جميع الملفات التي تريد نقلها إلى كمبيوتر آخر في هذا المجلد.
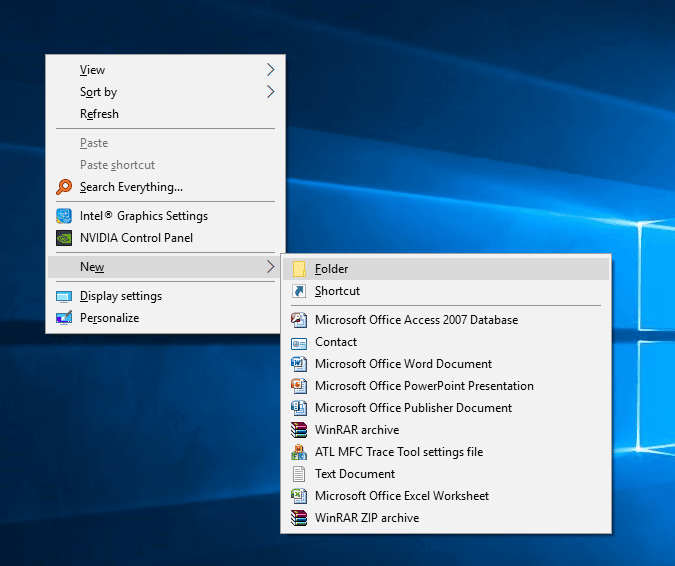
بعد ذلك ، حدد المجلد الذي تريد مشاركته وانقر عليه بزر الماوس الأيمن. من قائمة السياق ، انتقل إلى “منح حق الدخول” وحدد الخيار “أشخاص محددون”.
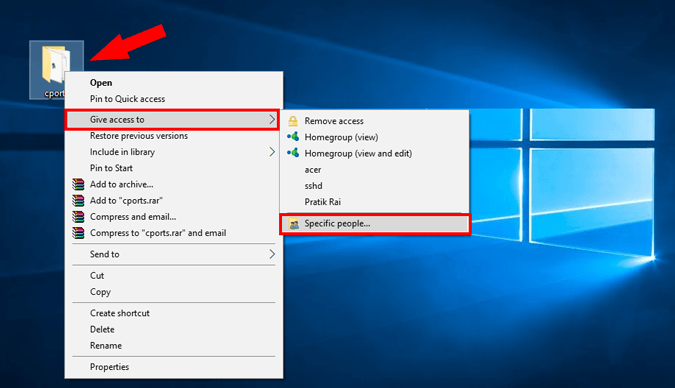
3. في تبويب “مشاركة الملفات” ، اختر “الكل” من القائمة المنسدلة. انقر فوق الزر “إضافة” بجانبه وأخيراً انقر فوق الزر “مشاركة”.
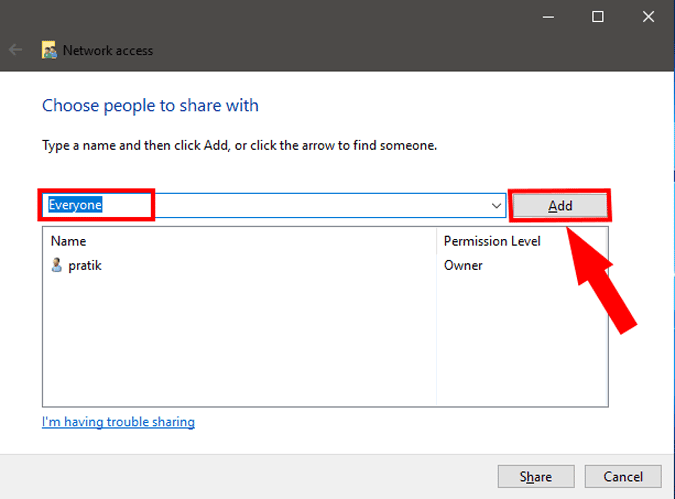
بمجرد أن تقوم بمشاركتها ، ستعرض لك النافذة التالية موقع الشبكة الخاص بالمجلد.
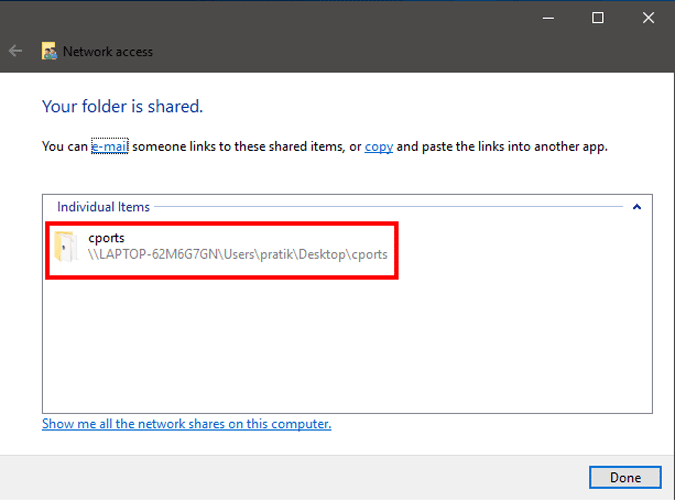
هذا هو. ما عليك سوى الرجوع إلى جهاز الكمبيوتر الآخر من حيث تريد الوصول إلى الملفات ، افتح لوحة Networks وانقر على اسم الكمبيوتر الآخر.
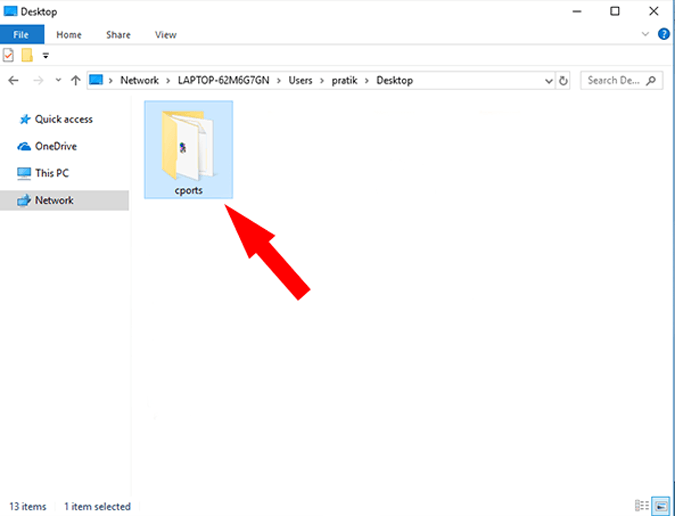
هنا ، سترى المجلد الذي شاركته للتو. من هناك ، فقط عليك فتح المجلد وقم بنقل الملفات والمجلدات كما تفعل عادةً. أي عن طريق النسخ واللصق. وبالمثل ، يمكنك تكرار نفس الخطوات من الكمبيوتر الآخر.
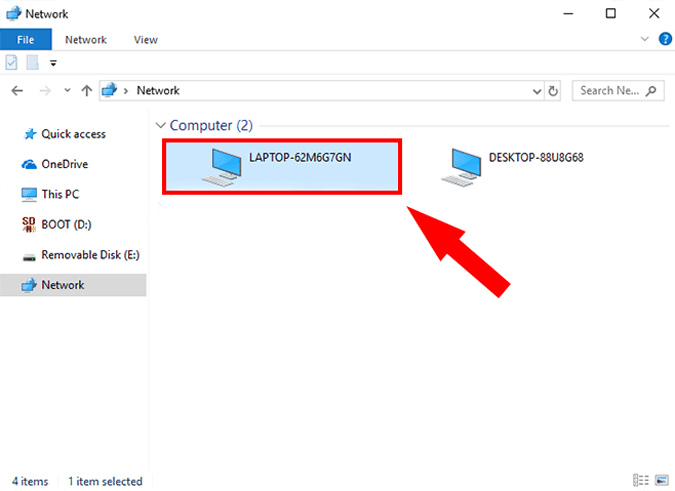
إغلاق الكلمات
تعمل هذه الطريقة فقط بين Windows PC. بالنسبة لنظام التشغيل Mac أو Linux ، تحتاج إلى استخدام وكيل مشاركة ملفات آخر مثل Samba. إذا كانت لديك أيضًا طلبات بحث ، فقم بإسقاط تعليق وسأكون سعيدًا بالإجابة عليها.







