إذا كان لديك كل من Wi-Fi و Ethernet ، فقد تلاحظ أن Windows يتحول تلقائيًا إلى Ethernet عند الاتصال. يحدث هذا بسبب أولوية الشبكة التلقائية التي يعينها Windows لجميع محولات الشبكة الخاصة به. عموما ، هذا جيد. ومع ذلك ، إذا كنت ترغب في فرض شبكة معينة على الاخرى ، فأنت مضطر لتعطيل محول الشبكة الآخر.
على سبيل المثال ، عندما تكون هناك مشكلة في اتصال النطاق العريض ، أحاول استخدام بيانات الجوال عبر ربط USB. ومع ذلك ، يرفض Windows في معظم الأوقات استخدام الاتصال الجديد نظرًا لأولويته الأقل مقارنةً بمحول Ethernet العادي لسطح المكتب. لإصلاح المشكلة ، لا بد لي من تغيير أولوية الشبكة.

إذا كان لديك عدة محولات شبكة وترغب في فرض اتصال شبكة واحد على الآخر ، فعليك التفكير في تغيير أولوية الشبكة بدلاً من تعطيل المحول. إليك هنا كيفية القيام بذلك.
تغيير أولوية الشبكة عبر إعدادات المحول
1. افتح تطبيق الإعدادات بالنقر فوق الزر “كافة الإعدادات” في مركز الإشعارات أو بالبحث عنه في قائمة “ابدأ”. في تطبيق الإعدادات ، انتقل إلى “الشبكة والإنترنت -> الحالة” ، وانقر على “تغيير خيارات المحول” التي تظهر على اللوحة اليمنى.
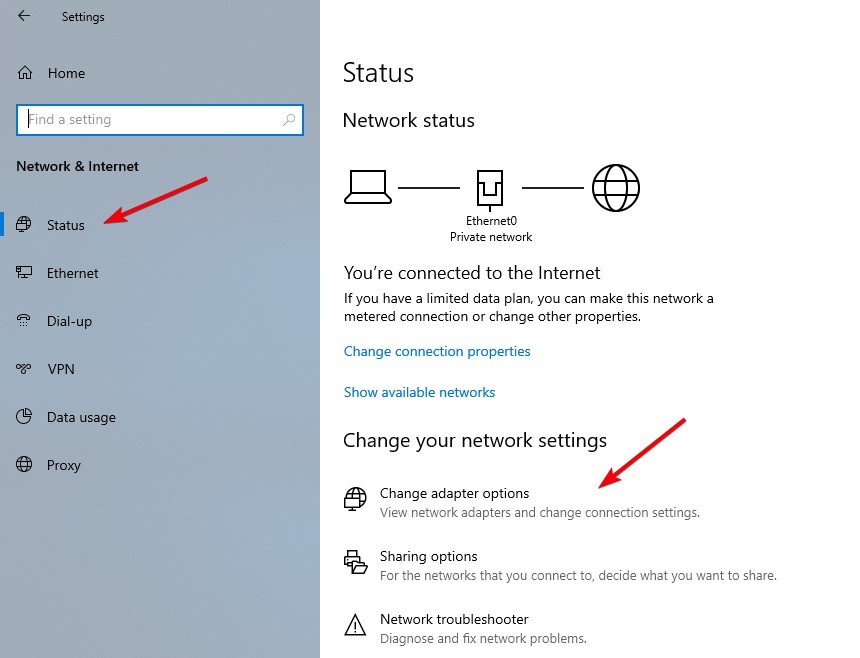
2. سيفتح الإجراء أعلاه صفحة محول الشبكة في لوحة التحكم. ابحث عن محول الشبكة الذي تريد زيادة الأولوية له ، وانقر بزر الماوس الأيمن فوقه ، وحدد خيار “خصائص”.
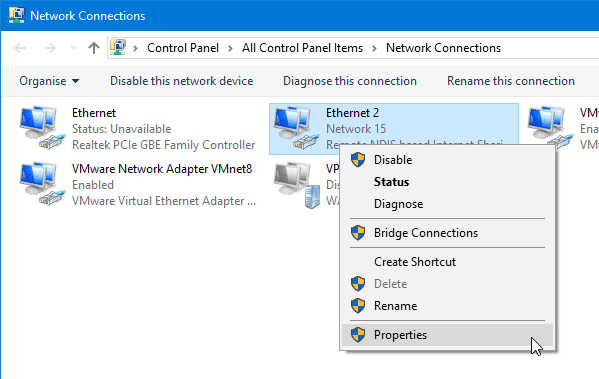
3. في نافذة الخصائص ، حدد خيار “Internet Protocol Version 4 (TCP / IPv4)” ، وانقر فوق الزر “خصائص”.
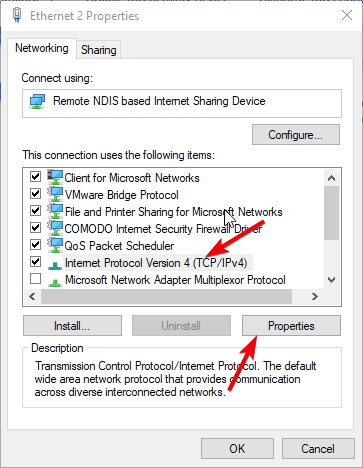
4. يتم إخفاء خيار أولوية الشبكة ضمن الإعدادات المتقدمة. انقر على زر “متقدم”.
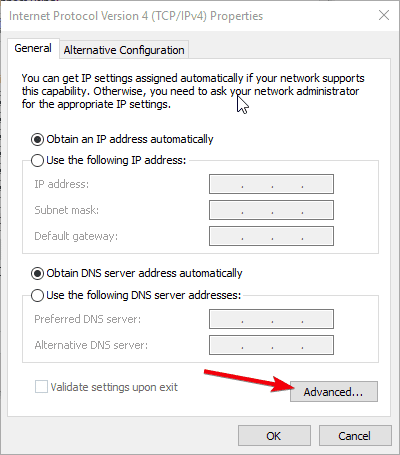
5. قم بإلغاء تحديد خيار “القياس التلقائي” ، وأدخل رقمًا أقل من 10. انقر فوق الزر “موافق” لحفظ التغييرات. فقط من أجل العرض التوضيحي ، أدخِل أقل رقم ممكن – “1” – لأولوية الشبكة الخاصة بي.
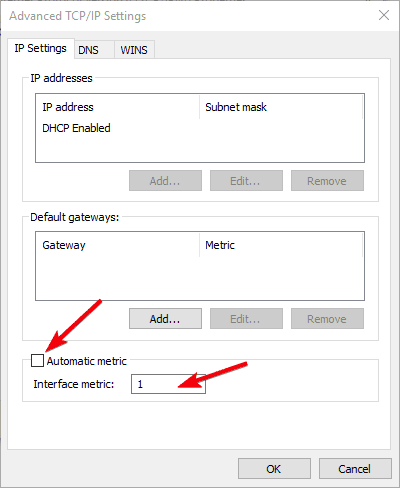
بشكل عام ، يستخدم Windows أرقام الأولوية فوق 20 ، لذلك يجب أن يكون أي شيء أقل من 20 أولوية. إذا لم يكن كذلك ، يمكنك دائمًا تغييره إلى شيء أقل.
6. أغلق جميع النوافذ الأخرى وأعد تشغيل النظام حتى تسري التغييرات.
هذا كل شيء. من الآن فصاعدًا ، سيتم تفضيل شبكة الأولوية الأعلى على الشبكات النشطة الأخرى. إذا كنت ترغب في العودة مرة أخرى ، فما عليك سوى تحديد مربع الاختيار “القياس التلقائي” في الخطوة 5.
الأوامر على PowerShell لتغيير أولوية الشبكة
إذا كنت ترغب في ذلك ، يمكنك أيضًا استخدام أوامر cmdlets من PowerShell لتغيير أولوية الشبكة. في الواقع ، إذا كنت مرتاحًا باستخدام PowerShell ، فهذا أسهل من الطريقة الأولى. كل ما عليك القيام به هو العثور على فهرس الواجهة ، وتحديد الأولوية.
1. لتغيير أولوية الشبكة عبر PowerShell ، يجب أن يكون لديك امتيازات إدارية. ابحث عن PowerShell في قائمة “ابدأ” ، واختر خيار “تشغيل كمسؤول”.
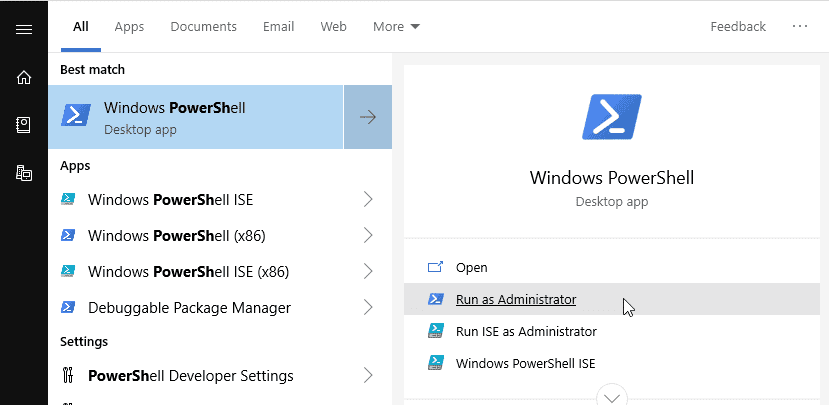
2. نحتاج إلى معرفة فهرس واجهة محول الشبكة المستهدف. للقيام بذلك ، قم بتنفيذ الأمر أدناه ، وسيقوم PowerShell بسرد جميع محولات الشبكة. سترى رقم فهرس الواجهة ضمن قسم “ifIndex“. لاحظ رقم فهرس الواجهة لمحول الشبكة. في حالتي هو 17.
Get-NetIPInterface
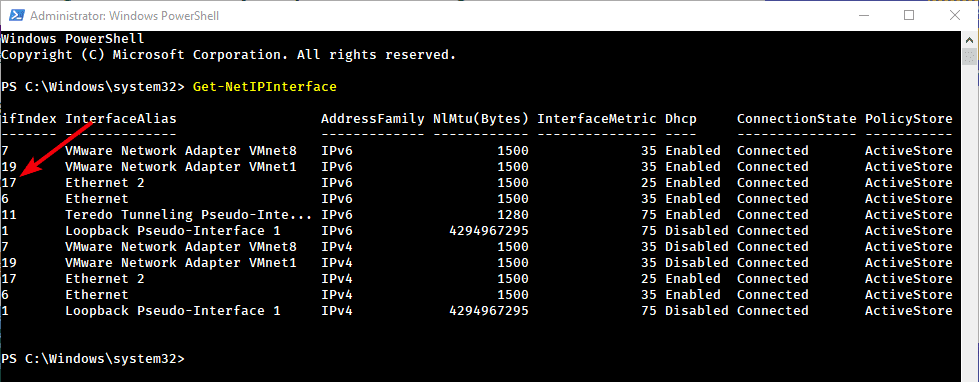
3. بمجرد حصولك على رقم فهرس واجهة محول الشبكة الهدف ، استخدم الأمر أدناه أثناء استبدال "INTERFACE_INDEX” برقم فهرس الواجهة الفعلي و “الأولوية” برقم الأولوية الفعلي الذي يساوي أو أقل من 10
Set-NetIPInterface -InterfaceIndex INTERFACE_INDEX -InterfaceMetric PRIORITY
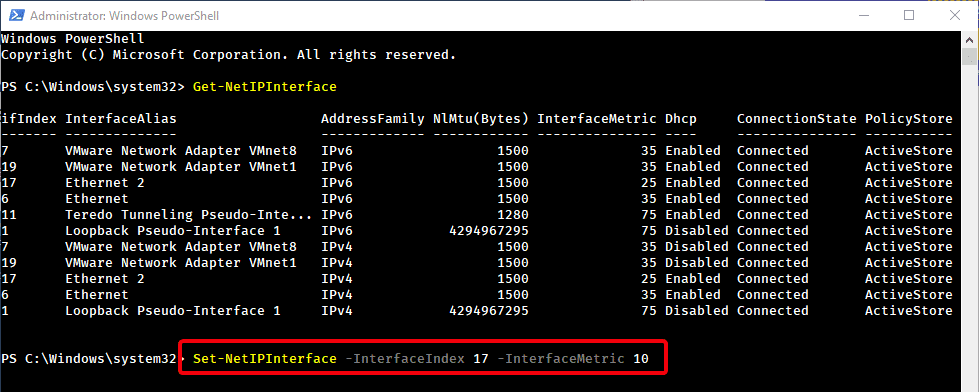
4. للتحقق من التغييرات ، قم بتنفيذ الأمر Get-NetIPInterface cmdlet. كما ترون ، فقد تغيرت أولوية الشبكة من 25 إلى 10.
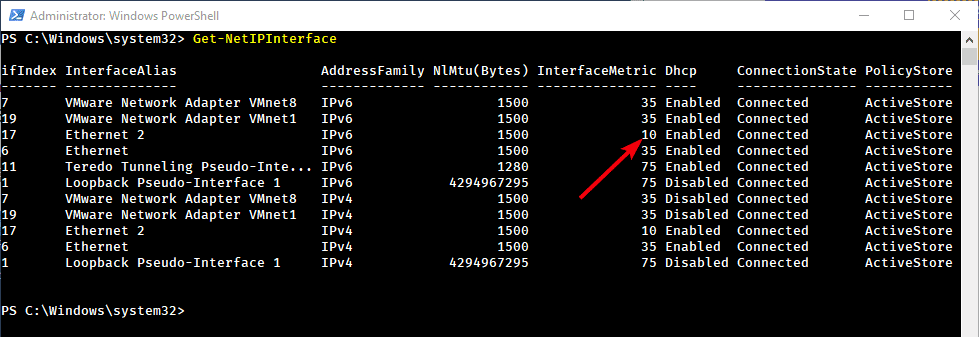
5. أعد تشغيل النظام لتطبيق التغييرات.
6. في المستقبل ، إذا كنت تريد أن يهتم Windows بأولوية الشبكة ، فما عليك سوى تنفيذ الأمر أدناه. تذكر استبدال INTERFACE_INDEX بفهرس الواجهة الفعلي لمحول الشبكة.
Set-NetIPInterface -InterfaceIndex 21 -AutomaticMetric enabled
إذا كنت تواجه أي مشاكل أو ترغب في مشاركة أفكارك وتجاربك ، فقم بالتعليق أدناه.







