روابط سريعة
يُعتبر فهم كيفية البحث عن عنوان IP وتغييره على أي جهاز جزءًا أساسيًا من إدارة الشبكة لديك بشكل فعَّال. يُمكن أن يكون هذا الإجراء ذو أهمية كبيرة للمُستخدمين الذين يبحثون عن تأمين اتصالهم أو تحسين أداء الشبكة.
فهل تحتاج إلى التحقق من عنوان IP الخاص بالـ Mac الخاص بك أو تعديله لتجنب حدوث تعارض في الشبكة؟ سنُوضح لك كيفية العثور بسهولة على عنوان IP وتغييره.
سنُقدم لك إرشادات فعّالة حول الخطوات بشكل دقيق، مُوضحين الطرق المُختلفة والأساليب السهلة لتنفيذ هذه العمليات بسلاسة. تحقق من ما هو عنوان IP القذر وكيف يُؤثر على أمنك؟

كيفية العثور على عنوان IP على الـ Mac
أسهل طريقة للتحقق من عنوان IP الخاص بالـ Mac الخاص بك هي من خلال لوحة الشبكة المُتضمَِّنة في إعدادات النظام. انقر على قائمة Apple في الجزء العلوي من شاشتك واختر إعدادات النظام، أو استخدم Cmd + Space للبحث عن “الإعدادات” باستخدام Spotlight.
هنا، انقر فوق “الشبكة” 
في الصفحة الناتجة، سترى اسم شبكتك الحالية في الأعلى. انقر فوق زر “تفاصيل” بجوارها لفتح نافذة جديدة تحتوي على معلومات كاملة حول الشبكة.
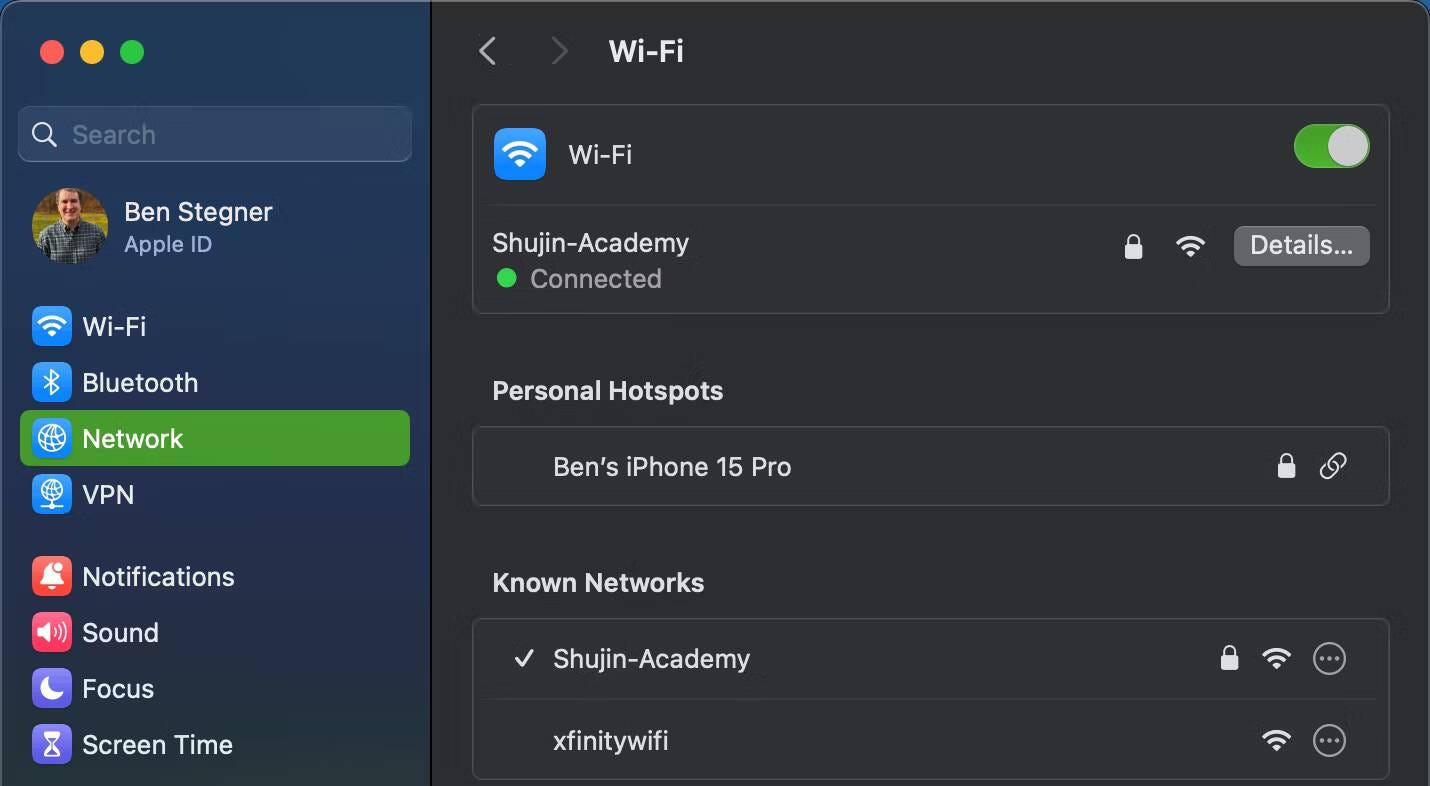
هناك، سترى حقل عنوان IP، والذي يعرض عنوان IP الحالي للـ Mac على شبكتك. سيتم أيضًا عرض عنوان IP الخاص بجهاز التوجيه. يُمكنك تحديد هذه العناوين لنسخها ولصقها في مكان آخر.
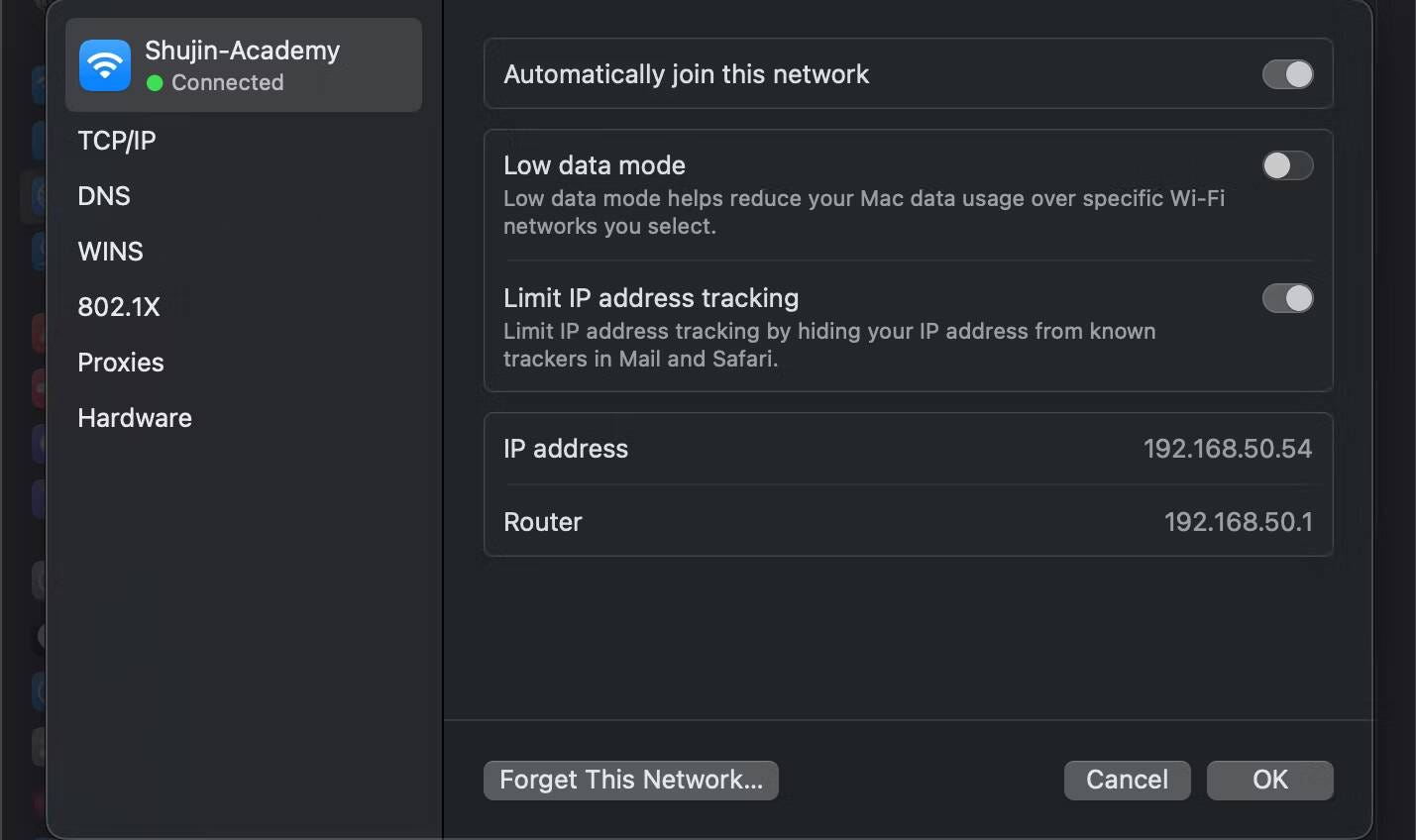
عرض عنوان IP الخاص بالـ Mac من خلال الوحدة الطرفية
الطريقة المذكورة أعلاه سريعة وموثوقة، ولكن يُمكنك أيضًا رؤية عنوان IP الخاص بالـ Mac الخاص بك باستخدام أمر في الوحدة الطرفية إذا كنت لا تريد النقر فوق قوائم مُتعددة. افتح تطبيق “الوحدة الطرفية” 
Cmd +Space).
بعد ذلك، أدخل الأمر التالي لإظهار عنوان IP الخاص بك على اتصال Wi-Fi:
ipconfig getifaddr en0 إذا كنت مُتصلًا من خلال Ethernet، استخدم هذا الأمر بدلاً من ذلك:
ipconfig getifaddr en1 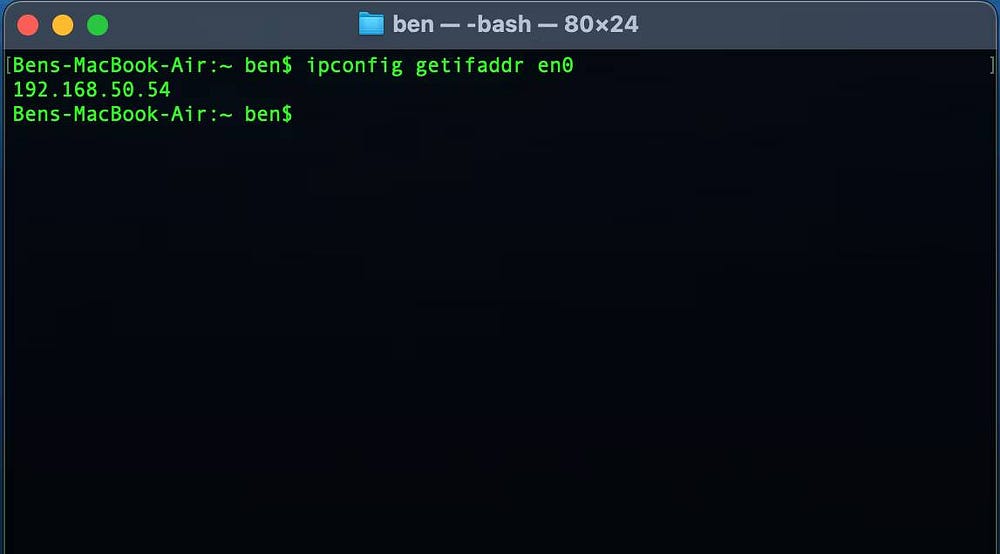
في كلتا الحالتين ستصل إلى عنوان IP. إذا كان بإمكانك حفظ هذا الأمر الطرفي المُفيد، فهو أسرع قليلاً من النقر فوق قوائم إعدادات النظام.
كيفية تغيير عنوان IP على الـ Mac
في حين أنَّ عرض عنوان IP الخاص بالكمبيوتر الخاص بك يكون كافيًا في بعض الحالات، فماذا عن الوقت الذي تحتاج فيه إلى الحصول على عنوان IP جديد على الـ Mac؟ يُعد ذلك ضروريًا إذا رأيت رسالة “جهاز آخر يستخدم عنوان IP الخاص بك”، على الرغم من أنه يُمكنك تغيير عنوان IP لأسباب أخرى أيضًا.
لتغيير عنوان IP الخاص بالـ Mac، عد إلى نفس قائمة الشبكة المذكورة أعلاه. في النافذة التي قمت فيها بعرض عنوان IP الخاص بالـ Mac الخاص بك، انقر فوق TCP/IP الموجود على اليسار. سيتم عرض المزيد من التفاصيل حول اتصال الشبكة الحالي للـ Mac الخاص بك. بجوار تكوين IPv4، من المحتمل أن ترى استخدام DHCP.
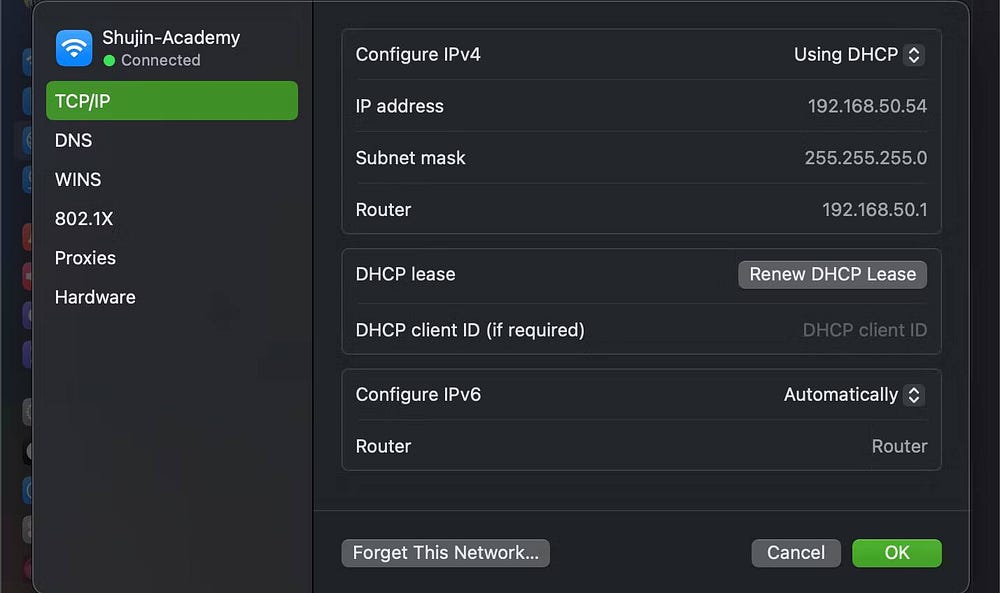
يسمح DHCP، أو بروتوكول تكوين المضيف الديناميكي، لأجهزة التوجيه بإدارة عناوين IP تلقائيًا. ولهذا السبب، عند توصيل جهاز جديد بشبكتك، لا يتعين عليك تحديد عنوان IP مفتوح له يدويًا.
للحصول على عنوان IP جديد من جهاز التوجيه الخاص بك، انقر فوق تجديد رخصة DHCP. سيؤدي هذا إلى تجديد عنوان IP الخاص بك على الـ Mac والحصول على عنوان جديد، مما يُؤدي إلى حل أي أخطاء IP مُكررة.
كيفية تعيين عنوان IP يدوي على macOS
إذا كنت تُريد مزيدًا من التحكم في إعدادات شبكة الـ Mac الخاص بك، فيُمكنك تعيين عنوان IP يدويًا (يُسمى أيضًا IP الثابت). باستخدام هذا الخيار، لن يتغير العنوان المُحدد لجهازك، مما قد يساعد أيضًا في حل المشكلات المُتعلقة بعناوين IP المُكررة.
لتعيين عنوان IP ثابت على الـ Mac الخاص بك، ارجع إلى TCP/IP المذكور أعلاه. في الحقل تكوين IPv4، انقر فوق استخدام DHCP وقم بتغييره إلى استخدام DHCP مع العنوان اليدوي.
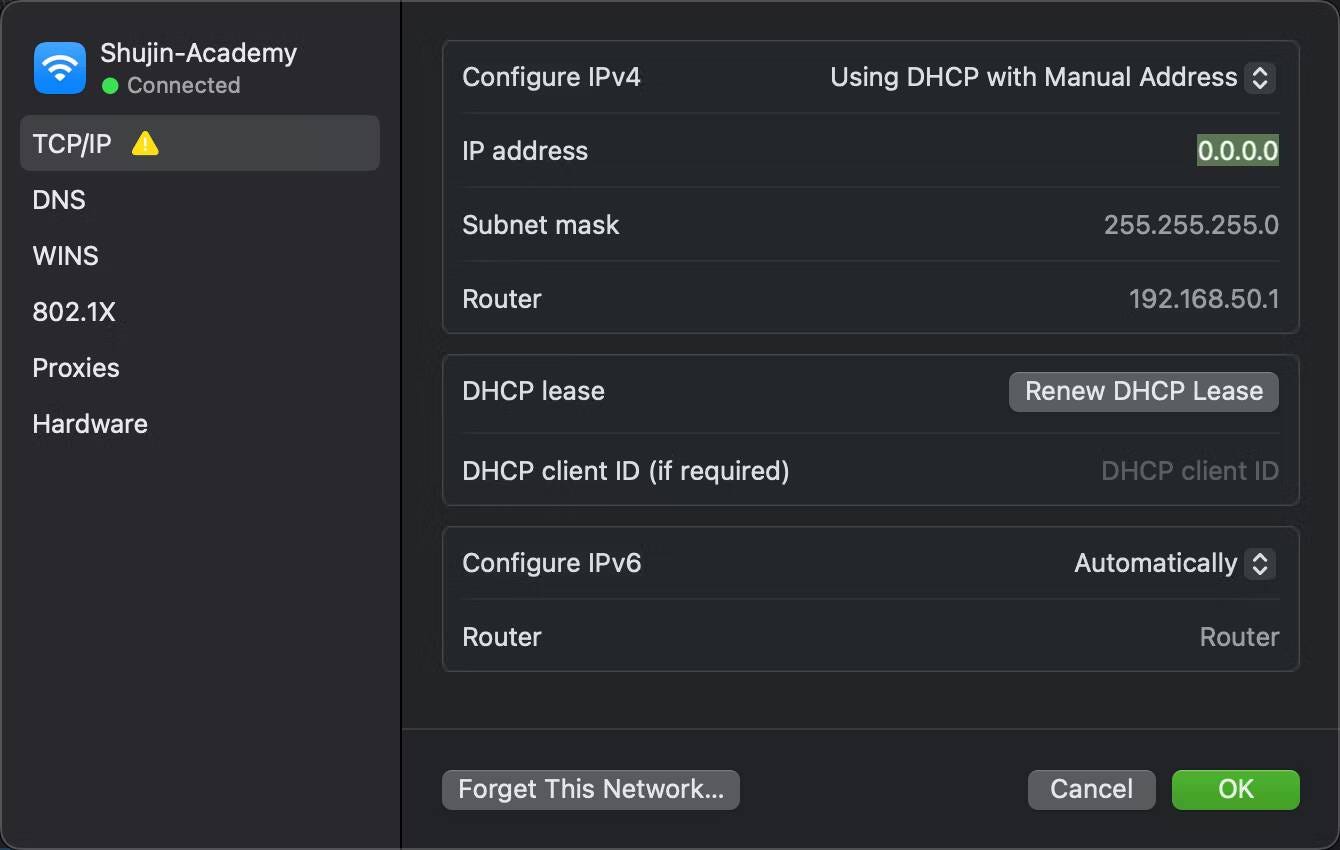
ملاحظة: يُمكنك أيضًا الاختيار يدويًا إذا كنت تريد ذلك. ومع ذلك، يعد الخيار الأول أكثر ملاءمة لأنه يُحدد عنوان IP فقط، لذلك لا تحتاج إلى تأكيد معلومات أخرى مثل عنوان IP الخاص بجهاز التوجيه الخاص بك.
العثور على عنوان IP غير مُستخدم
عند تعيين عنوان IP يدويًا، ستحتاج إلى اختيار عنوان IP غير مُستخدم بالفعل على شبكتك. وإلا، فسوف تقوم بإنشاء مُشكلة عناوين IP مُكررة. بينما يُمكنك تسجيل الدخول إلى جهاز التوجيه الخاص بك للتحقق من عناوين IP المُستخدمة، فمن الأسرع التحقق من وجود عنوان مفتوح باستخدام الوحدة الطرفية.
للقيام بذلك، تحتاج أولاً إلى معرفة تنسيق IP الخاص بشبكتك. ستجده في صفحة TCP/IP التي زرتها سابقًا — عنوان جهاز التوجيه هو التنسيق الذي تستخدمه شبكتك. غالبًا ما يكون هذا هو 192.168.0.X (حيث يكون الرقم الأخير فريدًا لكل جهاز) ولكن يجب عليك التحقق مرة أخرى من الرقم المُستخدم في شبكتك.
بمجرد أن تعرف ذلك، استخدم Cmd + Space لفتح Spotlight وابحث عن الوحدة الطرفية. ثم أدخل الأمر التالي لاختبار اتصال أحد العناوين ومعرفة ما إذا كان موجودًا على شبكتك، مع استبدال العنوان بالعنوان الذي تُريد استخدامه:
ping 192.168.0.102 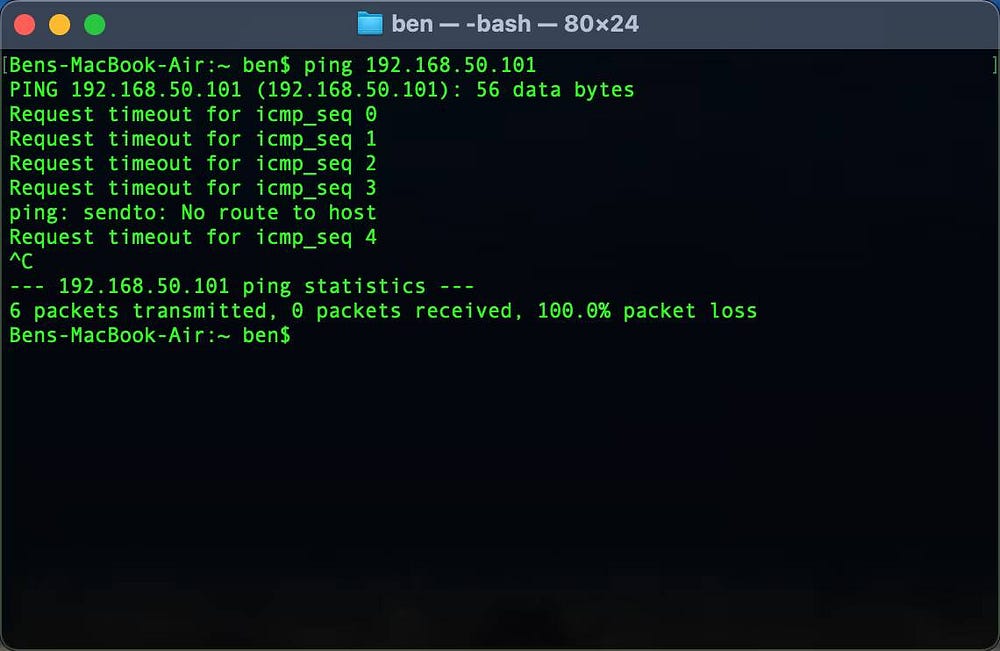
إذا أدى ذلك إلى ظهور 64data bytes من 192.168.0.102 متبوعة بمعلومات أخرى، فهذا يعني أنAµ الجهاز الذي يحمل هذا العنوان موجود على شبكتك ويستجيب لاختبار الاتصال (ping). لا تستخدم هذا العنوان للـ Mac الخاص بك؛ حاول استخدام الأمر ping مرة أخرى باستخدام عنوان جديد حتى تجد العنوان المُتاح.
نصيحة: إذا كان لديك الكثير من الأجهزة على شبكتك، فقد ترغب في استخدام الأمر arp -a لتصفية الخيارات غير المتاحة. والذي يؤدي إلى عرض جميع عناوين IP الموجودة على شبكتك مرة واحدة، مما يوضح ما هو قيد الاستخدام بالفعل.
عندما يظهر اختبار الاتصال لعنوان IP بشكل مُتكرر مهلة الطلب، فهذا يعني أنك عثرت على عنوان مُتاح. يُمكنك إدخال عنوان IP هذا في حقل عنوان IPv4 بصفحة إعدادات الشبكة. بمجرد القيام بذلك والتأكيد باستخدام “موافق”، سيظل عنوان IP الخاص بالـ Mac الخاص بك كما هو ما لم تقم بتغييره.
حجز عنوان IP يدوي في جهاز التوجيه الخاص بك
للحصول على أفضل النتائج، عند تعيين عنوان IP يدويًا على الـ Mac الخاص بك، يجب عليك أيضًا حجز هذا العنوان في جهاز التوجيه الخاص بك. بهذه الطريقة، سيعرف جهاز التوجيه أنَّ الـ Mac الخاص بك يتوقع استخدام نفس العنوان دائمًا.
لفتح لوحة إدارة جهاز التوجيه الخاص بك، افتح المتصفح الخاص بك واكتب عنوان IP الذي يظهر بجوار جهاز التوجيه في صفحة TCP/IP التي استخدمتها سابقًا. ستحتاج بعد ذلك إلى تسجيل الدخول باستخدام تفاصيل المسؤول وكلمة السر، والتي تختلف عن كلمة السر التي تتصل بها بشبكة Wi-Fi.
إذا لم تقم بتسجيل الدخول إلى جهاز التوجيه الخاص بك من قبل، فتحقق من موقع Routerpasswords.com للعثور على الإعداد الافتراضي لجهاز التوجيه الخاص بك، ثم تأكد من تغييره لأسباب أمنية. وإذا لم تكن معتادًا على العمل في جهاز التوجيه، فقد ترغب في قراءة المقدمة العامة لجهاز التوجيه أولاً.
ستختلف خيارات حجز عنوان IP قليلاً اعتمادًا على طراز جهاز التوجيه الذي لديك. على جهاز توجيه ASUS لدي، على سبيل المثال، توجد القائمة ذات الصلة ضمن LAN -> DHCP Server. قم بتشغيل “تمكين التعيين اليدوي”، ثم في المربع أدناه، يُمكنك تحديد جهاز وحجز عنوان IP له. لا تحتاج إلى تغيير خادم DNS، ولكن قد ترغب في تعيين اسم المضيف أو الوصف أو مربع مشابه لتتذكر ما هو الأمر.
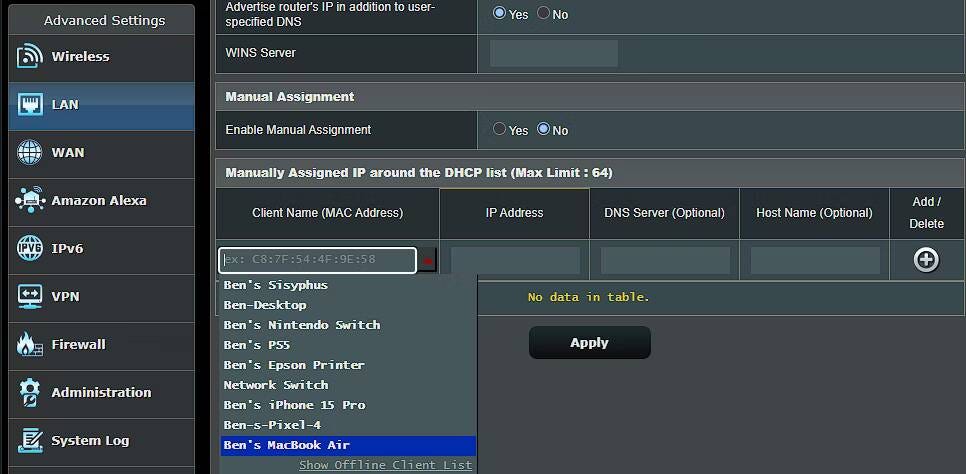
نظرًا لأنَّ جهاز التوجيه يتعرف على الأجهزة عن طريق عنوان MAC (غير مُرتبط بالـ Mac)، فستحتاج إلى اختيار الـ Mac الخاص بك من القائمة. لقد قمت سابقًا بتسمية أجهزتي (ضمن خريطة الشبكة) لتسهيل التعرف عليها. إذا لم تكن متأكدًا من العنصر الذي يخص الـ Mac الخاص بك، فستحتاج إلى العثور على عنوان MAC الخاص بالـ Mac يدويًا.
راجع دليلنا لعناوين IP الثابتة لمزيد من المساعدة.
استكشاف أخطاء تعارض عنوان IP وإصلاحها
إذا كنت بحاجة إلى تغيير عنوان IP الخاص بالـ Mac الخاص بك لأنك رأيت الخطأ “يستخدم جهاز آخر عنوان IP”، فمن المفترض أن تؤدي إعادة تعيين عنوان IP وتجديده أو تعيين عنوان IP يدويًا إلى حل المشكلة. إذا لم يكن الأمر كذلك، فلدينا دليل لإصلاح تعارض عناوين IP التي يجب عليك الرجوع إليها بعد ذلك.
لا يُمكن لجهازين على شبكتك أن يكون لهما نفس العنوان، لأنَّ جهاز التوجيه لن يعرف أيهما. ولهذا السبب ترى هذه الرسالة، والتي لا ينبغي أن تحدث إلا إذا كان جهاز التوجيه لا يعمل بشكل صحيح أو قمت بتعيين عنوان مُكرر يدويًا.
ومع ذلك، يمكن أن يحدث ذلك أيضًا إذا كان الكمبيوتر في وضع الإسبات لفترة طويلة؛ عندما ينشط، قد يكون له عنوان IP قديم قام جهاز التوجيه الخاص بك بتعيينه لشيء آخر. في هذه الحالة، يجب أن يؤدي تجديد العنوان كما هو موضح أعلاه إلى إصلاح المشكلة.
مُقارنة عناوين IP العامة والخاصة على الـ Mac
أخيرًا، يجب أن نذكر سريعًا النوعين المُختلفين من عناوين IP من أجل الوضوح.
كل ما ناقشناه أعلاه يتعلق بعناوين IP الخاصة، والتي يتم استخدامها فقط على شبكتك. تستخدم معظم الشبكات المنزلية نفس نطاق العناوين (غالبًا ما يبدأ بـ 192.168.0.X)، ولكن يتم استخدام هذه القيم فقط من خلال شبكتك المحلية. يعمل عنوان IP الخاص اليدوي (أو الثابت) على تسهيل تحديد مكان الأجهزة على شبكتك من خلال عناوين IP الخاصة بها.
في المقابل، فإنَّ عنوان IP العام هو ما يراه بقية الإنترنت عندما يتصل أي جهاز على شبكتك بالإنترنت. على الرغم من أنه يُمكنك الدفع لمُزوِّد خدمة الإنترنت مقابل الحصول على عنوان IP ثابت، إلا أن عنوان IP العام الديناميكي يعد أمرًا جيدًا بالنسبة لمعظم الأشخاص. لا يؤثر عنوان IP العام على الخطأ “يستخدم جهاز آخر عنوان IP” الذي قد تراه على الـ Mac الخاص بك.
للعثور على عنوان IP العام، ما عليك سوى البحث في Google عن “ما هو عنوان IP الخاص بي” أو زيارة موقع ويب مثل MyIP.com. لقد قمنا بمقارنة عناوين IP العامة والخاصة إذا كنت تريد المزيد من المعلومات. وإذا كنت تريد تغيير عنوان IP العام، فجرّب إحدى أفضل خدمات VPN.
لقد بحثنا في كيفية عرض عنوان IP على الـ Mac الخاص بك، بالإضافة إلى تغييره إذا لزم الأمر. في معظم الحالات، يُمكنك الاعتماد على DHCP ولا تحتاج إلى إدارة عناوين IP يدويًا. على الرغم من أن تعيين العناوين يدويًا له استخداماته، إلا أن زيادة الحمل لا يستحق العناء إلا إذا كنت تفعل ذلك لاستكشاف مشكلة ما وإصلاحها. يُمكنك الإطلاع الآن على ما هي مدة تأجير DHCP وهل يجب تغييرها؟







