بينما يُمكن للـ iPhone الخاص بك تصوير مقاطع فيديو رائعة المظهر بشكل إفتراضي وبالإعدادات القياسية، إلا أنه يُمكنك الحصول على نتائج أفضل عن طريق تعديل بعض إعدادات الكاميرا. سواء كنت مُبتدئًا أو مُحترفًا، فإليك جميع إعدادات كاميرا الـ iPhone التي يجب عليك تعديلها على الفور. تحقق من شرح لكل وضع في كاميرا الـ iPhone.

1. تغيير دقة الفيديو ومعدل الإطارات
توجه إلى تطبيق “الإعدادات” على الـ iPhone الخاص بك وانتقل إلى الكاميرا -> تسجيل الفيديو. في الشاشة التالية، سترى مجموعات مُتعددة من قيم جودة الفيديو ومعدلات إطارات مختلفة. إذا كنت ترغب في التسجيل بأعلى دقة مُمكنة، فتأكد من اختيار 4K بمعدل 60 إطارًا في الثانية.
ومع ذلك، ضع في اعتبارك أنه كلما اخترت دقة أعلى، زادت مساحة التخزين التي يستهلكها كل فيديو. يمكنك أيضًا تعديل دقة الفيديو لمقاطع الفيديو بالحركة البطيئة ومقاطع الفيديو السينمائية. لذا، إذا كنت تميل إلى استخدام أوضاع الفيديو هذه كثيرًا، فمن المفيد ضبط إعدادات الدقة الخاصة بها أيضًا.
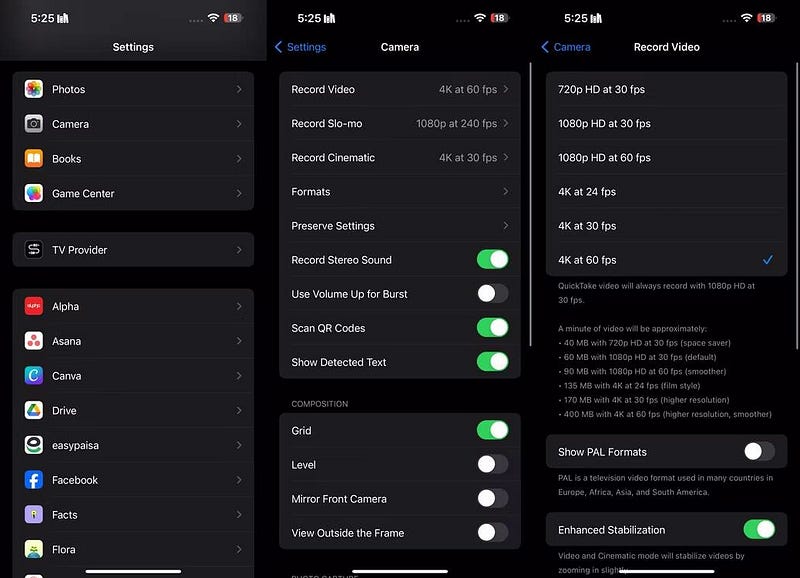
يُمكنك أيضًا ضبط دقة الفيديو ومعدل الإطارات مُباشرةً من تطبيق الكاميرا. قم بالتبديل إلى وضع الفيديو واضغط على خيار HD أو 4K في الزاوية العلوية لتبديل الدقة. ولضبط معدل الإطارات، انقر فوق قيمة FPS الموجودة بجواره مباشرةً.
بالإضافة إلى ذلك، ستجد إعداد Auto FPS في الكاميرا -> تسجيل الفيديو. والذي عند تمكين، سيقوم الـ iPhone الخاص بك تلقائيًا بتقليل معدل الإطارات إلى 24 إطارًا في الثانية لتحسين مقاطع الفيديو مُنخفضة الإضاءة. افتراضيًا، يتم تمكينه فقط لمقاطع الفيديو بمعدل 30 إطارًا في الثانية، ولكن يُمكنك تشغيله لكل من اللقطات بمعدل 30 و 60 إطارًا في الثانية.
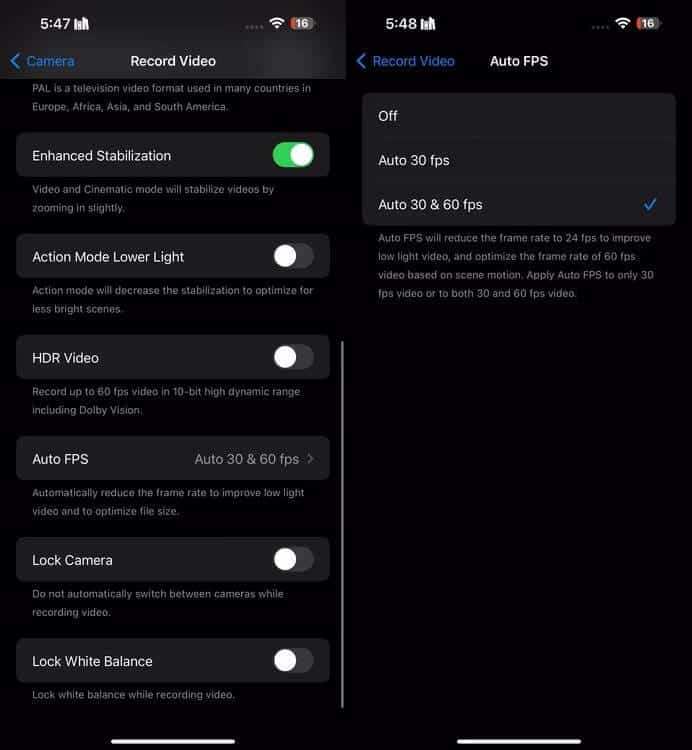
2. استخدام نمط الحركة
ليس هناك شعور أسوأ من التقاط مقطع فيديو لفنانك المُفضل وهو يؤدي في حفل موسيقي، ثم تُدرك أن يديك كانت ترتعش طوال الفيديو بمجرد إعادة مشاهدته. هذا هو المكان الذي يأتي فيه نمط الحركة على الـ iPhone 14 والموديلات الأحدث. إنه وضع مُخصص يمكن أن يُساعد في تقليل اهتزاز مقاطع الفيديو التي تقوم بتصويرها.
لمساعدتك في رؤية الفرق، إليك مقطع فيديو قمت بتسجيله مع تمكين نمط الحركة:
وهذا مقطع فيديو قمت بتسجيله مع تعطيل نمط الحركة. هل لاحظت مدى اهتزاز اللقطات عندما كنت بالكاد أركض؟
لتمكين نمط الحركة ، توجه إلى تطبيق الكاميرا على الـ iPhone الخاص بك وقم بالتبديل إلى وضع الفيديو. سترى رمز نمط الحركة
. بمجرد النقر على الرمز، سوف يتحول إلى اللون الأصفر
، وسترى شعار نمط الحركة يظهر في الجزء العلوي من الشاشة.
يجب أن تكون في منطقة مضاءة جيدًا لتحقيق أقصى استفادة من نمط الحركة. وإلا، فقد تظهر رسالة “مطلوب مزيد من الضوء” على الشاشة.
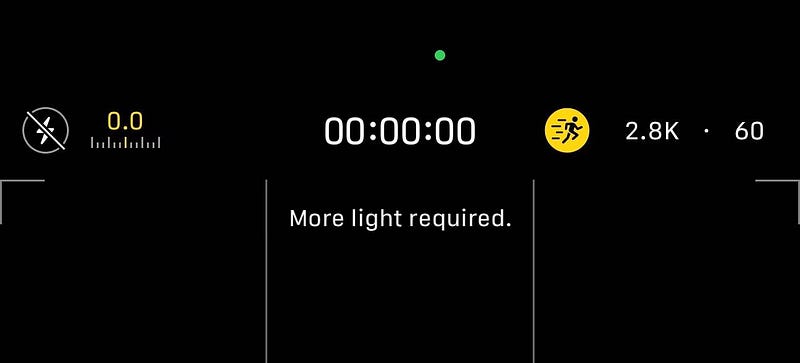
ومع ذلك، يمكنك تمكين هذه الميزة في ظروف الإضاءة المُنخفضة من خلال التوجه إلى الإعدادات -> الكاميرا -> تسجيل الفيديو وتمكين مفتاح التبديل الموجود بجوار نمط الحركة في الإضاءة المنخفضة. يحتوي نمط الحركة على دقة التقاط قصوى تبلغ 2.8K.
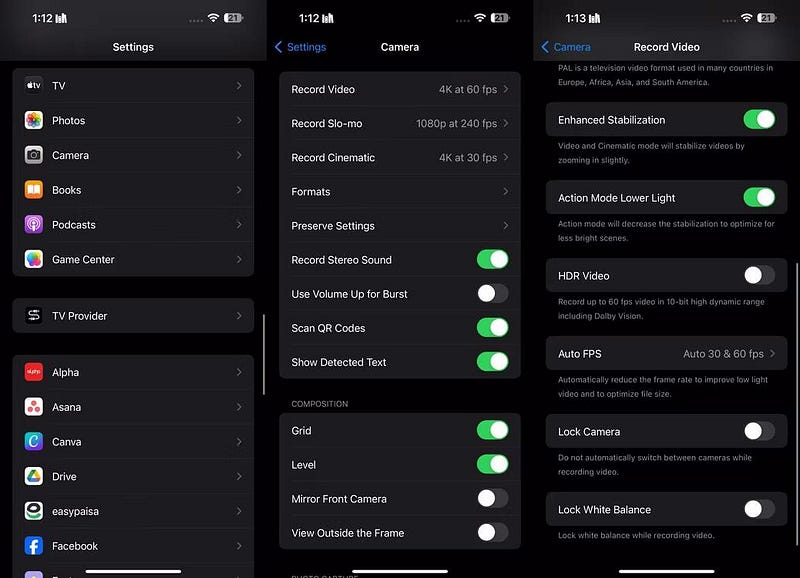
لذا، إذا كنت تميل إلى التقاط مقاطع الفيديو أثناء تنقلك، فإن تشغيل نمط الحركة يعد بالتأكيد فكرة رائعة!
3. تأكد من تمكين الثبات المحسّن
أثناء قيامك بذلك، نوصي أيضًا بتمكين الثبات المحسّن. مثل نمط الحركة، يتوفر “الثبات المحسّن” على الـ iPhone 14 والـ iPhone 14 Pro والموديلات الأحدث. تعمل هذه الميزة على تكبير الصورة قليلاً واقتصاص حافة اللقطات قليلاً. على عكس نمط الحركة، تعمل هذه الميزة أيضًا في الوضع السينمائي.
لمساعدتك في رؤية الفرق، إليك مقطع فيديو قمت بتسجيله مع تمكين الثبات المحسّن:
إليك مقطع فيديو قمت بتسجيله مع تعطيل ميزة الثبات المحسّن. لاحظ كيف يُظهر الفيديو الأول حركة أكثر سلاسة عندما تكون الكاميرا مُتحركة، بينما يبدو الفيديو الثاني غير مُستقر أكثر.
بينما يتم تحسين الثبات بشكل افتراضي، فمن المحتمل أنك قمت بتعطيله دون قصد أثناء العبث بإعداداتك. توجه إلى الإعدادات -> الكاميرا -> تسجيل الفيديو وتأكد من تشغيل الثبات المُحسّن.
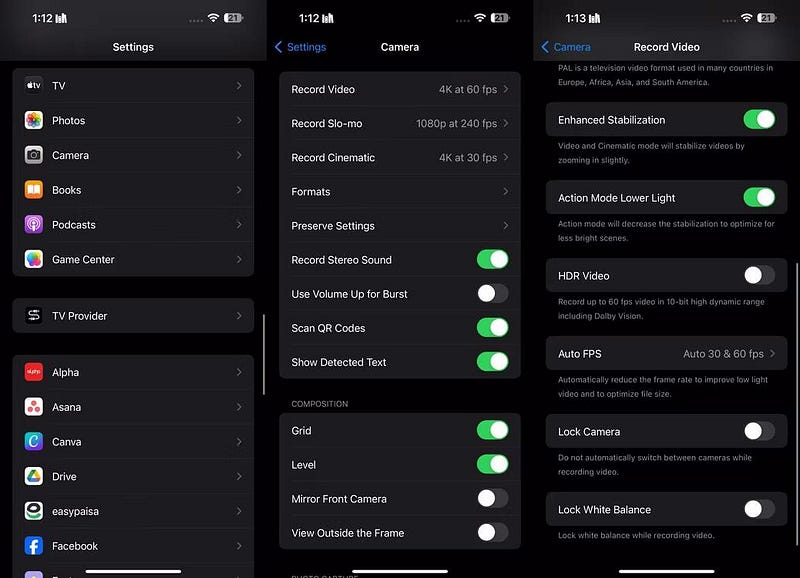
4. استخدام Apple ProRes
إذا كان لديك الـ iPhone 13 Pro أو طراز Pro أحدث وتُريد استخدام جهاز Apple الخاص بك لتسجيل مقاطع بتفاصيل مذهلة، فنوصي بتشغيل تنسيق ProRes.
Apple ProRes هو تنسيق تسجيل “بدون فقدان بصريًا” وهو أسهل نسبيًا في التعديل. على الرغم من أنك لن تجد هذه الميزة مُفيدة تمامًا إذا قمت ببساطة بتسجيل مقاطع فيديو لـ Instagram أو TikTok، إلا أنها ستكون بالتأكيد مفيدة إذا كنت مصورًا سينمائيًا أو منشئ محتوى ناشئًا على YouTube.
لتشغيل ProRes، توجه إلى الإعدادات -> الكاميرا -> التنسيقات وقم بتمكين مفتاح التبديل الموجود بجوار Apple ProRes ضمن قسم التقاط الفيديو.
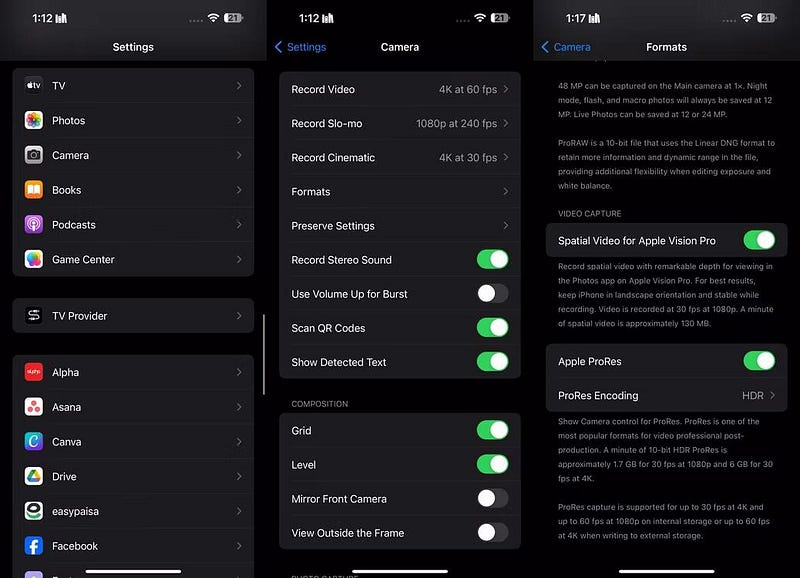
انتقل إلى تطبيق الكاميرا على الـ iPhone الخاص بك وقم بالتبديل إلى وضع الفيديو. أخيرًا، اضغط على زر تمكين ProRes في الأعلى. على الرغم من أن تنسيق التسجيل المُحدد سيسمح لك بلا شك بتسجيل مقاطع فيديو تلتقط المزيد من التفاصيل، فإن مقاطع الفيديو بتنسيق ProRes أكبر حجمًا بنحو 30 مرة من ملفات HEVC (ترميز الفيديو عالي الكفاءة). لذلك، تأكد من أن لديك مساحة خالية كافية على الـ iPhone الخاص بك.
5. تمكين المُربعات (الشبكة) والمستوى
تقترح قاعدة التثليث في التصوير الفوتوغرافي تقسيم صورتك إلى شبكة من تسعة أجزاء متساوية باستخدام خطين رأسيين وخطين أفقيين. يتم بعد ذلك وضع الموضوعات الرئيسية أو نقاط الاهتمام على طول هذه الخطوط أو عند تقاطعاتها لإنشاء تركيبة متوازنة.
سواء كنت مُصور فيديو ذو خبرة أو مبتدئًا تمامًا، يمكن أن تساعدك خطوط مُربعات الكاميرا في تطبيق قاعدة التثليث بسهولة. لتمكين خطوط المُربعات على الـ iPhone الخاص بك، انتقل إلى الإعدادات -> الكاميرا وقم بتمكين مفتاح التبديل الموجود بجوار المُربعات ضمن التركيب.
قدمت Apple أيضًا أداة المستوى في iOS 17 والتي تُساعدك على تنظيم لقطاتك على الـ iPhone الخاص بك. لاستخدام أداة المستوى في تطبيق الكاميرا على الـ iPhone، ما عليك سوى تمكين مفتاح التبديل الموجود بجوار المستوى في الإعدادات -> الكاميرا. بعد التقاط صورة، يمكنك استخدام أدوات التعديل في تطبيق الصور لمحاذاة اللقطات وضبط المنظور الأفقي والرأسي بشكل أكثر دقة.
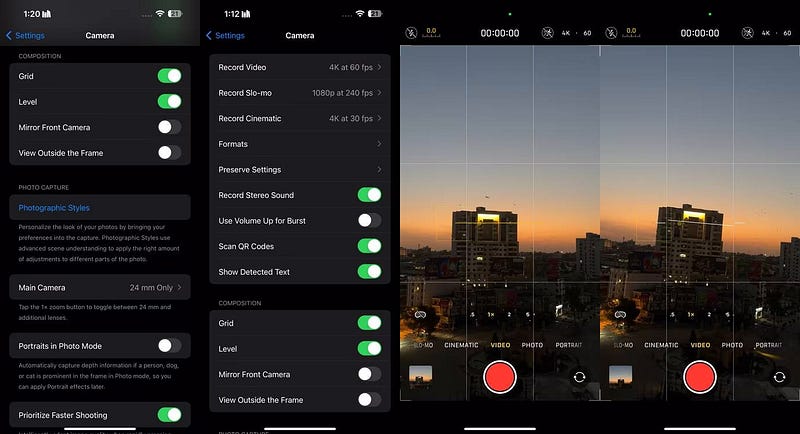
6. تعطيل فيديو HDR
افتراضيًا، يستخدم الـ iPhone 12 والموديلات الأحدث تقنية Dolby Vision HDR (النطاق الديناميكي العالي) عندما تكون الظروف مثالية. ومع ذلك، يؤدي ترك وضع HDR مُمكّنًا في بعض الأحيان إلى ظهور مقاطع الفيديو مُتقطعة ومشبعة بشكل غير طبيعي إذا لم تكن ظروف مقاطع الفيديو مثالية.
لمساعدتك في رؤية الفرق، إليك مقطع فيديو قمت بتسجيله مع تمكين تقنية HDR:
إليك مقطع فيديو قمت بتسجيله مع تعطيل تقنية HDR:
لذا، إذا كنت تُريد الحصول على مظهر طبيعي أكثر في مقاطع الفيديو الخاصة بك وتُفضل أن يكون لديك سمة ألوان متسقة، فمن الأفضل تعطيلها. كل ما عليك فعله هو التوجه إلى الإعدادات -> الكاميرا -> تسجيل الفيديو وقم بتعطيل مفتاح التبديل بجوار فيديو HDR.
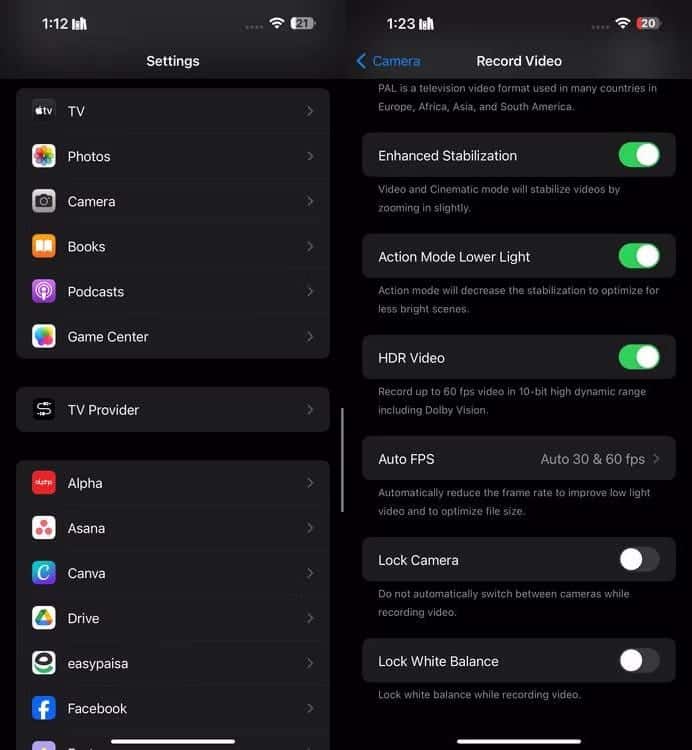
7. تمكين التحكم في الماكرو
إحدى الإضافات الأكثر إثارة للإعجاب إلى أجهزة iPhone الحديثة هي ميزة التحكم في الماكرو، والتي تُتيح للمستخدمين التقاط لقطات رائعة لأهداف لا يزيد طولها عن سنتيمترين. إليك مقطع فيديو قمت بتسجيله مع تمكين التحكم في الماكرو:
إليك مقطع فيديو قمت بتسجيله مع تعطيل التحكم في الماكرو:
لسوء الحظ، تُعد التحكم في الماكرو حصرية لـ iPhone 13 Pro ونماذج Pro الأحدث. لذا، إذا كنت ترغب في التقاط لقطات قريبة، فانتقل إلى الإعدادات -> الكاميرا وتأكد من تشغيل التحكم في الماكرو.
بعد ذلك، افتح تطبيق الكاميرا وضع كاميرا iPhone بالقرب من الهدف. بمجرد القيام بذلك، ستتحول كاميرا iPhone تلقائيًا إلى العدسة فائقة الاتساع. ستلاحظ أيضًا وجود رمز عند تنشيط التحكم في الماكرو. إذا كنت تُريد تعطيل التبديل التلقائي للماكرو، فما عليك سوى النقر على رمز
.
في حين أنَّ كاميرا iPhone الخاصة بك يُمكنها تسجيل مقاطع فيديو بتفاصيل رائعة دون الحاجة إلى القيام بأي شيء، فإن تخصيص بعض الوقت لتعديل هذه الإعدادات يُمكن أن يساعد في إبراز لقطاتك بشكل أفضل، خاصةً أثناء التصوير في ظروف أقل من مثالية. يُمكنك الإطلاع الآن على كاميرا iPhone لا تعمل؟ المشاكل الشائعة وكيفية إصلاحها.







