كم يوم في عملك تقضيه في كتابة نفس العبارات مرارًا وتكرارًا؟ أشياء مثل عنوان شركتك أو توقيع أو فقرة نمطية في مستند ما. مهما كانت مهارة أصابعك في الكتابة ، فإن التكرار يضيع الوقت.
هذا هو المكان الذي يمكن أن تساعدك فيه تطبيقات توسيع النصوص. تتيح لك هذه التطبيقات إدراج عبارات شائعة الاستخدام وقطعًا أخرى من النص باستخدام الاختصارات حتى لا تضطر إلى كتابة كل حرف مرةً أخرى. في حين أن كل اختصار قد يضيع ثوانٍ فقط من وقت عملك ، إلا أنه يمكن أن يضيف ما يصل إلى ساعات من الجهد الذي تم توفره بسرعة على مدار الأسبوع.
يستخدم صديقي aText على جهاز Mac الخاص به منذ بضع سنوات ، لكني كمستخدم Windows ، لم أكن محظوظًا للغاية. لحسن الحظ ، هذا ينتهي الآن. aText ، واحدٌ من أكثر تطبيقات توسيع النصوص شيوعًا لنظام Mac متاحٌ أخيرًا على Windows.
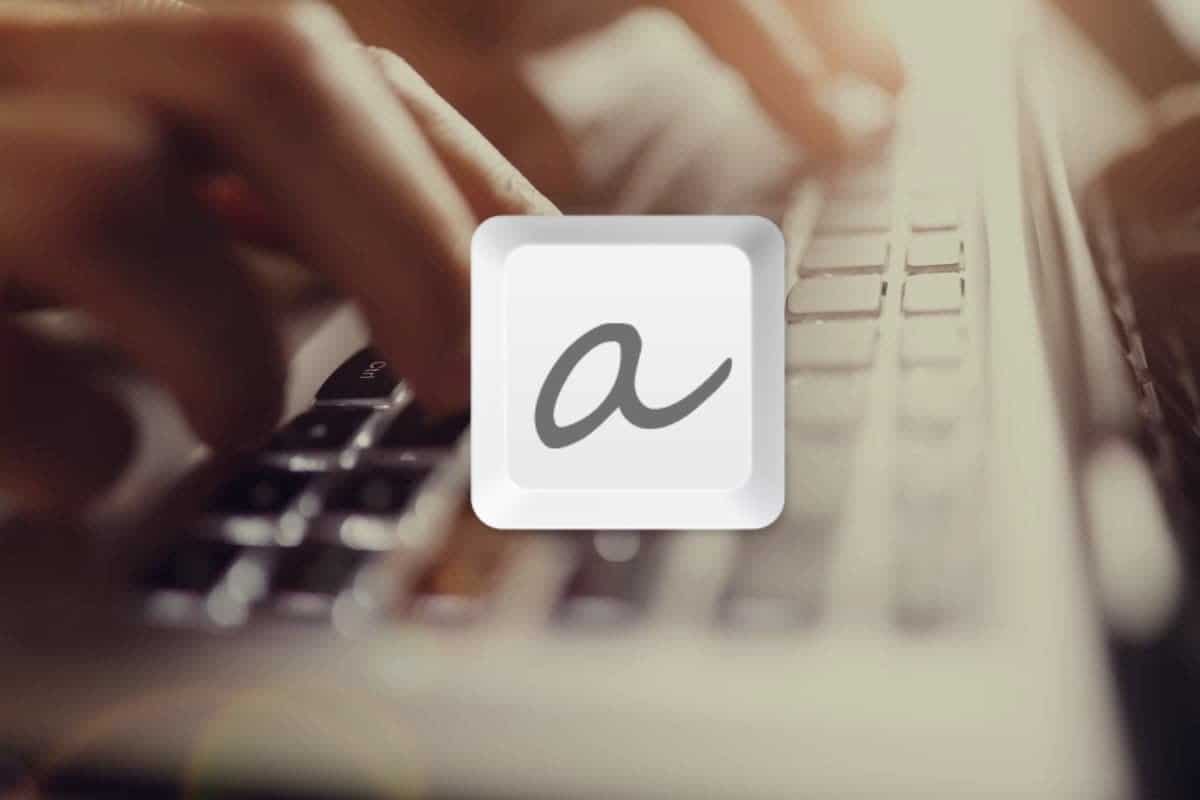
aText لنظام التشغيل Windows
تم إصدار aText في الأصل لنظام Mac في عام 2011 وبعد ما يقرب من عقد من الزمان ، أصبح متاحًا أخيرًا لنظام Windows. على الرغم من أنه لا يزال في الوضع التجريبي ، إلا أن هذا لا يمنعنا من تجربته. في هذه المقالة ، سأقوم بتثبيت aText واستخدامه ومقارنته مع نظيره على Mac. هيا نبدأ.
التثبيت
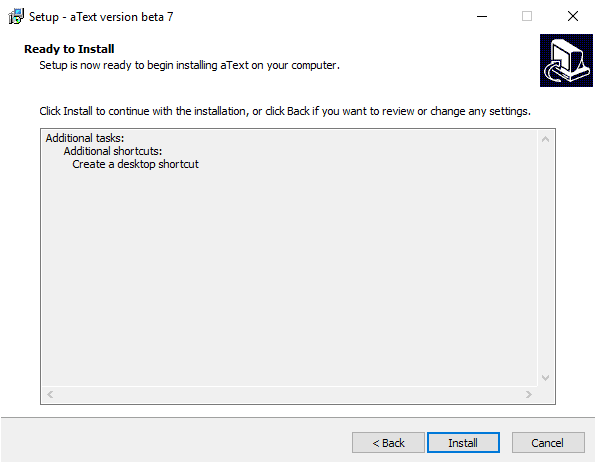
كيفية التبيت بسيطة إلى حد ما ، ما عليك سوى البحث عن “aText for Windows” على Google أو ببساطة انقر هنا لتنزيله من الموقع الرسمي. ثم ببساطة قم بفتح ملف التنزيل ، اتبع الخطوات وقم بإتمام التثبيت.
بداية سريعة
بمجرد تثبيت البرنامج ، افتحه. من هنا ، يمكنك إما اتباع البرنامج التعليمي المضمن في aText والذي يسهل الوصول إليه من خلال تقديم بعض التعليمات عن كيفية إستخدامه. إذا لم يكن كذلك ، يمكنك العبث في كل مكان أو القيام بذلك معنا.
لتبدأ باستخدام aText ، انقر بزر الماوس الأيمن فوق الرمز في أعلى اليسار أو في الشريط أسفله وقم بإنشاء مجموعة “Quick Replies“. ثم أضف مجموعة فرعية “Generic”. حاول كذلك إضافة مقتطف ، مع “hr” كاختصار و “How are you?” في النص.
بعد ذلك ، افتح المفكرة وجرب هذه الطريقة.
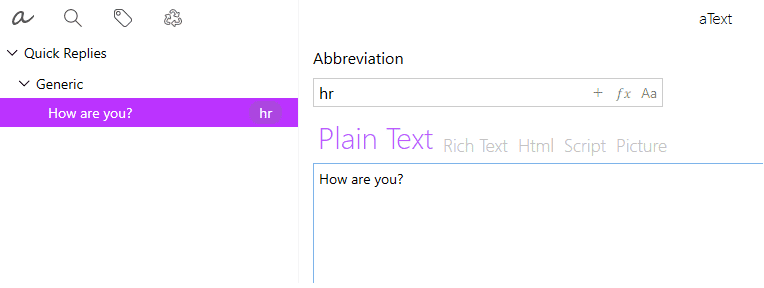
أثناء استخدام aText ، قد تجد بعض المصطلحات الجديدة مثل Snippet ، Group ، Pre-Fix ، إلخ. Snippet هو المقتطف الذي يشار به إلى الاختصار (الاختصارات) وأيضًا النص المرفق بالاختصار. هذا هو في الأساس القماش الخاص بك وأهم منطقة في التطبيق. على سبيل المثال ، لدي اختصار “thx” يمتد إلى Snippet “Thank you”.
يمكنك أيضًا تجميع المقتطفات من حيث الفئة أو الكتابة في شكل Groups. على سبيل المثال ، لقد أنشأت مجموعة “عمل” ، تحافظ على جميع المقتطفات التي أستخدمها للعمل ، بينما تحتوي مجموعة “Reddit” على مقتطفات للرموز التعبيرية.
يمكنك تقسيم Groups إلى مجموعات فرعية للحصول على شعور أفضل بالتنظيم. لذلك يمنحك التطبيق ثلاثة مستويات من التمييز.
وأخيرًا ، هناك Pre-Fix الذي يمكن أن يكون نصًا أو رمزًا أو رقمًا تضيفه قبل الاختصار لتمكينه. دعنا نقول ما إذا كان الاختصار هو 44 لـ “Let’s have a party” وسأضيف “-” كـ Pre-Fix ، لذا 44 لن يوسع الاختصار ، لكن عندما أكتب” -44 ′ ، فسيتم توسيعه تلقائيًا ليصبح “Let’s have a party”.
ملاحظة: يمكنك أيضًا تحديد ما إذا كان Pre-Fix حساسًا لحالة الأحرف ، أي الكبيرة أو الصغيرة.
الوظائف الحصرية على Windows
1. تمكين القاموس
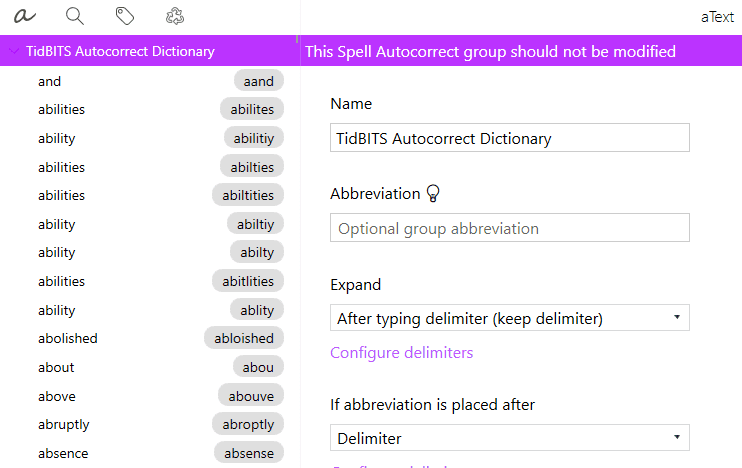
انتقل إلى القائمة الرئيسية ، ثم انقر فوق Snippets المدمجة وحدد القاموس الذي تختاره. هناك خيارات متاحة للغات مختلفة ويمكنك تحديد أي من القواميس الإنجليزية أيضا. يساعد هذا في تصحيح الأخطاء الإملائية الشائعة. على سبيل المثال ، إذا كتبت “aand” بطريق الخطأ ، فسيقوم aText بإصلاحه تلقائيًا إلى “and”.
إنه يعمل بلا عيوب وقاعدة بياناته الضخمة تساعدك في تصحيح الإملاء السريع. لا يمكنك تعديل المقتطف لأنه مجرد مقتطف “للقراءة فقط” ، ولا يمكنك إضافة مقتطفك في مجموعة القاموس.
الحماية بكلمة مرور
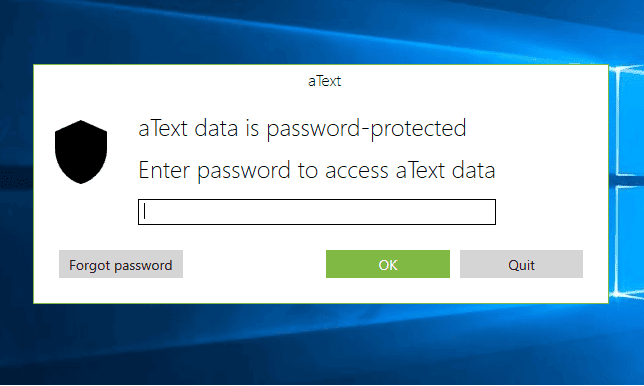
ميزة أخرى خاصة بـ Windows هي حماية كلمة المرور للتطبيق. لذلك في كل مرة تقوم بفتحه يسأل عن كلمة مرور. في حال نسيت كلمة المرور الخاصة بك. يمنحك خيار “نسيت كلمة المرور” خيارًا لعمل نسخة احتياطية لجميع البيانات الموجودة في أحد الملفات (مع كلمة مرور محمية). إذا لم يكن كذلك ، فإنه يعيد تعيين وحذف كل شيء ويمنحك لائحة نظيفة للعمل عليها.
اختيار النمط
إذا كنت تشعر بالملل من مظهر نفس واجهة ، فيمكنك الوصول بسهولة إلى الإعدادات واختيار المظهر الذي يناسبك. يمكنك تغيير ألوان واجهة المستخدم باستخدام اللوحة المحددة.
يمكنك إما الاختيار بين الضوء أو الظلام ، حسب تفضيلاتك. يمكنك أيضًا تحديد لون النص الانتقائي وجعل واجهة المستخدم شفافة. على الرغم من أن هذا قد لا يمثل أي وظيفة تساعد على تحسين الإنتاجية ، إلا أن تمكينك من تغيير المظهر هو دائمًا علامة إضافية.
سلة المهملات
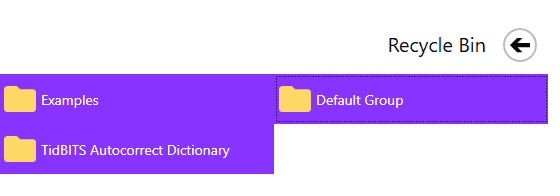
ماذا لو حذفت مقتطفًا عن طريق الخطأ؟ لا تخف ، يوجد خيار سلة المهملات. كل ما تقوم بحذفه يذهب إلى الصندوق ويمكنك الوصول إليه من أعلى النص. يمكنك استعادة العناصر المحددة أو حذفها مرة واحدة بمجرد الضغط على Ctrl.
هناك أيضًا ميزة إفراغ سلة المهملات بنقرة واحدة ، لكنني اقترح استخدامها بحذر.
القيود
بينما لا يوجد نقص في تطبيقات توسيع النصوص الجيدة لنظام التشغيل Windows ، إلا أنني كنت أنتظر وصول aText إلى Windows. وليس هذا هو الحال هنا ، أعجبتُ به حقًا. يحتوي على ميزات أكثر من Mac ، مثل حماية كلمة المرور ، والمزامنة السحابية ، والسمات ، سلة المحذوفات ، وأكثر من ذلك بكثير.
إنه لا يترك مساحة للمطالبة بالمزيد من حيث الوظائف ، لكن ما زلت آمل أن يتم التخلص من بعض القصور ، مثل تنسيق RichText الذي لا تشوبه شائبة ، يمكن أن تضيف المزيد من منصات المزامنة السحابية إلى البرنامج. كان العامل الرئيسي الآخر بالنسبة لي هو مشكلات مثل عدم اكتشاف الاختصار بعد تعطيل وتمكين aText مرة أخرى.
دعونا لا ننسى أن البرنامج لا يزال قيد التطوير لنظام التشغيل Windows وهو الآن بدون تكلفة. قد يكلف الإصدار النهائي مثل Mac ولكنني أشعر أن جميع المشكلات سيتم التعامل معها في الإصدار النهائي. أنا شخصياً أقترح استخدامه بغض النظر عن مشكلات الأداء النادرة.
هل تعرف أي تطبيق آخر قد يكون ذا قيمة بالنسبة لوقتي مثل هذا؟ دعني اعرف!







