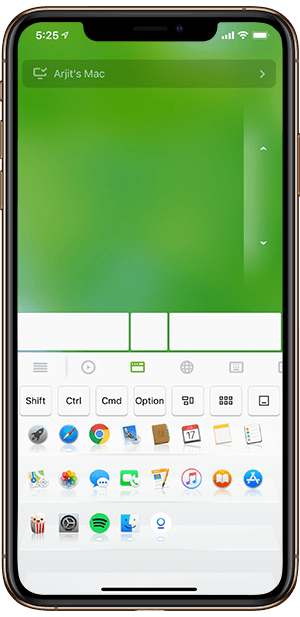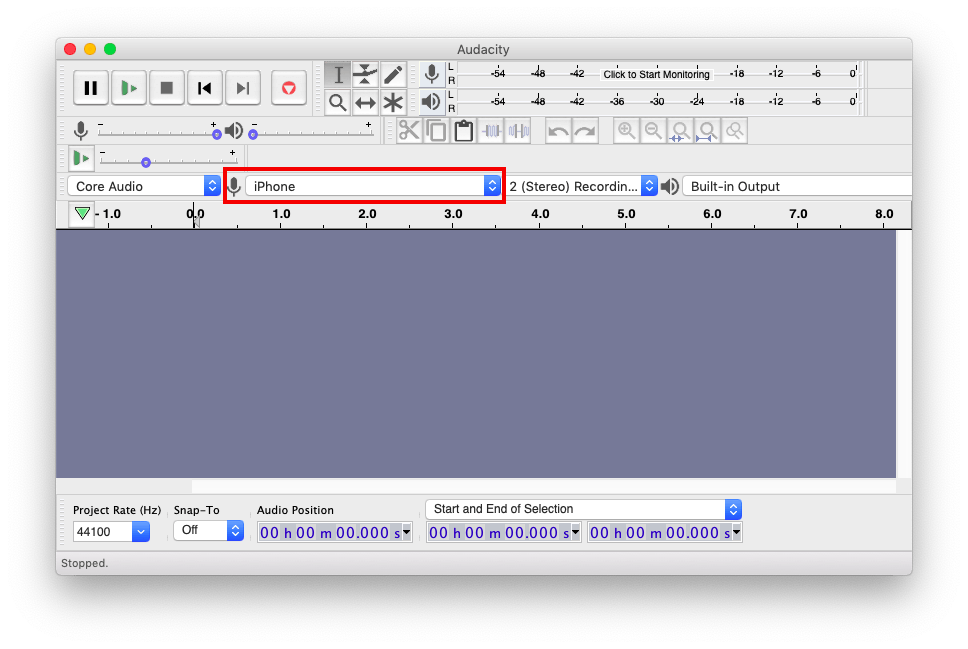إذا كنت تستخدم نظام Apple البيئي ، فربما تستمتع بالفعل بالمزامنة السلسة بين الأجهزة. يمكنك حمل جهاز iPhone الخاص بك في الصباح وستفتح Apple Watch نفسها. ثم تجلس على مكتبك وترفع غطاء جهاز Mac ، وتفتحه عبر Apple Watch. ولكن ماذا لو لم تكن هناك ساعة Apple Watch؟ هل يكفي iPhone؟ يمكنك النقر فوق صور لا حصر لها على جهاز iPhone الخاص بك ويمكنك عرضها على جهاز iPad على الفور من خلال مشاركة iCloud. انتظر! هل ذكرت فقط iCloud؟ لكن هذا يقتصر على مساحة 5 جيجابايت. لذلك ينتهي بك الأمر إلى دفع ثمن الخدمات ثم نموذج الاشتراك أيضًا.
إما أن يكون عليك التكلف بنموذج الاشتراك باهظ الثمن أو شراء جهاز Apple نفسه ، للتمتع بنظام Apple البيئي بالكامل. لكن معظم المستخدمين يستخدمون فقط مجموعة من أجهزة iPhone و MacBook. لقد جمعت اثنين من تطبيقات الطرف الثالث لكل نظام التي تتيح لك سد الفجوة بين iPhone و MacBook. دعونا نرى ما هو موجود في البركة لك.
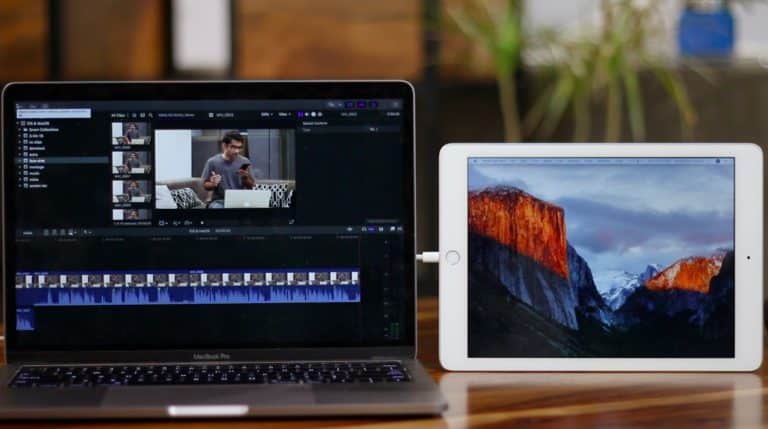
تطبيقات لسد الفجوة بين iOS و macOS
1. Near Lock: فتح ماك بوك الخاص بك مع iPhone
تتيح Apple Watch للمستخدم إمكانية فتح macOS تلقائيًا إذا كان المستخدم يرتديها في الوقت الحالي. الميزة جميلة ومثيرة للإعجاب. لكن لا يمكنك شراء ساعة بقيمة 400 دولار فقط لهذه الميزة وحدها. Near Lock هو حل لمشكلة كتابة كلمة المرور الخاصة بك في كل مرة.
يتيح لك تطبيق Near Lock إلغاء قفل جهاز MacBook دون الحاجة إلى إدخال كلمة مرورك في جهاز MacBook. يوفر التطبيق خيارات متعددة للسماح للمستخدم بالقيام بذلك. يمكنك استخدام Face ID أو Touch ID على iPhone الخاص بك ، أو Double Knock على iPhone ، أو قفل / إلغاء القفل يدويًا من تطبيق iPhone. بالإضافة إلى ذلك ، يمكنك استخدامه تقريبا لـ قفل / إلغاء قفل جهاز MacBook الخاص بك كلما كنت بالقرب منه.
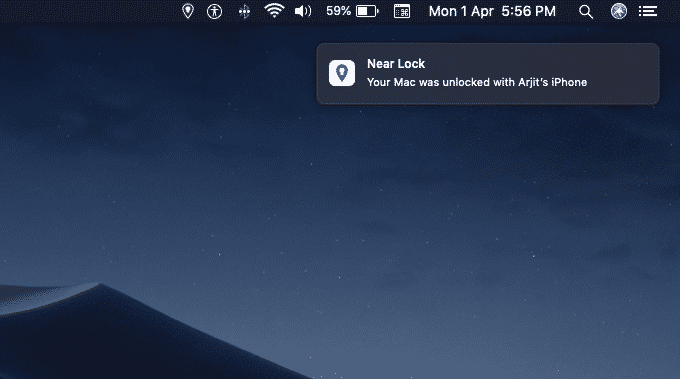
تحتوي حزم Near Lock على الكثير من الميزات جنبا إلى جنب مع الوظيفة الرئيسية. يمكن أن يتيح لك التطبيق معرفة من يحاول إلغاء قفل جهاز Mac الخاص بك عن طريق النقر فوق صورة باستخدام كاميرا ويب Mac. كما أن لديه مدير الحافظة لنسخ النصوص ولصقها بين الأجهزة. ولكن نظرًا لأن الميزة متوفرة حاليًا في نظام Apple البيئي ، فهي لا تحسب كثيرًا هنا.
تنزيل Near Lock لنظام التشغيل iOS | macOS (مجاني ، 4 دولارات لوضع Pro)
2. Duet Display: استخدم جهاز iPad كشاشة ثانية
Duet Display هو تطبيق يتيح لك استخدام iPad كشاشة ثانية لجهاز MacBook. يتم تصنيف التطبيق بدرجة عالية في المتجر ، ويؤدي المصطلح “الذي صممه مهندسو شركة آبل السابقة” في وصف التطبيق إلى تبرير هذا إلى حد ما. يتيح لك التطبيق استخدام ميزات اللمس والنوع لشاشتك الثانية. بالإضافة إلى ذلك ، يمكنك أيضًا استخدام Apple Pencil كجهاز إدخال والذي يعد مفيدًا جدًا لتحرير الصور وتصميمها.

يجب تثبيت التطبيق على كلا الجهازين. تطبيق macOS مجاني للتنزيل والتثبيت من موقعه على الويب. يجب شراء التطبيق على جهاز iOS. ولكن على العكس من ذلك ، لا يزال الجهازان متصلان عبر lightning أو USB Type-C. يسمح اتصال الكبل بسير عمل سلس بين الشاشتين ولديه تقريبًا صفر تأخر.
تنزيل Duet Display لنظام التشغيل iOS | macOS (12 دولارًا ، عمليات الشراء داخل التطبيق)
3. PhotoSync: نقل الصور بدون iCloud
إذا كنت من مستخدمي iPhone لأكثر من عامين ، فمن المحتمل أن يكون لديك أكثر من 5 جيجابايت من الصور في ذاكرة جهازك. وهذا يتعلق بالحد الأقصى في iCloud إذا كنت تريد مزامنة صورك عبر جميع أجهزة Apple. الآن لجعل هذا ممكنًا ، يمكنك إما شراء مساحة إضافية على iCloud أو إذا كنت مثلي يمكنك استخدام كبل و iTunes لإنشاء نسخ احتياطية في الوقت المناسب. حسنًا ، PhotoSync هنا لملء الفجوة بسعر أرخص بكثير.
يسمح لك PhotoSync بنقل صورك ومقاطع الفيديو الخاصة بك إلى MacBook أو أي جهاز آخر لهذه المسألة. ولكن الصيد هنا هو أنه لا يوجد حد لذلك. نعم ، إنه يتيح مزامنة بيانات غير محدودة بين الأجهزة وهذا غير معتمد للغاية على الخدمات السحابية بحيث يكون لديك دائمًا تحكم كامل. لا تحتاج إلى أسلاك كما تفعل المهمة لاسلكيًا وكذلك المهمة تتم في الخلفية.
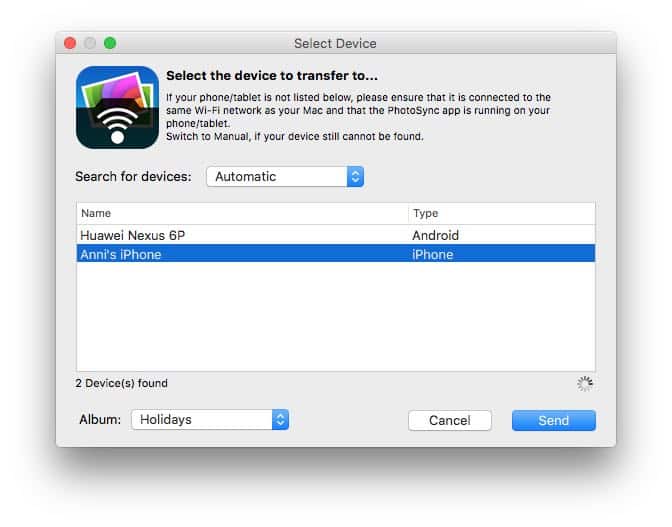
يأتي PhotoSync مقابل سعر ولكنه منخفض التكلفة للغاية بالمقارنة مع اشتراك iCloud. في الواقع ، أنت تدفع مرة واحدة فقط وتستخدم التطبيق على منصات متعددة حتى خارج نظام Apple البيئي. يسمح التطبيق بالنقل التلقائي للنسخ الاحتياطي وحتى يحول بعض تنسيقات الصور إلى JPEG. حتى أن هناك دعمًا كاملاً للصور الحية والصور ذات الوضع المتفجر ، لذا لن تفوتك أي بيانات أثناء النقل.
تنزيل PhotoSync iOS | macOS (4 دولارات)
4. Remote Mouse: التحكم في MacBook من iPhone
هل سبق لك أن كنت في موقف حيث تم إبقاء iMac أو MacBook على مسافة بعيدة وكان عليك كسر هذا الموضع المريح لإيقاف الفيلم مؤقتًا أو تغيير المسار؟ حسنًا ، ربما يكون لدينا حل.
يعد Remote Mouse كما يوحي الاسم تطبيقًا رائعًا لاستخدام iPhone الخاص بك باعتباره لوحة تتبع أو كماوس لجهازك MacBook. يمكنك التنقل حول المؤشر وتحديد النص كما تفعل على لوحة التتبع. يحتوي Remote Mouse حتى على علامة تبويب منفصلة تعرض لوحة تحكم وسائط على شاشة جهاز iPhone الخاص بك وتعمل بشكل يشبه إلى حد بعيد جهاز التحكم عن بعد IR. التطبيق ، بالطبع ، لديه لوحة مفاتيح كذلك.
بالإضافة إلى ذلك ، يقدم التطبيق وضع أفقي في لوحة المفاتيح مما يجعله أفضل بكثير. تعد علامة تبويب المستعرض في تطبيق iPhone من عوامل الجذب الأخرى. يمنحك الوصول بلمسة واحدة إلى معظم المواقع التي تمت زيارتها مثل المتصفح. الشيء نفسه ينطبق على وضع تشغيل التطبيق. إنه يضع جميع تطبيقات لوحة التشغيل بنفس التسلسل على شاشة iPhone. ما عليك سوى النقر وتشغيل التطبيقات على جهاز MacBook. إذا كنت ترغب في تجنب الاتصال غير المصرح به من iPhone آخر إلى تطبيق Mac الخاص بك ، يمكنك ببساطة تعيين رمز مرور للاتصال في إعدادات تطبيق mac.
تنزيل Remote Mouse iOS | macOS (مجاني ، 4 دولارات للنسخة الكاملة)
5. Mocha Keyboard Lite: استخدم لوحة مفاتيح Mac للكتابة على iPhone
ماذا عن تلك الدردشات الطويلة مع صديقك أثناء وجودك في مكتب العمل؟ لا يمكن التقاط هاتفك لفترة طويلة ولا يجب رؤيتك تقوم باستخدام MacBook لتطبيق الدردشة. حسنًا ، ماذا عن الكتابة على لوحة مفاتيح Mac بينما يتم كتابة كل شيء على هاتفك؟
Mocha Keyboard Lite هو تطبيق بسيط يمكنك الحصول عليه لهذه الوظيفة. يقوم بتوصيل لوحة مفاتيح MacBook بجهاز iPhone الخاص بك تمامًا مثل لوحة مفاتيح Bluetooth. ما عليك سوى فتح التطبيق على جهاز MacBook وستحاول توصيل جهاز iPhone الخاص بك. قم بإقران اتصال Bluetooth وهذا كل شيء. اضغط على لوحة المفاتيح على جهاز Mac الخاص بك وستظهر الحدود على نافذة هاتفك. فقط تذكر أن تنقر واختر المنطقة التي تريد الكتابة فيها.
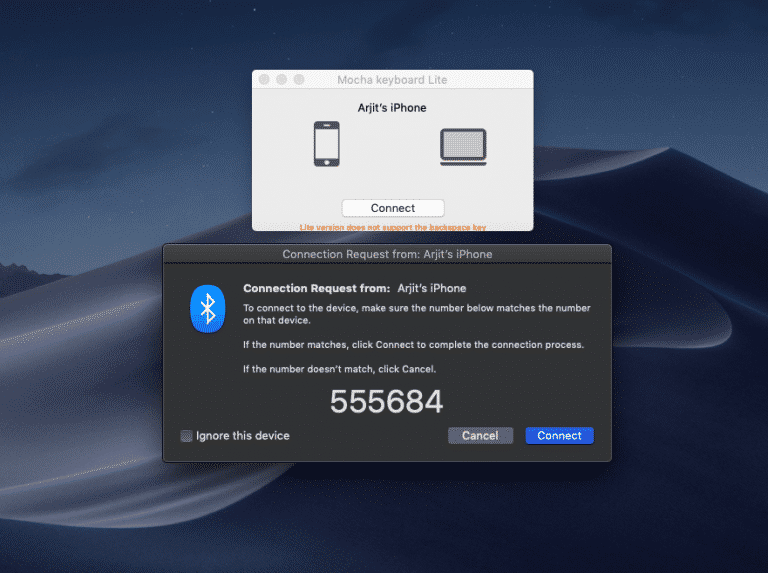
يحتوي التطبيق على إصدارين مختلفين على متجر تطبيقات mac ، Mocha Keyboard Lite وهو إصدار مجاني و Mocha Keyboard وهو إصدار كامل. الفرق الوحيد بين الاثنين هو أن النسخة المجانية لا تدعم مفتاح الحذف. وهو أفضل على أي حال من التطبيقات الأخرى مثل Type2Phone وهو بلا شك تطبيق شعبي ولكن لديه نسخة مدفوعة تكلف 10 دولارات فقط. تأكد من النقر على الرابط الصحيح أدناه.
قم بتنزيل Mocha Keyboard Lite (مجانًا ، $ 8 للنسخة الكاملة)
6. Native Feature: نسخ ولصق بين iPhone و MacBook
حسنًا ، بالنسبة لأولئك الذين ليسوا على دراية بهذه الميزة ، ستكرهوني لعدم إبلاغكم بهذا من قبل وتجعلك تتصفح وصف التطبيق أعلاه. يمكنك نسخ النص على جهاز Mac الخاص بك ولصقه ببساطة على جهاز iPhone والعكس. وبالنصوص أعني فقرة كاملة كذلك.
إذا قمت بتحديث برنامج النظام الخاص بك بانتظام على جميع الأجهزة ، فربما يكون لديك أحدث إصدارات نظام التشغيل iOS و macOS. وإذا كان الأمر كذلك ، فلديك بالفعل هذه الميزة الرائعة في نظامك. يمكنك ببساطة تحديد ونسخ النص على جهاز واحد ولصقه على الفور على الجهاز الآخر. تستخدم الميزة iCloud لتسجيل أمر نسخ ، وذلك على عكس التطبيقات المدفوعة التي سبق أن قدمت ميزة الحافظة الشائعة ، يمكنك استخدام هذه الميزة حتى لو لم تكن متصلاً بنفس Wi-FI.
الآن ، لماذا قلت أنك سوف تكرهني؟ أراهن أن الفكرة التي لم تفكر فيها هي أنه يمكنك كتابة رسالة بريد إلكتروني طويلة أو نص كامل على جهاز MacBook الخاص بك بسرعة ثم ببساطة نسخه ولصقه على جهاز iPhone الخاص بك. عمليًا أكثر ملاءمةً عندما تصادف رابطًا على هاتفك وتريد عرض الصفحة على جهاز MacBook. ولكن بعد ذلك ، يمكنك دائمًا مشاهدة علامات التبويب المفتوحة لسفاري iPhone على جهاز MacBook. حسنًا ، ما عليك سوى استخدامه حيث يمكنك ذلك وشكرني لاحقًا في التعليقات أدناه.
استمتع بالنسخ واللصق بين أجهزة Apple (لقد دفعت بالفعل ما يكفي للأجهزة)
7. AirBuddy: قم بتوصيل AirPods بـ MacBook بضغطة واحدة
تتصل أجهزة AirPods بجهاز iPhone و iPad بنقرة واحدة فقط. لكن على جهاز MacBook ، تمر بنفس العملية المملة القديمة المتمثلة في فتح تفضيلات Bluetooth والاقتران بين الجهازين. إليك تطبيق منقذ للحياة.
يمنحك AirBuddy نفس تجربة توصيل أجهزة AirPods بجهاز MacBook الخاص بك كما تحصل عليه أثناء توصيله بأجهزة iOS الأخرى. ما عليك سوى فتح علبة AirPods بالقرب من جهاز MacBook وستحصل على نافذة منبثقة. اضغط على الاتصال وأنت متصل بـ AirPods. يمكنك في أي وقت قلب القضية بالقرب من جهاز MacBook لمعرفة حالة AirPods وحالتك.

هناك ميزة أخرى حيث يمكنك رؤية النسب المئوية للبطارية لأجهزة AirPods وأجهزة Apple الأخرى المتصلة. يمكنك حتى تعيين عنصر واجهة مستخدم في منطقة الإعلام. أيضًا ، ستحتاج إلى تمكين الميزة المنبثقة من إعدادات التطبيق على جهاز MacBook.
تنزيل AirBuddy ($ 5)
8. EpocCam – يحول جهاز iPhone الخاص بك إلى كاميرا أمنية
EpocCam هو تطبيق مجاني يعمل باستخدام WiFi ويحول هاتف iPhone الخاص بك إلى كاميرا مراقبة أو جهاز مراقبة أطفال. أي أنه يمكنك نقل تغذية الكاميرا من جهاز iPhone الخاص بك في الوقت الفعلي إلى جهاز Mac. على سبيل المثال ، أقوم بتصوير مقطع فيديو وأريد أن أرى كيف يبدو الإعداد ، يمكنني إعداد جهاز iPhone بالقرب من DSLR ومشاهدة لقطات الفيديو في الوقت الحقيقي على شاشة أكبر في جهاز Mac.
مثل معظم التطبيقات ، تحتاج إلى تنزيل العميل والخادم على كلا الجهازين. وسيعمل EpocCam على اكتشاف هاتف iPhone تلقائيًا. التحذير الوحيد على الرغم من ذلك ، هو الإعلانات ، في الإصدار المجاني. يمكنك إزالتها والحصول على ميزات مثل ميكروفون ، والتركيز اليدوي ، مصباح يدوي ، وما إلى ذلك عن طريق الترقية إلى النسخة المدفوعة.
9. Microphone Live – استخدم iPhone كمكرفون لـ Mac
يحتوي جهاز Mac على ميكروفون ، لكن لنكن صادقين ، إنه ليس رائعًا. بالطبع ، يمكنك شراء ميكروفون USB باهظ الثمن من Amazon ، ولكن تبين أنه ، إذا كان لديك جهاز iPhone ، فيمكنك استخدامه أيضًا مثل Mic.
Microphone live هو تطبيق مجاني يتيح لك القيام بذلك بالضبط. على سبيل المثال ، إذا كنت تستخدم Audacity لتسجيل الصوت ، فيمكنك ضبط الصوت المصدر على iPhone.
تستغرق عملية الإعداد بعض الوقت ، يمكنك قراءة المزيد عنها هنا. بشكل عام ، تحتاج إلى تنزيل تطبيق Microphone Live على جهاز iPhone الخاص بك. بخلاف التطبيقات الأخرى في هذه القائمة ، لا يوجد تطبيق مصاحب مطلوب لنظام التشغيل Mac. بمجرد امتلاك التطبيق على جهاز iPhone الخاص بك ، قم بتوصيل جهاز iPhone بجهاز Mac باستخدام الكابل. على جهاز Mac ، افتح إعداد Audio Midi ، وابحث عن iPhone الخاص بك في قائمة الأجهزة وقم بتمكينه. وهذا كل شيء. انتقل الآن إلى إعداد الصوت الخاص بنظام التشغيل mac واختر iPhone كمدخل. سيتم توجيه كل ما تقوله على جهاز iPhone إلى جهاز Mac.
تنزيل Microphone Live (iPhone)
10. Airfoil Satellite – استخدم iPhone كمكبر صوت لنظام Mac
الآن بعد أن عرفت كيفية استخدام iPhone الخاص بك كميكروفون لنظام Mac ، فلماذا لا تستخدمه أيضًا كمتحدث؟ يكون هذا مفيدًا عند مشاهدة الأفلام على جهاز Mac ، وتريد الاستماع إلى الصوت من السرير المريح ، أو لنفترض أن مكبر الصوت على جهاز Mac لا يعمل.
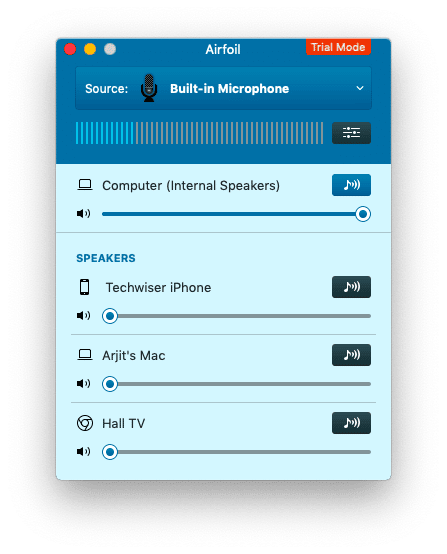
لدينا مقالة مفصلة حول كيفية استخدام Airfoil لتعيين جهاز iPhone الخاص بك كمكبر صوت لنظام Mac. بشكل عام ، يجب عليك تنزيل “Airfoil for Mac” على جهاز Mac الخاص بك والتطبيق المصاحب “Airfoil Satellite” على جهاز iOS. بعد ذلك ، على جهاز Mac ، افتح التطبيق ، وحدد مصدر الصوت الذي تريد إرساله. نظرًا لأن iPhone و Mac موجودان على نفس شبكة WiFi ، فسوف يقوم Mac الخاص بك باكتشاف iPhone الخاص بك تلقائيًا ، وعليك النقر على أيقونة iPhone ، وهذا كل شيء. سيتم إعادة توجيه أي صوت تقوم بتشغيله على جهاز Mac إلى جهاز iPhone الخاص بك.
التطبيق مجاني ويعمل بشكل جيد ، على الرغم من أنه في الوضع التجريبي ، تتدهور الجودة بعد 10 دقائق. يمكنك إزالة هذا التقييد عن طريق دفع 35 دولارًا.
قم بتنزيل Airfoil Satellite (iPhone ، Mac)
الكلمات الختامية
سيؤدي استخدام التطبيقات المذكورة أعلاه بالتأكيد إلى تقريب أجهزتك قليلاً ويمكنك استخدامها معًا أكثر. بعض هذه التطبيقات تقلل من مخاطر الخصوصية ، مثل تطبيق PhotoSync ، على سبيل المثال ، لا يوجد التخزين السحابي ، ولا يوجد خرق للبيانات. على الرغم من أنني أحب ميزة النسخ واللصق الأصلية ، إلا أن تطبيقات مثل Remote Mouse و Duet Display تجعل حياتي أسهل كل يوم. أخبرنا بتجربتك في التعليقات أدناه.