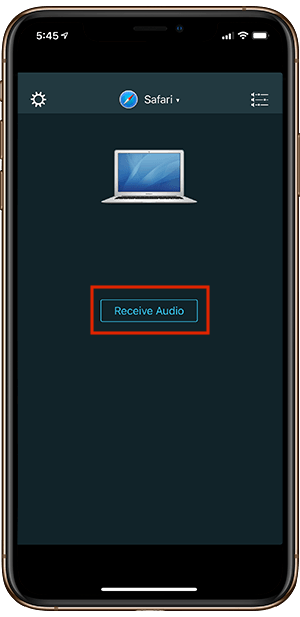هل وجدت نفسك في موقف أردت فيه مشاهدة فيلم على جهاز iMac أو MacBook ولكنه بعيد عن سريرك بينما أخوك نائم؟ الآن ، بالطبع ، يعد خيار استخدام سماعات الرأس بسلكها الطويل أو حتى سماعة Bluetooth جيدًا. ولكن ماذا لو لم يكن لديك أي من هؤلاء. حسنًا ، اتضح أنه يمكنك استخدام iPhone كـ مكبر صوت لاسلكي لجهاز Mac الخاص بك. كل ما تحتاجه هو شبكة WiFi وتطبيق بسيط. اتبع الخطوات لتلقي صوت جهاز Mac على جهاز iPhone الخاص بك.
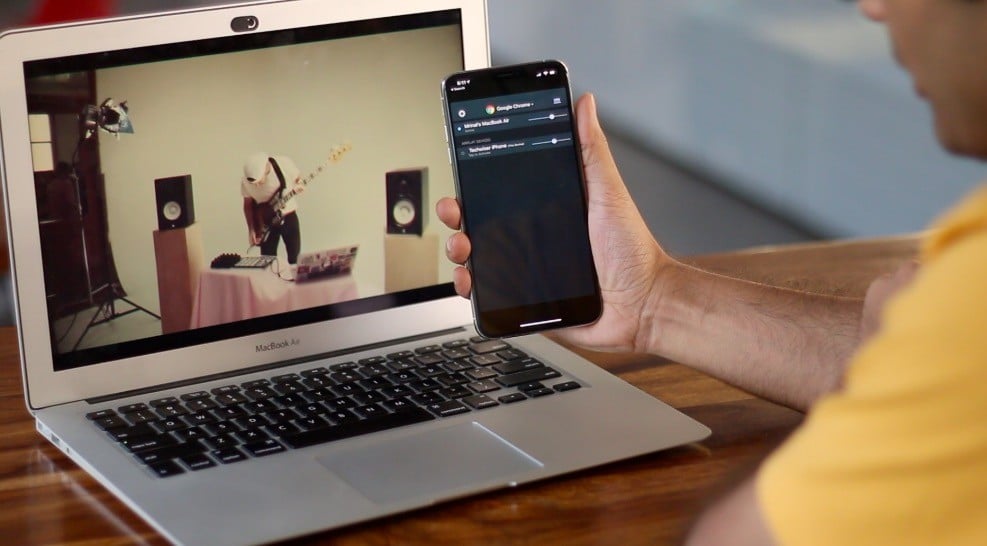
كيف تستمع إلى صوت MacBook على جهاز iPhone الخاص بك
سنستخدم تطبيقًا يسمى Airfoil. يحتوي التطبيق على نسختين منفصلتين لإرسال واستقبال الإشارات الصوتية. يستخدم Airfoil لنقل الإشارة الصوتية من جهاز واحد بينما يتم استخدام Airfoil Satellite لاستقبال إشارة صوتية. هيا بنا نبدأ.
الخطوة 1: تنزيل التطبيق
قم بتنزيل تطبيق Airfoil Satellite على جهاز iPhone الخاص بك. تطبيق iOS مجاني للتنزيل وآخر مرة قمت فيها بالتحقق من التطبيق وجدت عدم وجود إعلانات أو إصدارات مدفوعة على الإطلاق لتطبيق iOS.
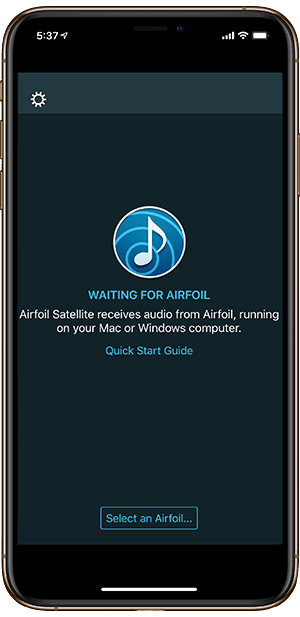
الآن ، بالطبع ، يبحث التطبيق عن تطبيق مصاحب له على نظام ماكنتوش ، لذا قم بتنزيل تطبيق Airfoil macOS. تطبيق macOS هو نسخة تجريبية ويأتي مع قيود عشر دقائق في كل جلسة. بعد عشر دقائق تتدهور جودة الصوت إلى حد ما ولكنها تستمر.
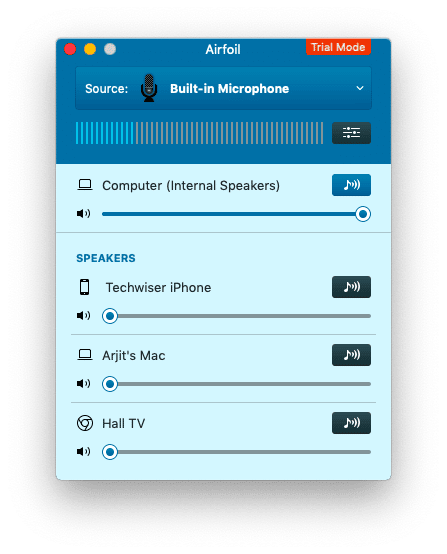
الخطوة 2: توصيل الجهازين
في اللحظة التي يتم فيها اكتشاف تطبيق macOS ، يعرض لك تطبيق Airfoil Satellite على جهاز iPhone الأجهزة المتاحة. يرجى ملاحظة أنه لكي يكتشف التطبيق الأجهزة الأخرى ، يجب أن تكون أجهزتك موجودة على نفس شبكة Wi-Fi.
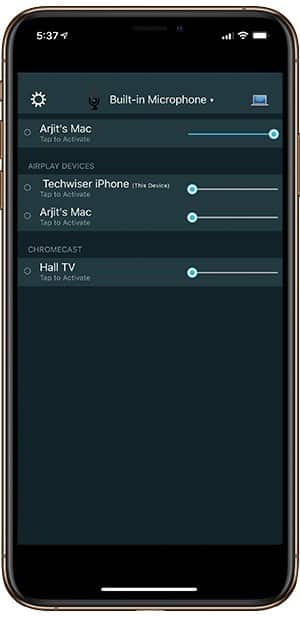
الخطوة 3: بدء نقل إشارة الصوت
على تطبيق MacOS Airfoil الخاص بك ، انقر فوق مكبرات الصوت وستتمكن من رؤية اسم iPhone الخاص بك في القائمة. اختر iPhone الخاص بك من هذه القائمة.
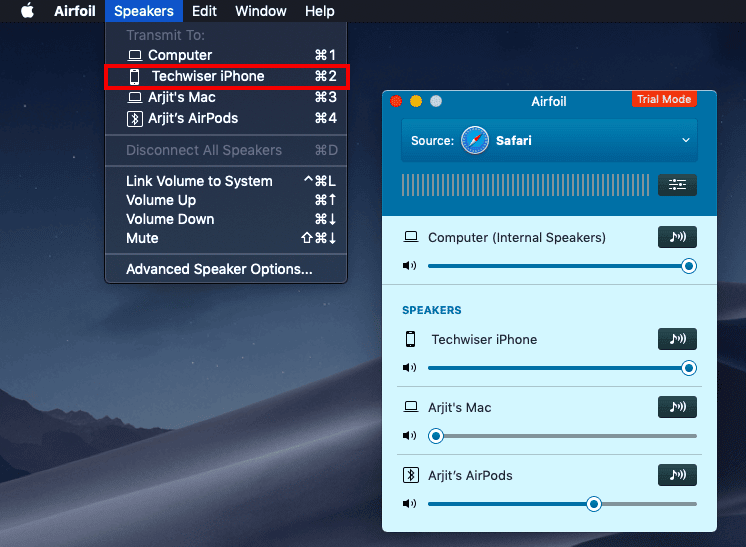
بدلاً من ذلك ، يمكنك النقر فوق رمز الكمبيوتر الصغير في الجزء العلوي الأيمن من تطبيق iPhone. إذا لم تكن تتلقى الصوت بالفعل ، يمكنك النقر فوق “تلقي الصوت” على هذه الشاشة لتمكين النقل يدويًا. يكون هذا مفيدًا إذا كنت بالفعل على مسافة من جهاز iMac.
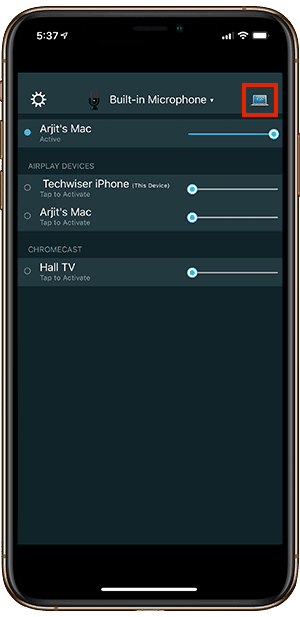
الخطوة 4: اختيار المصدر
على الرغم من أن أجهزتك قد أنشأت الآن اتصالًا ، إلا أنك لا تزال بحاجة إلى تحديد مصدر الصوت. أدت الخطوات المذكورة أعلاه إلى سد الاتصال بين الجهازين وتم تعيين جهاز الإخراج ليكون جهاز iPhone الخاص بك. لكن تطبيق macOS يوفر مصادر متعددة لبث الصوت من جهاز Mac إلى iPhone.
في تطبيق macOS الخاص بك ، انقر فوق Source الموجود أعلى النافذة وحدد مصدر الصوت.
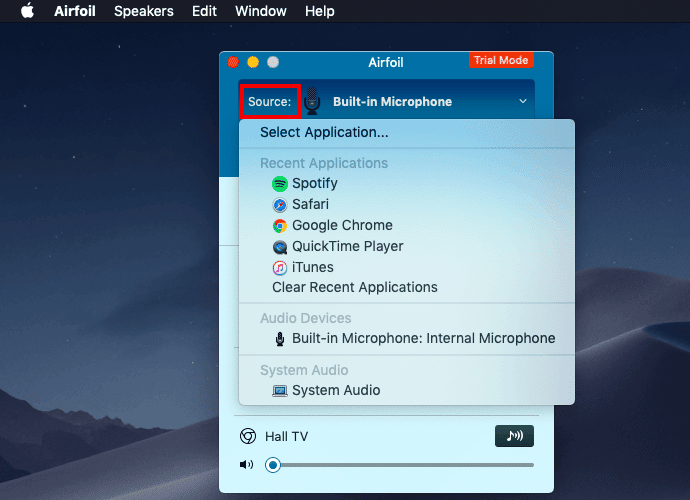
بدلاً من ذلك ، يمكنك اختيار المصدر من تطبيق iOS أيضًا. فقط اضغط على المصدر في أعلى الشاشة.
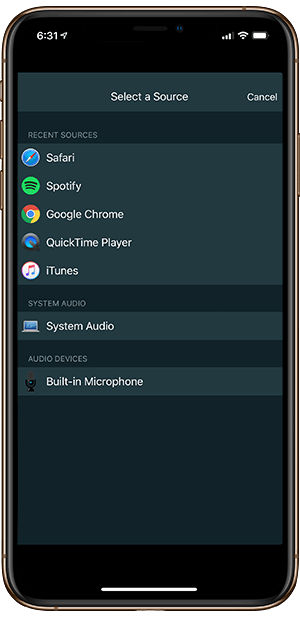
الخطوة 5: تثبيت ACE
بمجرد تحديد مصدر ، Safari ، سيطالبك تطبيق macOS بمتطلبات تثبيت إضافية لمحرك التقاط الصوت.
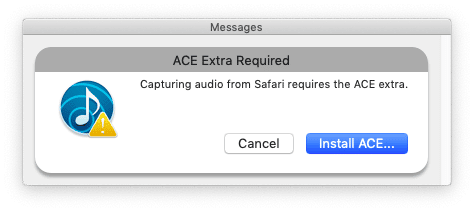
انقر فوق تثبيت ACE وسترى نافذة منبثقة أخرى تُعلمك لفترة وجيزة بماهية ACE وكيف تساعد. تابع وانقر على تثبيت في هذه النافذة ، وسيتم تثبيت ACE. إنه شيء صغير جدًا يشبه الرقعة ، لذا فإنه لا يكاد يستغرق ثانية واحدة للوصول إلى المكان.
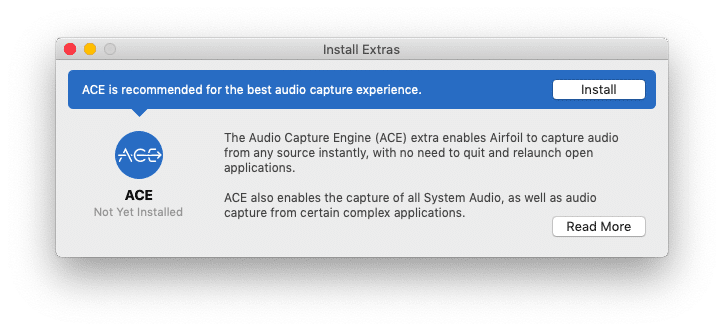
الخطوة 6: تفعيل الصوت على iPhone
الآن ، هذا جزء صعب بعض الشيء. ربما تربكك العديد من علامات التبويب على كلا الإصدارين من التطبيق وستجد صعوبة في معرفة كيفية الحصول على الصوت على iPhone أخيرًا. هذه هي النصيحة. على جهاز iPhone الخاص بك ، تحتاج إلى البحث عن أجهزة البث. هذه هي الأجهزة التي يمكنك نقل الصوت عليها. انقر على اسم جهاز iPhone الخاص بك في هذه القائمة وستبدأ في تلقي الصوت دون أي تأخير. على الأقل بالنسبة لنا ، عمل كل شيء بشكل جيد.
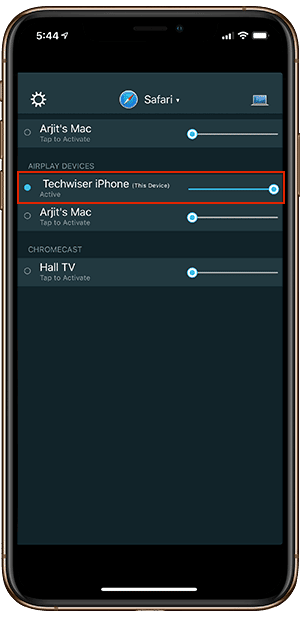
وبالمثل ، يمكنك أيضًا تحديد وتنشيط جهاز استقبال من macOS الخاص بك أيضًا. هذا هو المكان الذي تحتاج إلى النظر فيه. انقر على أيقونة السماعة الصغيرة أمام اسم كل جهاز لتنشيطه.
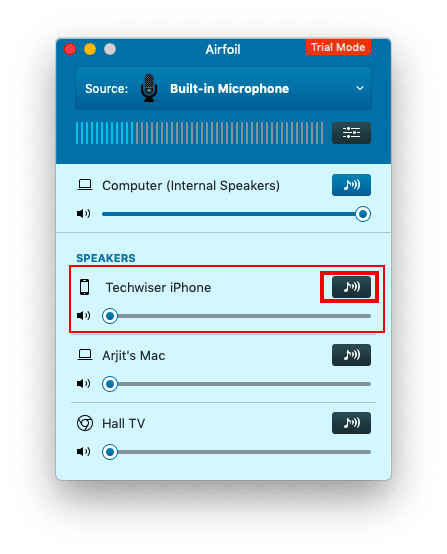
استمع إلى الصوت الصادر من MacBook على جهاز iPhone الخاص بك
لذلك ، اتبع هذه الخطوات وستستخدم بالتأكيد هذه الميزة في يوم من الأيام. إذا كنت تستخدمها كثيرًا ، فقد تفكر في شراء التطبيق. يكلفك مفتاح الترخيص لمرة واحدة لـ macOS حوالي 35 دولارًا ويمكن استخدامه في أجهزة متعددة ، ولكن لمستخدم واحد. ستكلفك الترقية في المستقبل حوالي 18 دولارًا. لذلك مع السعر الموجود في الصورة ، أعتقد أنه يجب أن يكون ذا فائدة فعلية لك لإجراء عملية شراء من هذا القبيل.
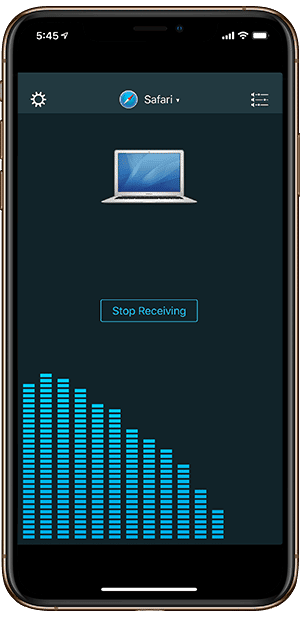
مثل ما قيل ، يمكنك المضي قدما في إعداده. في حال واجهتك مشكلة لم أغطيها هنا ، أعلمني في التعليقات أدناه وسأعود إليك قريبًا.