تستخدم معظم تطبيقات Mac ميزة التدقيق الإملائي المُضمنة في نظام التشغيل ، وتشترك في نفس القاموس الشخصي. لذلك إذا أضفت كلمة مُخصصة إلى قاموسك في تطبيق واحد ، فلن تكتشفها تطبيقات Mac الأخرى على أنها خطأ مطبعي في المستقبل. ولكن لا توجد طريقة واضحة لإزالة كلمة من القاموس إذا أضفت كلمة ما عن طريق الخطأ.
تستخدم بعض تطبيقات Mac – مثل Microsoft Word وتطبيقات Microsoft Office الأخرى – قاموسها الخاص ، لذلك لا ينطبق عليها هذا الأمر. ومع ذلك ، تستخدم العديد من التطبيقات ، حتى التطبيقات مُتعددة الأنظمة الأساسية مثل Google Chrome ، قاموس Mac المُدمج.
فهل كُنت تعلم أنه يُمكنك إضافة كلمات مُخصصة إلى تطبيق القاموس على Mac الخاص بك؟ يسمح لك هذا بإدخال مُصطلحات طبية أو قانونية ، أو مصطلحات فنية ، أو كلمات أجنبية ، أو أي كلمات أخرى تستخدمها كثيرًا والتي لن تجدها بالفعل في القاموس. دعنا نرى كيف يُمكن القيام بذلك أدناه.
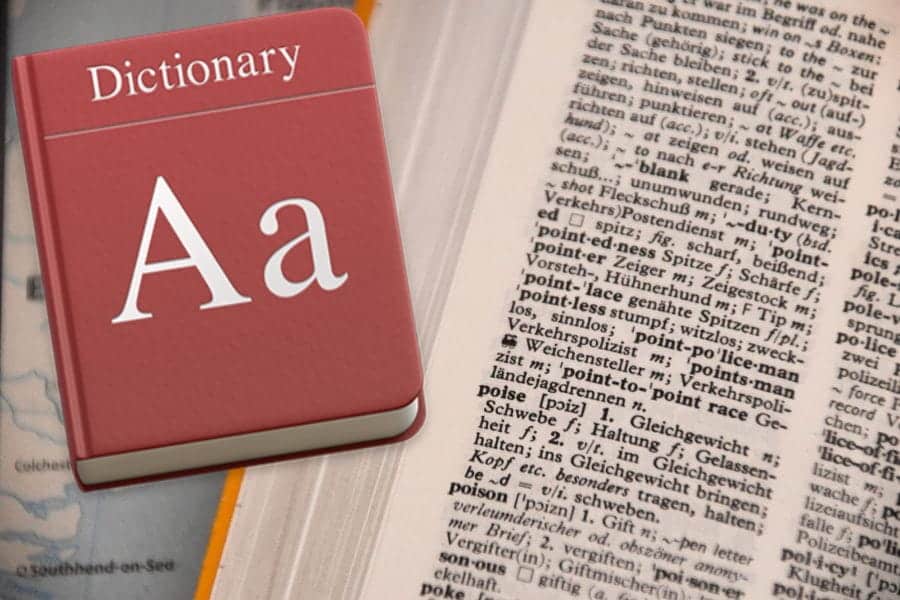
سنغطي أيضًا كيفية إزالة الكلمات المُخصصة من القاموس إذا لم تعد بحاجة إليها. ولكن قبل الخوض في هذه المناقشة ، إليك نظرة سريعة على تطبيق القاموس وما هو قادر عليه.
مقدمة سريعة حول القاموس على Mac
يوجد تطبيق القاموس 
يمكنك البحث عن الكلمات (وحتى تصفح إدخالات Wikipedia) في التطبيق نفسه ، أو استخدام الاختصار (Cmd + Space) حيث يُمكنك استخدام Spotlight للحصول على تعريف سريع ، انقر على أيقونة العدسة المكبرة في الزاوية العلوية اليسرى من الشاشة، ثم اكتب الكلمة أو العبارة. وبما أن القاموس مُضمن في macOS ، فإنه يقوم تلقائيًا بالتدقيق الإملائي في العديد من تطبيقات Apple.
الآن ، دعنا نرى كيفية إضافة الكلمات وإزالتها من تطبيق القاموس على Mac. بالنسبة للجزء الأول ، سنركز على طريقتين يُمكنك استخدامهما اعتمادًا على ما إذا كنت تتعامل مع عدد قليل من الكلمات أو قائمة طويلة منها. بغض النظر عن المسار الذي تسلكه ، تكون النتيجة هي نفسها: تتم إضافة الكلمات المُخصصة إلى ملف نصي بسيط خلف الكواليس.
كيفية إضافة الكلمات إلى القاموس على macOS
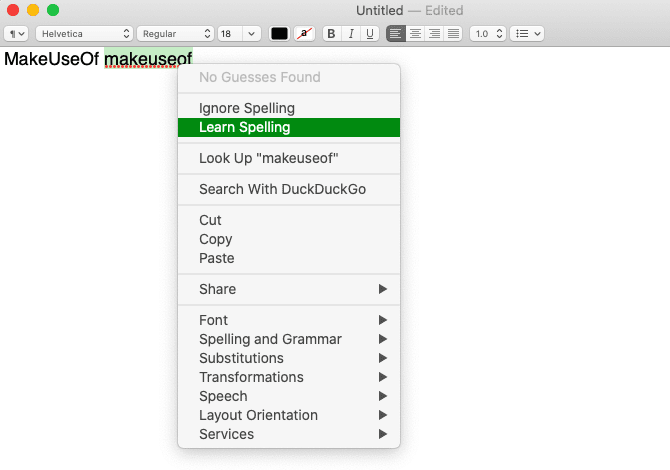
جرب هذه الطريقة إذا كنت ترغب في إضافة بضع كلمات فقط إلى القاموس. ولكن ضع في اعتبارك أنها لا تعمل لبعض الكلمات. (يمكنك معرفة أن هذه هي الحالة بسبب السطر الأحمر المتعرج الذي يظهر عادةً تحت الكلمات التي بها أخطاء إملائية عند إدخال مسافة بعد كتابتها.) إذا واجهت هذه المشكلة ، فلا تتردد في التبديل إلى الطريقة الثانية ، التي سأناقش بعد لحظة.
الآن ، لإضافة كلمة إلى القاموس المُدمج على Mac الخاص بك ، افتح تطبيق TextEdit واكتب الكلمة تمامًا كما تريدها أن تظهر في القاموس.
بعد ذلك ، حدد الكلمة بأكملها. (تأكد من عدم تضمين أي مسافات تسبق الكلمة أو تتبعها). بعد ذلك ، انقر بزر الماوس الأيمن أو اضغط على مفتاح Cmd وانقر فوق Learn Spelling من قائمة السياق.
كرر هذه العملية لكل كلمة تُريد إضافتها إلى القاموس. بمجرد الانتهاء من ذلك ، أغلق مستند TextEdit. لا تحتاج إلى حفظ المستند. يعتني macOS بإضافة الكلمات وسيقوم بحفظ ملف القاموس من أجلك.
من الآن فصاعدًا ، لن يتم وضع علامة على الكلمات التي أضفتها على أنها تُمثل خطأ إملائي في المرة التالية التي تكتبها فيها.
هل يبدو عنصر قائمة السياق Learn Spelling أعلاه مألوفًا؟ ربما رأيته في تطبيقات أخرى مثل Notes و Pages و Numbers ، مما يعني أنه يُمكنك إضافة الكلمات إلى قاموس macOS من تلك التطبيقات أيضًا!
كيفية إزالة الكلمات من القاموس على macOS
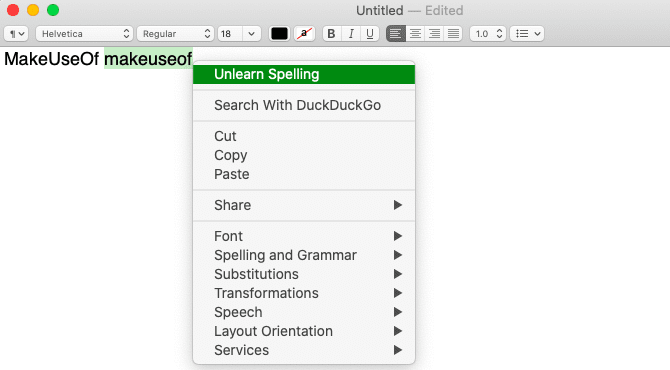
هل قُمت بعمل خطأ مطبعي أثناء إضافة كلمة إلى القاموس؟ أو ربما تريد تنظيف القاموس عن طريق التخلص من الكلمات التي لم تعد تستخدمها؟ على أي حال ، يمكنك إزالة كلمة من القاموس في أي وقت تُريد فيه القيام بذلك.
الإجراء يشبه إلى حد كبير إضافة كلمة إلى القاموس. بالطبع ، يعمل فقط للكلمات التي أضفتها بنفسك وليس للكلمات المُضمنة في القاموس بشكل افتراضي.
لإزالة كلمة من القاموس المُدمج ، افتح مستند TextEdit جديد واكتب الكلمة التي تُريد إزالتها. بعد ذلك ، حدد الكلمة بأكملها ، مع التخلص من أي مسافات تُحيط بها. الآن ، من قائمة النقر بزر الماوس الأيمن أو قائمة السياق ، حدد Unlearn Spelling.
بعد القيام بذلك لكل كلمة تريد إزالتها من القاموس ، تابع وأغلق مستند TextEdit. لا تقلق بشأن حفظه. يُمكنك الإطمئنان من أن هذه الكلمات غير المرغوب فيها اختفت الآن من القاموس.
إضافة وإزالة وتحرير الكلمات في قائمة الكلمات المُخصصة الخاصة بك
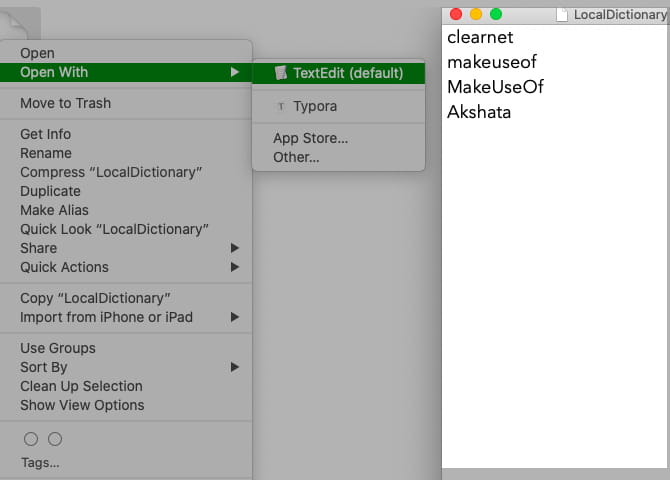
قائمة الكلمات المُخصصة التي قمت بإضافة الكلمات إليها وإزالتها منها من خلال TextEdit موجودة في مجلد Library الخاص بالمستخدم الخاص بك في شكل ملف نصي عادي يُسمى LocalDictionary. من السهل تعديل ملف القاموس هذا مباشرةً عندما يكون لديك عدة كلمات لإضافتها أو إزالتها.
لتحديد موقع الملف ، ستحتاج إلى فتح مكتبة المستخدم الخاصة بك. أسهل طريقة للقيام بذلك هي:
- افتح نافذة Finder وانقر على قائمة
Go. - اضغط مع الاستمرار على مفتاح
Optionللكشف عن عناصر القائمة المخفية. - انقر فوق عنصر قائمة المكتبة الذي يظهر. (يكون هذا العنصر مرئيًا تلقائيًا إذا قمت بتعيين Finder لعرض الملفات المخفية.)
بمجرد أن تكون داخل مجلد مكتبة المستخدم الخاص بك ، افتح مجلد Spelling وحدد ملف LocalDictionary. الآن انقر بزر الماوس الأيمن عليه وحدد فتح باستخدام -> TextEdit.
في الملف الذي يفتح ، سترى قائمة بالكلمات التي أضفتها إلى القاموس. لا تتردد في تعديل هذه القائمة لإضافة المزيد من الكلمات أو حذف أي منها. تأكد من وضع كل كلمة في سطر منفصل. بمجرد أن تكون مستعدًا للإنتهاء ، اضغط Cmd + S أو انقر فوق ملف -> حفظ لحفظ ملف LocalDictionary.
أضف المزيد من اللغات إلى القاموس
يتوفر القاموس المُدمج في العديد من التطبيقات التي يتم تشغيلها على macOS ، مع استثناءات ملحوظة هي Microsoft Word و Google Docs. في بعض الأحيان يُميز التطبيق كلمة بأنها خطأ إملائي حتى إذا كنت قد أضفتها بالفعل إلى القاموس المُدمج. هذا يعني عادةً أن التطبيق يحتوي على القاموس الخاص به ، وبالتالي ستحتاج إلى تحديثه بشكل منفصل بالكلمة المُخصصة المُعنية.
بينما تتيح لك العديد من التطبيقات إضافة كلمات مخصصة إلى القاموس أثناء التدقيق الإملائي للمستند ، يختلف الإجراء في بعض الأحيان. إذا لم تتمكن من العثور على الخيار ذي الصلة ، فألق نظرة فاحصة على إعدادات التطبيق أو القوائم للعثور عليه ، أو ابحث في الويب للتحقق من وجوده في المقام الأول.
وتذكر ، ليس عليك التوقف عند إضافة الكلمات المُخصصة. يمكنك أيضًا توسيع تطبيق القاموس على macOS بإضافة المزيد من اللغات.







