روابط سريعة
لقد مضت تلك الأيام التي كنت تحتاج فيها إلى الاصطفاف أمام متجر الألعاب المحلي لشراء أحدث الألعاب. تم إطلاق PlayStation Store في عام 2006 ، مما جعله مكانًا مُناسبًا لمحبي Sony لشراء الألعاب لأجهزتهم من PS3 وما بعده.
متجر PlayStation هو متجر رقمي عبر الإنترنت أين يُمكنك شراء ألعاب PlayStation 4 و PlayStation 5 و PlayStation VR. يمكنك أيضًا شراء محتوى رقمي آخر ، مثل الأفلام والموسيقى والتطبيقات.
طالما لديك أموال في محفظة PlayStation ، فستتمكن من شراء الألعاب من المتجر. تُعد إضافة الأموال وشراء الألعاب أمرًا بسيطًا وسريعًا وسهلاً. تحقق من أفضل مواقع الويب لأخبار ومراجعات PlayStation.
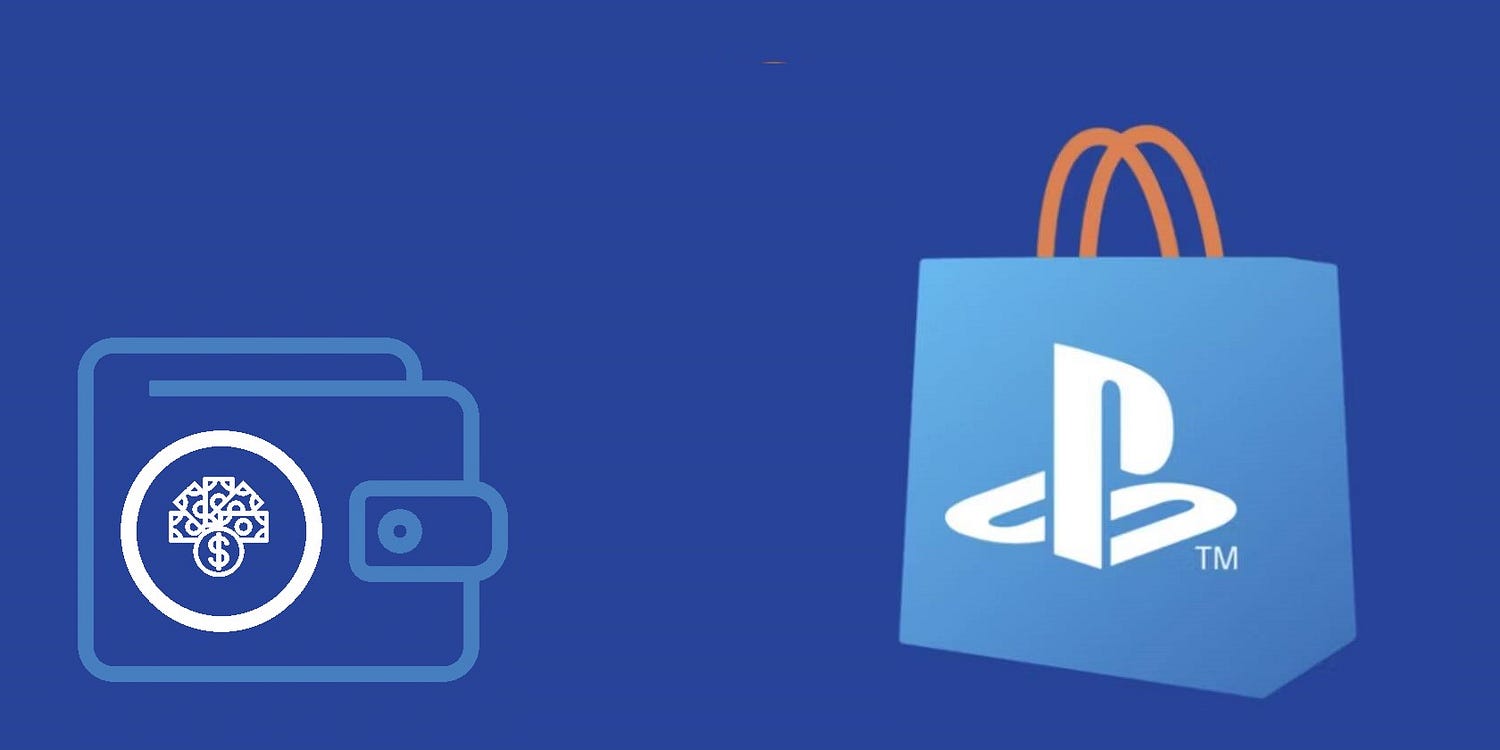
ما تحتاج لمعرفته حول محفظة PlayStation
تحتوي جميع حسابات PlayStation Network (PSN) المُخصصة للبالغين على محفظة عبر الإنترنت يُمكن إضافة الأموال إليها باستخدام طرق الدفع المُسجلة. عند الإنشاء ، يكون حد الإنفاق لحساب الطفل 0 دولارًا ويُمكن تعديله بواسطة مدير عائلة حساب PSN.
في حين أنَّ أموال محفظة PSN لا تنتهي صلاحيتها ، إلا أنَّ هناك حدودًا للمحفظة لكل منطقة ، مثل 375 دولارًا في الولايات المتحدة و 150 جنيهًا إسترلينيًا في المملكة المتحدة. يُمكن لمحافظ PSN إجراء عمليات شراء من PlayStation Store داخل منطقة PSN من أين اشتريت رصيدك. على سبيل المثال ، لن تتمكن من استخدام أموال محفظة PSN التي لديك بالجنيه الإسترليني في PlayStation Store الأمريكي ، أو العكس.
الآن بعد أن تعرفت على محفظة PSN ، سنُرشدك عبر طرق الدفع المُختلفة المُتاحة لشراء الألعاب على PlayStation Store.
كيفية إضافة الأموال إلى حسابك على PlayStation Network (PSN)
هناك ثلاث طرق رئيسية يُمكنك من خلالها الدفع مقابل الألعاب (والعناصر الأخرى) في PlayStation Store:
- بطاقات الائتمان/الخصم المباشر.
- Paypal.
- قسائم PlayStation Store.
إليك كيفية إضافة رصيد إلى محفظة PSN الخاصة بك من خلال كل طريقة:
1. بطاقات الائتمان أو الخصم المُباشر
باستخدام جهاز PlayStation ، انتقل إلى الإعدادات -> المستخدمون والحسابات -> الحساب -> الدفع والاشتراكات -> طرق الدفع. بمجرد إدخال كلمة سرك ، حدد إضافة بطاقة ائتمان أو بطاقة خصم ، وأدخل تفاصيل بطاقتك ، ثم قم بالتأكيد.
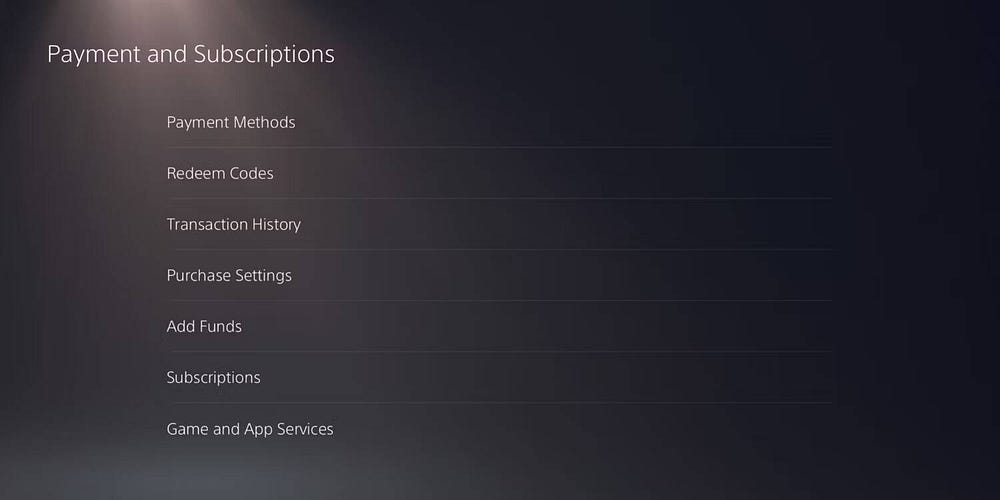
تعمل بطاقات الائتمان والخصم فقط عندما يتطابق عنوانك مع المنطقة التي تم فيها تسجيل حسابك على PSN. يُمكنك ربط ثلاث بطاقات ائتمان أو خصم كحد أقصى بمحفظة PlayStation الخاصة بك.
نظرًا لنظام التحقق من العنوان (AVS) ، يواجه المُستخدمون عادةً مشكلات التحقق عند الدفع مقابل الألعاب في PSN Store باستخدام بطاقات الائتمان أو الخصم. لإصلاح أي مُشكلة ، تحقق مما إذا كانت بطاقتك مُتوافقة مع AVS عن طريق الاتصال بالمصرف الذي تتعامل معه ، وتأكد من كتابة عنوانك بالضبط كما هو معروض في كشف حسابك المصرفي.
مثلًا ، إذا كان عنوان إرسال الفواتير الذي تُقدمه لا يتطابق مع العنوان المُسجل في بطاقتك ، فسيتم رفض المعاملة وسيُطلب منك إعادة إرسال بياناتك.
بالإضافة إلى ذلك ، تجنب استخدام الأحرف الخاصة مثل الواصلات أو الفاصلة العليا أو الشرطات المائلة. اكتب أسماء الشوارع بشكل مُرقم ، وأزل أي شيء يُشير إلى الاتجاه ، واستبدل أي أحرف خاصة بأقرب حرف في الأبجدية اللاتينية. كما أن صناديق البريد والعناوين العسكرية غير مقبولة حاليًا.
إذا كنت تُفضل ذلك ، يمكنك ربط PayPal بحسابك على PSN بدلاً من ذلك.
2. PayPal
باستخدام جهاز PlayStation ، انتقل إلى الإعدادات -> المستخدمون والحسابات -> الحساب -> المحفظة -> المدفوعات والاشتراكات -> طرق الدفع -> إضافة حساب PayPal وقم بتأكيد تفاصيل تسجيل الدخول.
حدد PayPal ضمن طرق الدفع ، واختر الرصيد الذي ترغب في إضافته ، وقم بتفويض الدفع.
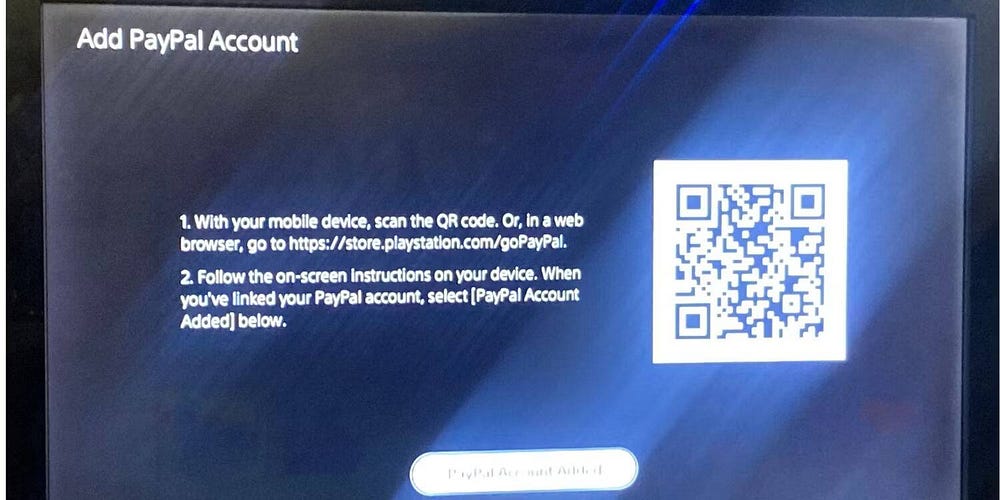
تأكد من مراجعة قائمة PayPal للبلدان التي تدعم مدفوعات PSN المُباشرة. تذكر أنه لا يُمكنك تسجيل سوى حساب PayPal واحد في حساب PSN واحد في كل مرة. بدلاً من ذلك ، يمنحك PayPal خيار شراء قسائم PlayStation Store مباشرةً من موقعه على الويب.
إذا كان بلدك لا يسمح بمدفوعات PayPal المباشرة ، أو كنت تفضل الاحتفاظ بخصوصية بياناتك الشخصية ، فيُمكنك اختيار شراء قسائم PlayStation Store بدلاً من ذلك. تحقق من تطبيقات iPhone و Android الرائعة للمساعدة في التسوق في العطلات.
3. قسائم PlayStation Store
لاسترداد قسيمة PlayStation Store ، انتقل إلى PlayStation Store -> رمز المزيد . أدخل الرمز المُكون من 12 رقمًا من قسيمتك ، وحدد “استرداد”.
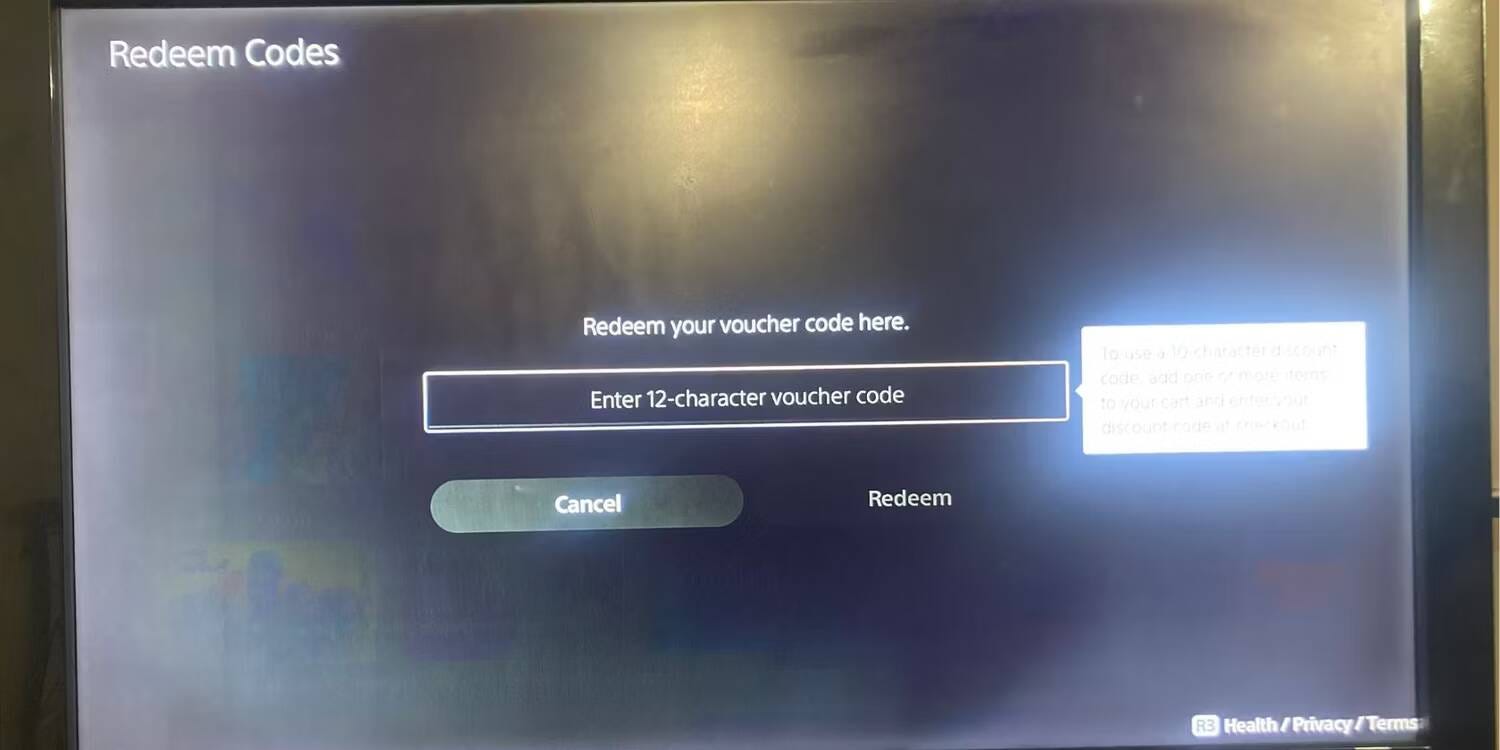
يُمكنك شراء قسائم PlayStation Store من عدد من بائعي التجزئة المُختلفين. ضع في اعتبارك أنَّ بعض القسائم ستتطلب التنشيط من بائع التجزئة وستكون صالحة لمدة عام بعد الشراء.
الآن بعد أن عرفت كل الطرق التي يُمكنك من خلالها إضافة الأموال إلى محفظة حسابك على PSN ، يُمكننا المتابعة إلى الأشياء الممتعة.
كيفية شراء الألعاب من PlayStation Store
في شاشة PlayStation الرئيسية ، حدد PlayStation Store. من هناك ، يُمكنك الاختيار من بين الخيارات المُختلفة في القائمة العلوية ، أو التمرير لرؤية فئات مختلفة من الألعاب. تأكد من مواكبة كيفية الحصول على ألعاب PS4 و PS5 بسعر رخيص حتى توفر بعض المال.
يُتيح لك PlayStation Store شراء الألعاب والأفلام والبرامج التلفزيونية والإضافات المُختلفة. إذا كنت تعرف بالفعل اللعبة التي تُريد لعبها ، فيُمكنك تحديد بحث واكتب عنوان اللعبة المُحددة.
إذا كنت ترغب في تصفح كتالوج الألعاب بالكامل ، فيمكنك تحديد استعراض من القائمة العلوية لـ PlayStation Store. من هناك ، يمكنك فرز الألعاب باستخدام أزرار إضافة عامل تصفية وفرز. ستتوفر أيضًا ألعاب للطلب المُسبق.
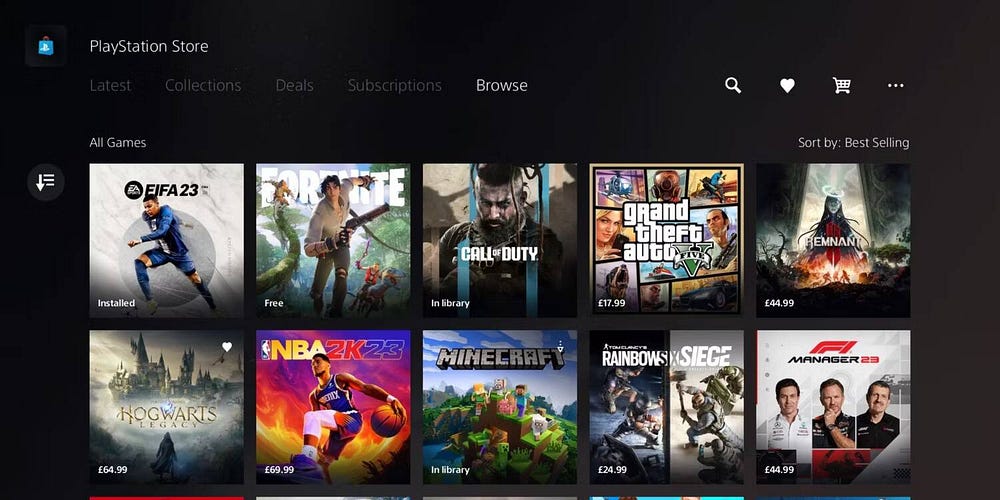
تنزيل الألعاب مجانًا
سواء كانت حملة ترويجية موسمية أو عرضًا طويل الأجل ، هناك العديد من الألعاب المُتاحة مجانًا في PlayStation Store. للاطلاع على كتالوج الألعاب المجانية المتاح حاليًا ، حدد لعب مجاني في العمود الجانبي.
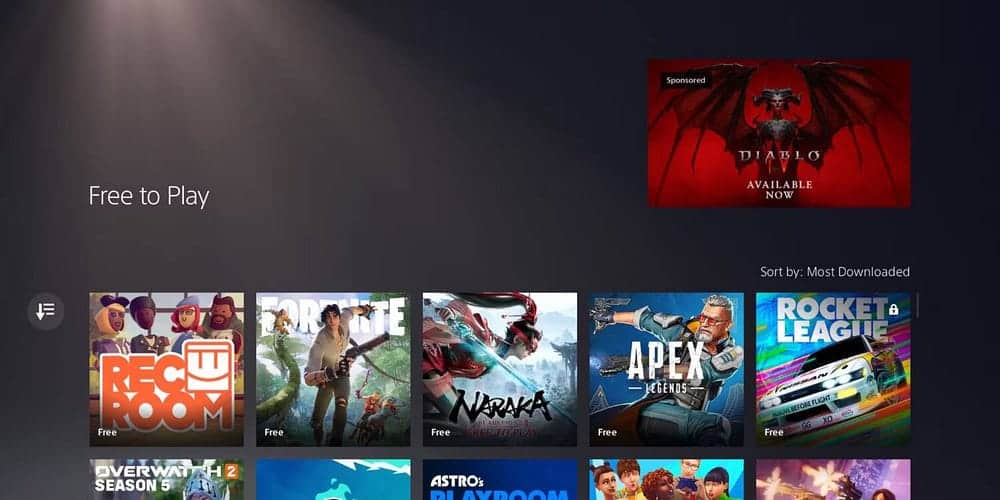
عند اختيار اللعبة التي تُريد لعبها في الكتالوج ، ستظهر شاشة بها زر تنزيل. بمجرد النقر فوقه ، ستبدأ اللعبة في التنزيل على الفور.
تنزيل لعبة مدفوعة
بمجرد تحديد اللعبة التي تُريد تنزيلها من كتالوج الألعاب المدفوعة ، ستظهر شاشة بها زر إضافة إلى عربة التسوق بجوار سعر اللعبة.
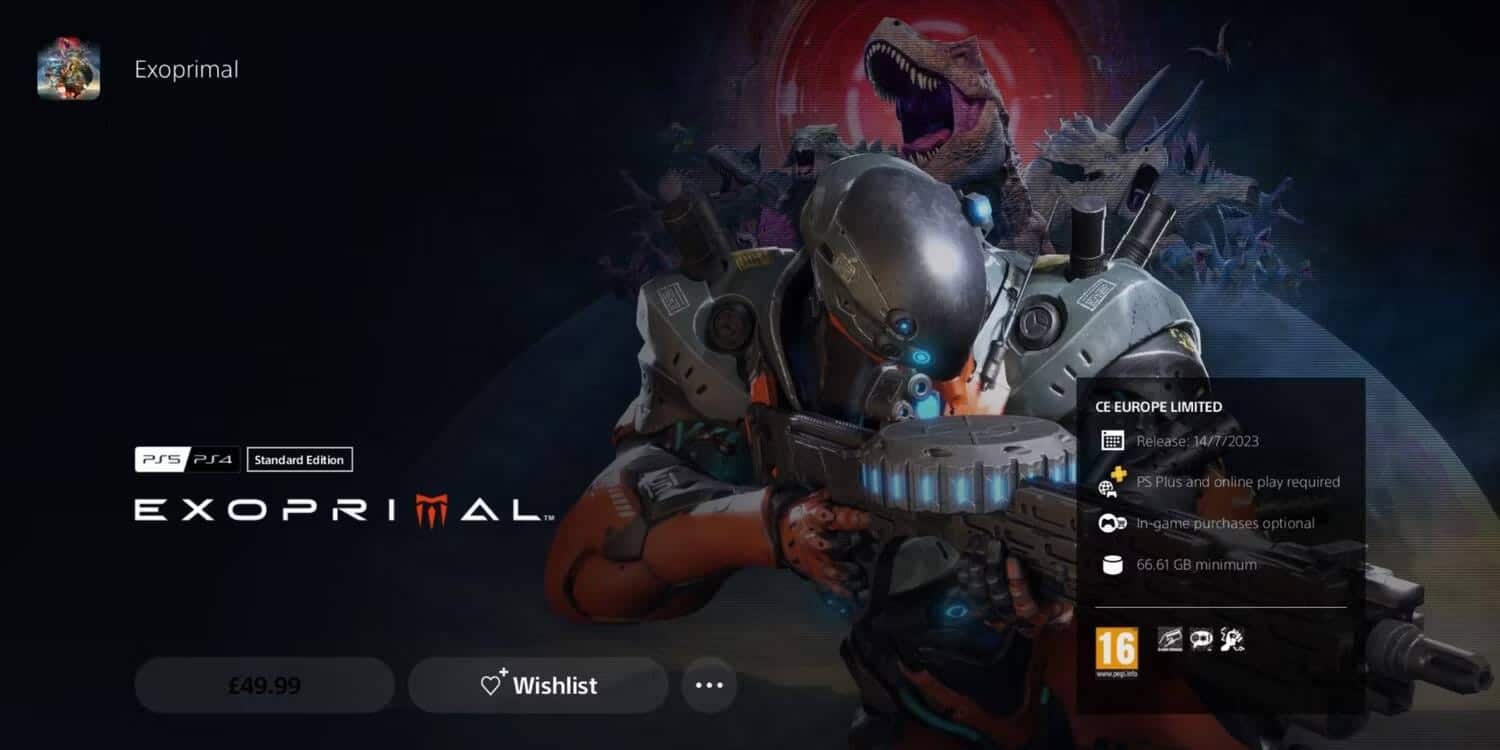
بعد تحديد إضافة إلى عربة التسوق ، سيتم منحك خيار إما مُتابعة التسوق أو المتابعة إلى التحقق من الشراء. يُمكنك إضافة ألعاب إضافية قبل الانتقال. بعد تحديد طريقة الدفع التي تُفضلها وتأكيد الدفع ، ستتمكن من تنزيل اللعبة وتشغيلها.
كيفية التحقق من سجل الدفع على PSN
بعد كل معاملة ، تأكد من أنَّ حسابك على PSN يعكس الرصيد الصحيح وراجع سجل الدفع في كشوفات بطاقة الائتمان/الخصم أو حساب PayPal.
للتحقق من سجل الدفع على حساب PSN ، انتقل إلى الإعدادات -> المستخدمون والحسابات -> الحساب -> الدفع والاشتراكات -> سجل المعاملات.
إذا رأيت أي معاملات تعلم أنك لم تقم بها ، فقد ترغب في التحقق مما إذا كان شخص آخر يستخدم حسابك على PSN.
كيفية استرداد أموال محفظة PSN
إذا غيرت رأيك بشأن لعبة اشتريتها من PSN Store ، فلديك 14 يومًا لطلب استرداد الأموال على PlayStation 4 أو PlayStation 5. بالنسبة للطلبات المُسبقة ، يمكنك طلب استرداد الأموال حتى تاريخ الإصدار الرسمي.
إذا لم تكن راضيًا عن اشتراك PlayStation ، فيُمكنك أيضًا طلب استرداد مع الخصومات المناسبة اعتمادًا على مقدار استخدامك للخدمة.
يرجى ملاحظة أنه بمجرد تنزيل مشترياتك أو بثها ، لم تعد مؤهلاً لاسترداد الأموال ما لم يكن المحتوى معيبًا. لأي نوع من الاسترداد أو الإلغاء ، يمكنك إرسال رسالة إلى دعم PlayStation. تحقق من مقارنة بين PlayStation Plus و Xbox Game Pass: أيهما أفضل؟
حقق أقصى استفادة من PlayStation Store
مع PlayStation Store ، لم يكن شراء الألعاب أسهل مما هو عليه.
لا يُمكنك فقط الوصول إلى الألعاب من الجيل السابق من أجهزة الألعاب ، ولكن يُمكنك أيضًا تنزيل أحدث الألعاب من منزلك. مع مجرد بطاقة ائتمان أو خصم أو حساب PayPal أو بطاقة هدايا ، لديك عالم من الترفيه في مُتناول يدك. يُمكنك الإطلاع الآن على كيفية استرداد أموال أي لعبة على PS4 أو PS5.







