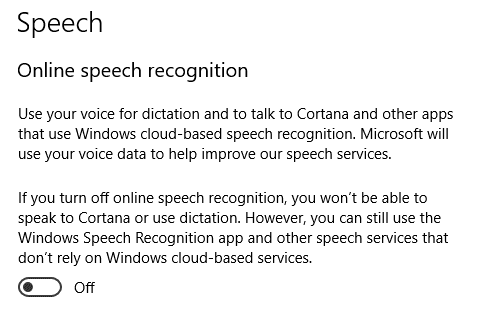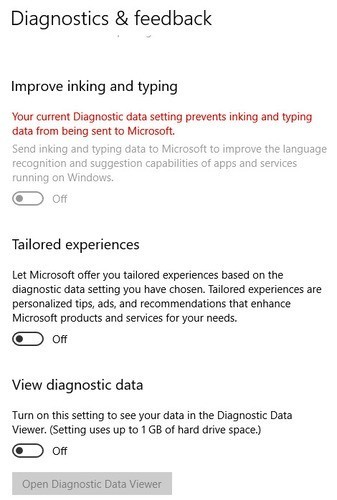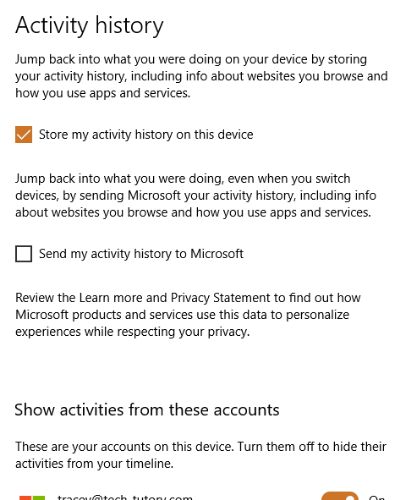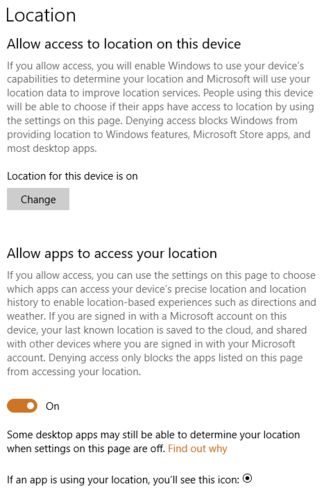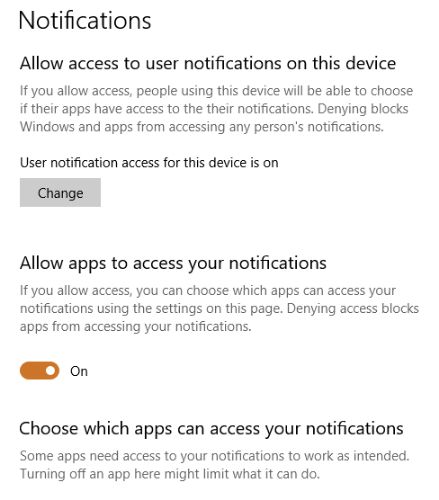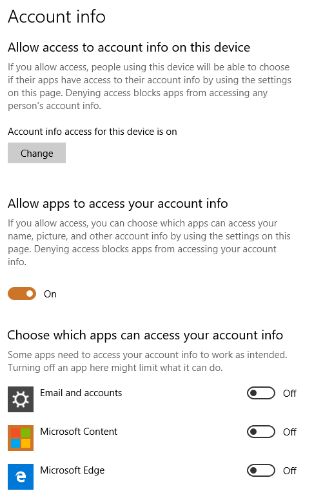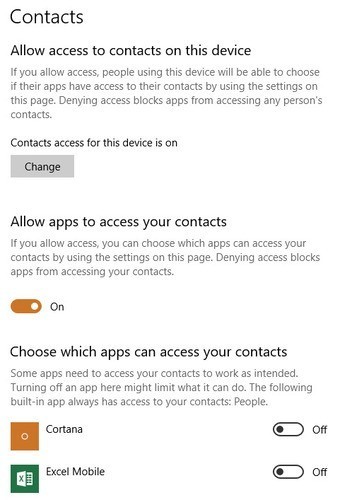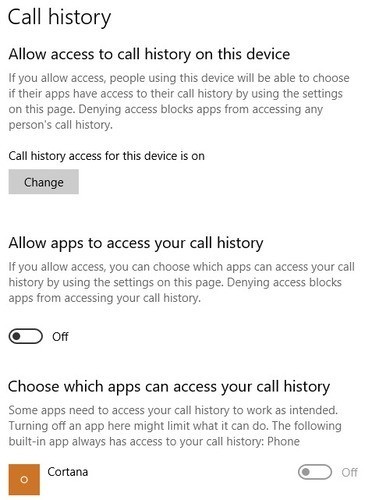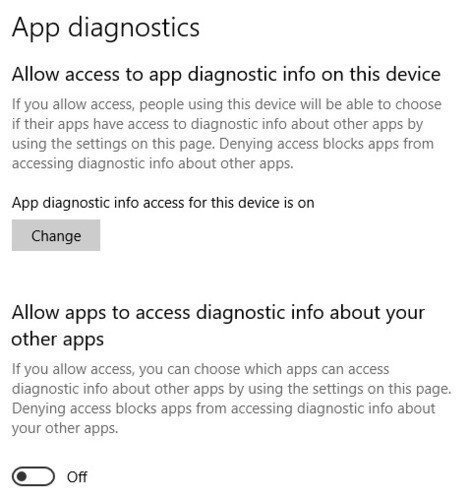روابط سريعة
ليس سراً أن شركات التكنولوجيا تريد أن تعرف ما تفعله عبر الإنترنت. انهم يريدون جمع واستخدام هذه المعلومات. سواء كانت عملاقةً مثل Microsoft أو تطبيقًا جديدًا من شركة صغيرة ، يجب أن تكون على دراية بما يجمعونه عنك. إذا كنت ترغب في تقليل كمية البيانات الصادرة عنك ، يمكنك استخدام قائمة إعدادات الخصوصية في Windows 10 للقيام بذلك.
دعنا ننظر من خلال جزء الخصوصية من إعدادات Windows الخاصة بك لتعثر على المنطقة التي ترغب في تشديد الأمان فيها.
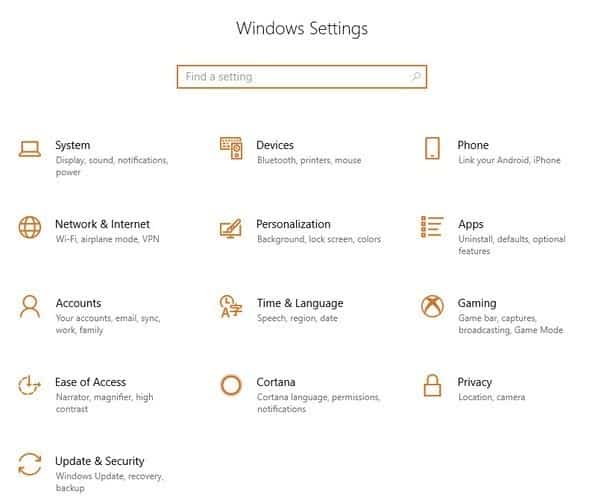
تتيح لك الإعدادات العامة تغيير المستوى العام للخصوصية على جهاز الكمبيوتر الخاص بك فيما يتعلق بتخصيص تجربتك الإعلانية. إذا كنت لا ترغب في قيام Microsoft بجمع هذه البيانات ، فيمكنك تبديل المفاتيح الثلاثة لإيقافها أو تحديد المفاتيح التي توافق عليها فقط.
1. Speech
تمنحك إعدادات خصوصية الكلام خيار السماح لـ Microsoft بتخزين صوتك على السحابة. كما تستخدم هذه البيانات لتحسين خدمات الكلام المستندة إلى مجموعة النظراء من Microsoft. بدون تمكين هذا الخيار ، لن تتمكن من استخدام مساعد Cortana. إذا كنت تستخدم خدمات الكلام التي لا تعتمد على السحابة ، فستظل تعمل حتى مع تعطيل هذه الخدمة.
2. Inking & Typing Personalization
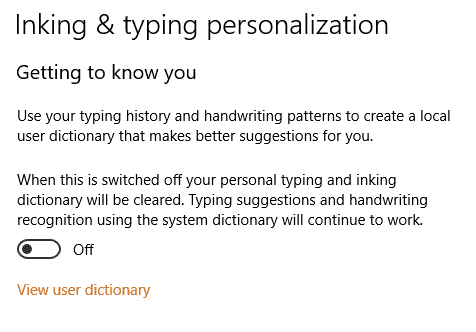
يشبه هذا إلى حد بعيد إعدادات تخصيص الكلام والحبر والكتابة ، حيث تحفظ أنماط الكتابة وأنماط خط اليد على الأجهزة اللوحية أو أجهزة الكمبيوتر 2 في 1. بدون ذلك ، قد تفقد بعض الميزات التي اعتدت عليها ، ولكن كما هو الحال مع الكلام ، ستظل الخدمات التي يتم تخزينها فقط على جهاز الكمبيوتر الخاص بك تعمل بشكل جيد.
3. Diagnostics & Feedback
هذا القسم هو المكان الذي تتحكم فيه في مقدار بيانات التشخيص والاستخدام التي ستسمح لشركة Microsoft بالحصول عليها. قد ترغب في السماح لأقل عدد ممكن من البيانات بالإرسال عبر الإنترنت ، لذلك انقر فوق زر الاختيار المسمى “أساسي” للحد من ذلك. يمكنك أيضًا تبديل رمز التبديل “دع Microsoft توفر مزيدًا من التخصيص …” للإيقاف لتجنب إرسال البيانات لتخصيص تجربتك. أخيرًا ، في أسفل الإعدادات ، يوجد إعداد للتحكم في عدد المرات التي ستطلب فيها Microsoft منك تقديم تعليقات. يمكنك الاختيار من بين العديد من الخيارات المختلفة هنا ، بما في ذلك أبدًا.
4. Activity History
قد ترغب في التحقق من سجل النشاط لتحديد ما إذا كانت المعلومات المتعلقة بكيفية استخدامك لجهاز الكمبيوتر الخاص بك يتم إرسالها إلى Microsoft. إذا كان الأمر كذلك ، فمن المحتمل أن تقوم بإيقاف تشغيله.
5. Location
سيؤدي إيقاف تشغيل ميزة “الموقع” على جهازك إلى القضاء على إمكانية قيام جهاز الكمبيوتر الخاص بك بإرسال موقعك الفعلي إلى Microsoft. كما أنه يمنع التطبيقات من فعل نفس الشيء.
6. Camera & Microphone
إعدادات الكاميرا والميكروفون متشابهة للغاية. إذا كنت ترغب في استخدام هذه الأجزاء من الأجهزة ، فأنت بحاجة إلى التأكد من السماح بالوصول إليها بواسطة الكمبيوتر. ثم يجب عليك اختيار التطبيقات التي تريد السماح باستخدامها. يمكن أن يساعدك تتبع هذه الإعدادات في تجنب البرامج التي تستخدم الكاميرا والميكروفون دون إذن.
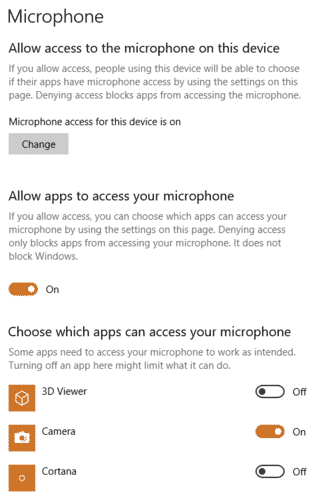
7. Notifications
إذا كنت لا تريد أن ترسل تطبيقاتك إشعاراتها إليك ، فيمكنك تقييد وصولها إلى الإشعارات في هذا القسم من إعدادات الخصوصية. إذا كانت التنبيهات قيد التشغيل ، فيمكنك تحديد التطبيقات المسموح لها بإرسالها.
8. Account Info
لا تريد أن تتمتع تطبيقاتك بإمكانية الوصول إلى معلومات حسابك على جهاز الكمبيوتر الخاص بك؟ سيتيح لك هذا الإعداد إيقاف تشغيل هذا الوصول والحفاظ على أمان معلومات حسابك. إذا كان لديك بعض التطبيقات التي تريد السماح لها بالوصول إليها ، فقم بإبقاء هذا الإعداد ممكنًا ، واختر فقط التطبيقات التي تحتاج إلى هذه المعلومات.
9. Contacts & Calendar
تتيح لك هاتان المجموعتان من الخيارات اختيار التطبيقات التي يُسمح لها بالوصول إليها وتلك التي لا يسمح لها بالوصول إليها. ما عليك سوى تبديل المفاتيح الموجودة بجوار التطبيقات أو إيقافها تمامًا.
10. Call History
يبدو أن قلة من الأشخاص يستخدمون جهاز Windows الخاص بهم لإجراء مكالمات هاتفية ، ولكن إذا قمت بذلك ، فستحتاج إلى التحقق من هذا الإعداد للتأكد من عدم وصول أي تطبيقات عشوائية أخرى إلى تلك البيانات.
11. Email
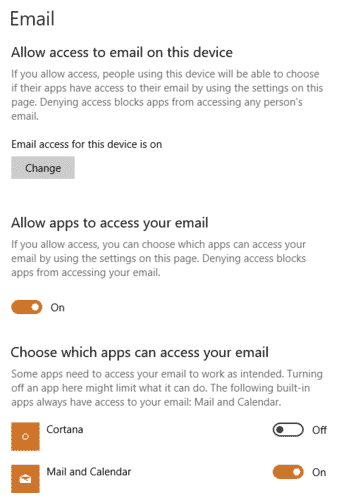
تتطلب بعض التطبيقات الوصول إلى بريدك الإلكتروني. تحقق من هذا الإعداد للتأكد من أن التطبيقات التي تصل إلى هذه المعلومات هي الوحيدة التي تعرفها.
12. Tasks & Messaging
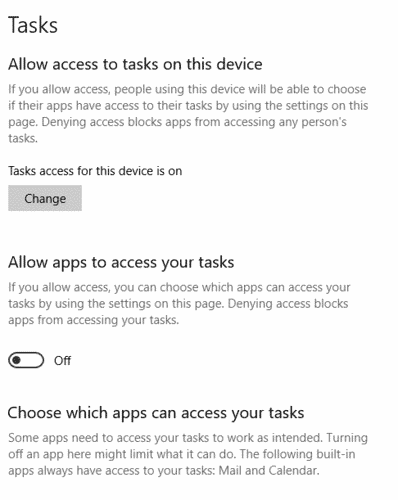
يحتوي هذان الإعدادان على عناصر تحكم متشابهة للغاية. حدد ما إذا كنت تريد أن يتمكن جهاز الكمبيوتر الخاص بك من الوصول إلى قوائم المهام أو الرسائل ، إذا كانت لديك على جهاز الكمبيوتر الخاص بك. إذا كان الأمر كذلك ، فحدد التطبيقات المناسبة.
13. Radios

أجهزة الراديو هي أجهزة الإرسال التي ترسل المعلومات عبر Bluetooth و Wi-Fi ، من بين أشياء أخرى. من المحتمل أنك تحتاج إلى تشغيل هذه التطبيقات ، ولكن يمكنك التحكم في التطبيقات التي تستخدمها عن طريق التبديل بين مفتاحي التشغيل والإيقاف بجانب كل تطبيق.
14. Other Devices
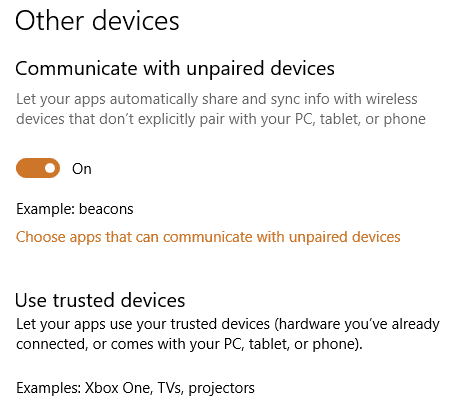
يتيح هذا الإعداد لجهاز الكمبيوتر الخاص بك الاتصال بأجهزة أخرى غير مقترنة بالفعل بالكمبيوتر. عند تمكين هذا الإعداد ، ستتمكن من الاقتران بأجهزة خارجية تثق بها.
15. Background Apps
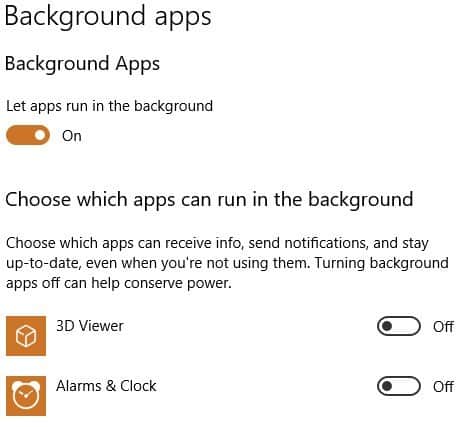
لن يؤدي التحقق من هذا الإعداد إلى تحسين الخصوصية فحسب ، بل يمكن أن يحسن الأداء. إذا كان لديك الكثير من التطبيقات التي تعمل في الخلفية بشكل غير ضروري ، فيمكنها إبطاء جهاز الكمبيوتر الخاص بك ، لذلك انظر إلى هذه القائمة وأوقف تشغيل التطبيقات التي لا تحتاج إليها.
16. App Diagnostics
يحدد هذا الإعداد مقدار المعلومات التي سترسلها إلى Microsoft في حالة احتياجك إلى تشخيص المشكلة. يجب عليك فقط إرسال معلومات حول التطبيقات المتأثرة ، وليس أي تطبيقات أخرى.
17. Automatic File Downloads
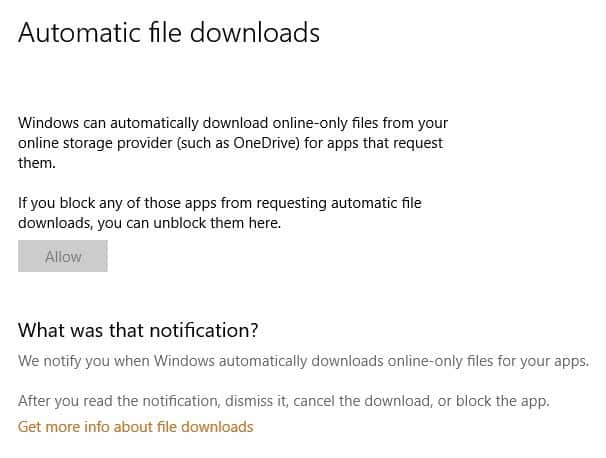
يقوم قسم التنزيل التلقائي للملفات بإلغاء قفل التطبيقات حتى تتمكن من تنزيل الملفات تلقائيًا من خدمات التخزين السحابية عبر الإنترنت. إذا كنت تستخدم سعة التخزين على الإنترنت لمنع ملء القرص الصلب ، فستريد فقط السماح لبعض التطبيقات بالوصول إلى هذه الملفات.
18. Documents, Pictures, Videos, & Your File System
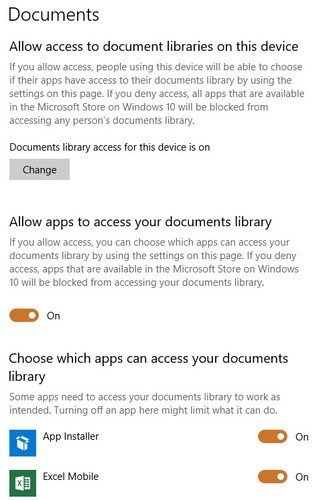
خيارات الإعدادات لنظام الملفات الخاص بك هي نفس أنواع المستندات المختلفة مثل مقاطع الفيديو والصور. على غرار الإعدادات الأخرى ، يمكنك السماح للتطبيقات الخاصة بك بالوصول إلى هذه الملفات وتحديد فرديًا المسموح لها بالقيام بذلك.
خيارات الإعدادات هذه هي أسهل طريقة لتحسين خصوصيتك. هناك العديد من الطرق الأخرى لتقليل كمية البيانات المرسلة عنك. ستحتاج بالتأكيد إلى إلقاء نظرة على إعدادات كورتانا أيضًا ، حيث يجمع هذا التطبيق قدرًا كبيرًا من المعلومات.